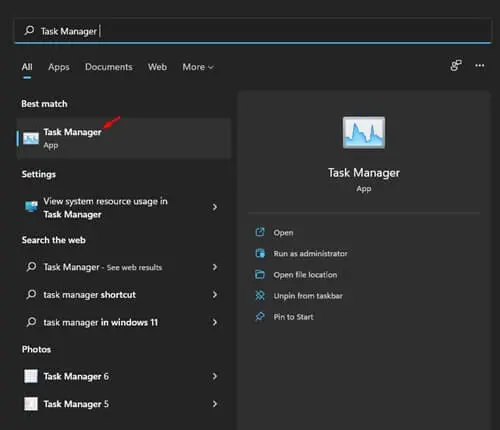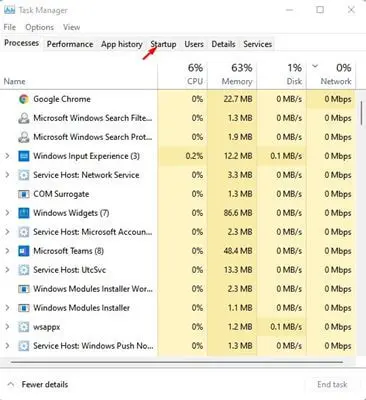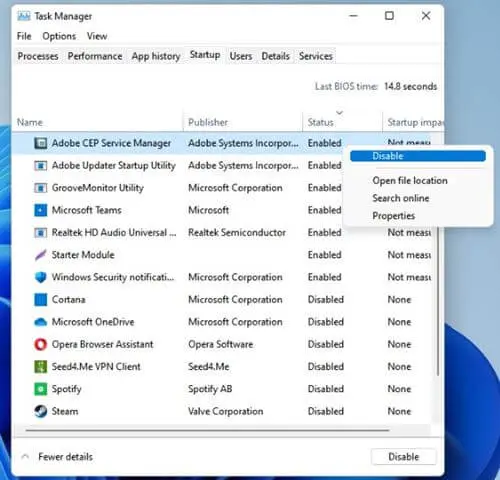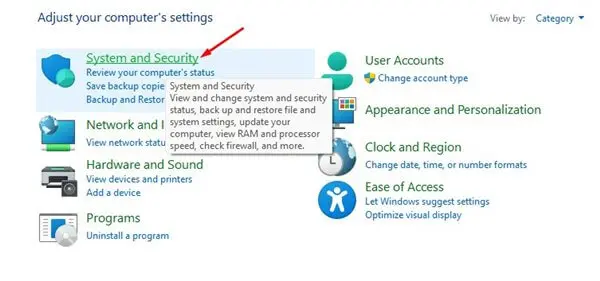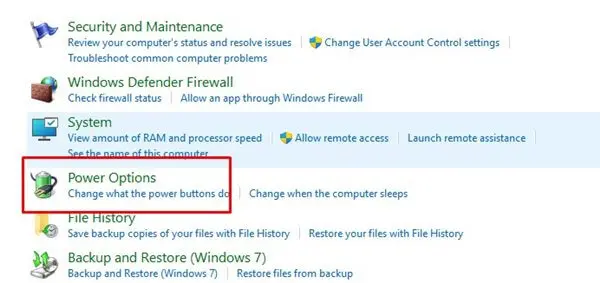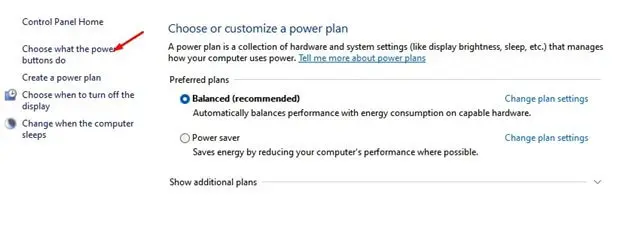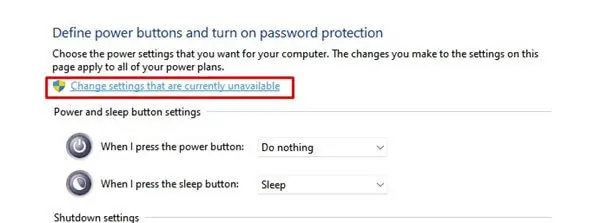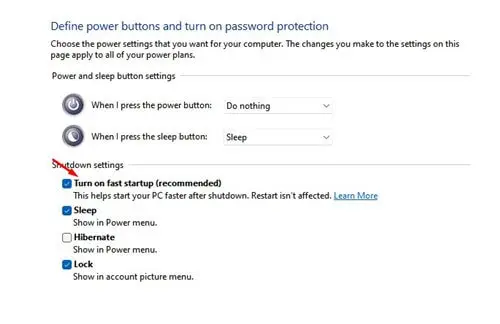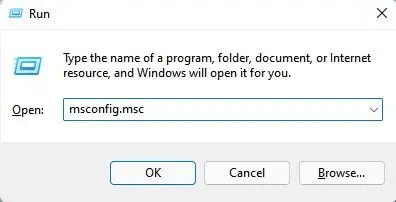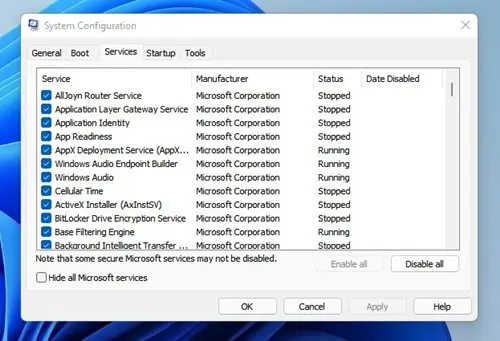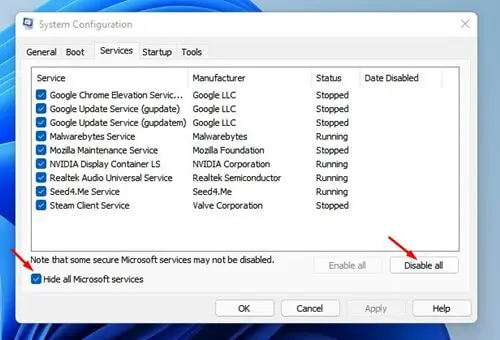تسريع بدء تشغيل نظام ويندوز 11 إلى أقصى سرعة
تسريع بدء تشغيل نظام ويندوز 11 ، يجلب نظام التشغيل الجديد من مايكروسوفت Windows 11 العديد من التغييرات والميزات. وفقًا لمايكروسوفت، يتمتع نظام التشغيل ويندوز 11 بذاكرة أكثر كفاءة وإدارة موارد الأجهزة، مما يجعل نظام التشغيل أسرع من سابقه. بالمقارنة مع Windows 10، فإن Windows 11 أبطأ قليلاً. ولكن يمكنك تعطيل الميزات المرئية لتتوافق مع سرعة ويندوز 10، ولكن مع ذلك، ستواجه مشكلة بطئ عملية بدأ التشغيل. حيث كما نعلم أن بدء التشغيل البطيء أمر محبط، ولكن يمكنك إجراء بعض التغييرات لتسريع عملية بدء التشغيل بأكملها. مثل Windows 10، يسمح لك Windows 11 أيضًا بإجراء بعض التغييرات على إعداد بدء التشغيل لتحسين وقت بدء التشغيل. وفي هذا الموضوع الجديد عبر موقع عربي تك، سنتعرف على بعض من الطرق لتسريع بدء تشغيل نظام ويندوز 11 إلى أقصى سرعة ممكنة.
تسريع بدء تشغيل نظام ويندوز 11 إلى أقصى سرعة
يمكنك تطبيق هذه النصائح على حاسوبك الذي يعمل بنظام التشغيل ويندوز 11 وأضمن لك أنك ستحصل على سرعة مضاعفة عند بدء التشغيل.
تعطيل تطبيقات بدء التشغيل
حسنًا، تعتبر تطبيقات بدء التشغيل هي السبب الأول والأهم وراء بدء التشغيل البطيء لنظام ويندوز 11 أو أي إصدار آخر. فإذا قمت بتعيين العديد من التطبيقات للتشغيل عند بدء التشغيل، فسيكون بدء التشغيل بطيئًا. هذا لأن العديد من التطبيقات تحاول البدء في وقت واحد أثناء بدء التشغيل. لذلك، من الأفضل تعطيل تطبيقات بدء التشغيل التي لا تستخدمها. لتعطيل تطبيقات بدء التشغيل على Windows 11، تحتاج إلى اتباع الخطوات أدناه:
بادئ ذي بدء، افتح بحث Windows واكتب مدير المهام. ثم افتح تطبيق مدير المهام من القائمة.
بمجرد أن تقوم بفتح مدير المهام لديك، من الشريط العلوي انقر على علامة التبويب بدء التشغيل أو Startup.
راجع الآن كل تطبيق تم تعيينه للتشغيل عند بدء التشغيل. تحتاج إلى النقر بزر الماوس الأيمن على التطبيقات وتحديد “تعطيل أو Disable”.
وبهذا سيتم تعطيل هذه التطبيقات عند بدء التشغيل في المرة القادمة، مما سيساعدك على الحصول على سرعة أكبر أثناء بدء التشغيل.
تمكين وضع بدء التشغيل السريع
Fast Startup هو خيار يساعد على بدء تشغيل الكمبيوتر بشكل أسرع بعد إيقاف التشغيل. يمكنك تمكين Fast Startup لتسريع بدء تشغيل نظام ويندوز 11. وإليك هذه الخطوات لتفعيل هذه الوضعية:
أولاً، افتح بحث Windows 11 واكتب في شريط البحث لوحة التحكم أو Control Panel. ومن ثم قم بتشغيل هذا التطبيق.
في لوحة التحكم، انقر فوق خيار النظام والأمان أو System and Security.
في الصفحة التالية، انقر فوق خيارات الطاقة أو Power.
بعدها في الصفحة التالية، انقر فوق اختيار ما تفعله أزرار الطاقة.
ثم انقر فوق تغيير الإعدادات غير المتوفرة حاليًا.
ضمن إعدادات إيقاف التشغيل، قم بتمكين تشغيل بدء التشغيل السريع. بعد ذلك، انقر فوق الزر حفظ التغييرات. وبهذا سيتم تفعيل وضع بدء التشغيل السريع Fast Startup.
قم بإجراء التمهيد النظيف Clean Boot
التمهيد النظيف هي ميزة تجبر Windows على بدء البرامج الأساسية فقط. عند تشغيل التمهيد النظيف أو Clean Boot، يقوم Windows بتعطيل جميع خدمات الجهات الخارجية الأخرى. لن تعمل هذه الميزة على تحسين سرعة بدء التشغيل، ولكنها ستساعدك على معرفة ما إذا كان برنامج الجهة الخارجية يؤثر على سرعة بدء التشغيل أم لا.
أولاً، اضغط على زر Windows Key + R لفتح مربع الحوار RUN. في مربع الحوار Run، أدخل msconfig.msc واضغط على Enter.
في نافذة تكوين النظام System Configuration، قم بالتبديل إلى علامة التبويب الخدمات Services.
الآن حدد مربع إخفاء جميع خدمات Microsoft وانقر على زر تعطيل الكل.
وبهذا تكون قد قمت بتفعيل ما يسمى التمهيد النظيف في الحاسوب، وستجد أنه تم تسريع بدء تشغيل نظام ويندوز 11.
قم بتحديث Windows إلى أحدث إصدار
حسنًا، لا يزال Windows 11 قيد الاختبار، لذا لا يمكن استبعاد الأخطاء ومواطن الخلل. ومع ذلك، تحاول Microsoft جاهدة إصلاح المشكلات الحالية في نظام التشغيل. تتكون معظم التحديثات الجديدة المتوفرة لنظام التشغيل Windows 11 من تحسينات في الأداء وإصلاحات للأخطاء. لذلك، من الأفضل تحديث Windows 11 إلى أحدث إصدار.
تحسين وتطوير القرص الصلب الخاص بك
إذا قمت بتثبيت Windows 11 على محرك الأقراص الثابتة، فأنت بحاجة إلى التحقق مما إذا كان به أخطاء أم لا. يتضمن ويندوز 11 أداة مساعدة مضمنة للتحقق من أخطاء القرص. وفي حال كنت تستخدم هارديسك HDD فإننا نصحك بتحويله إلى هارديسك SSD. حيث يتميز هذا الأخير بسرعته الكبيرة في أداء المهام في الحاسوب على عكس الهارد العادي. وفي مقال سابق تحدثنا عن أفضل هارديسك SSD يمكنك شرائه لجهاز اللاب توب أو الحاسوب.