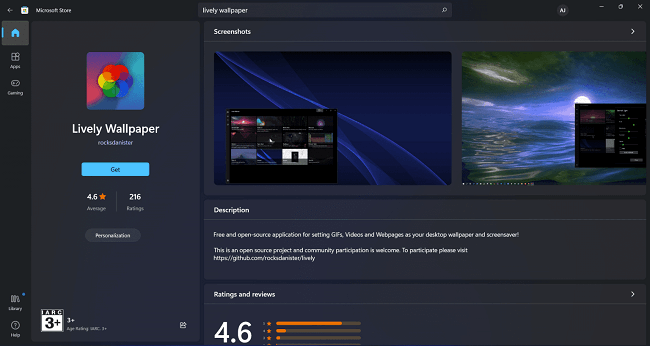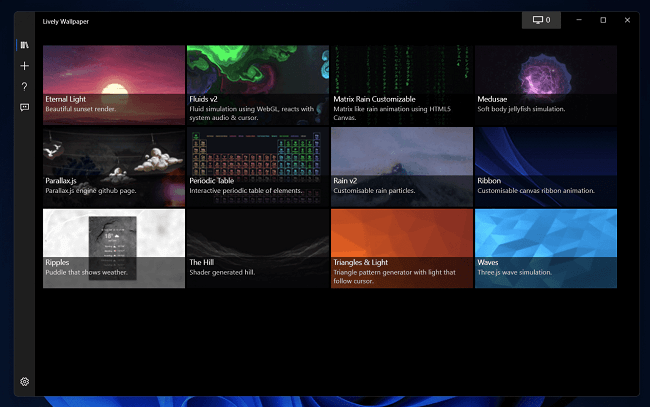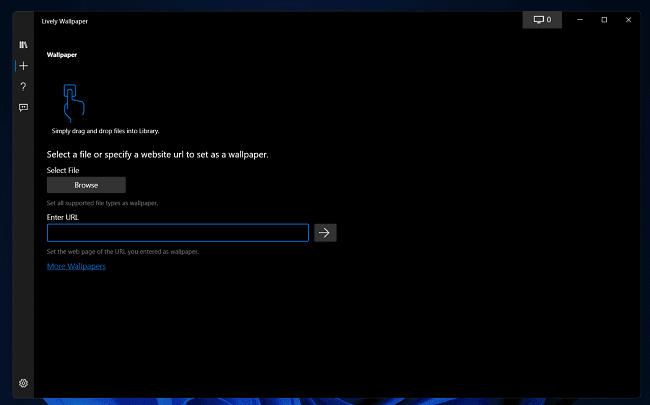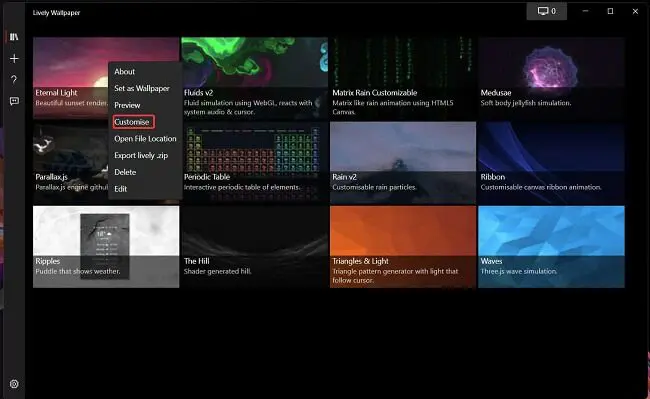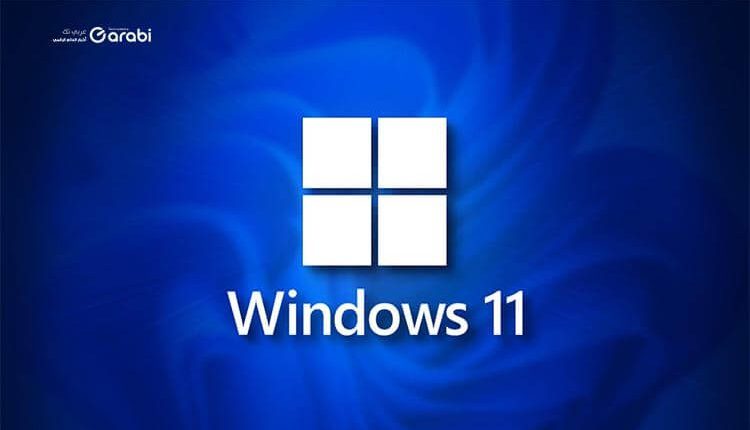
كيفية تعيين صورة متحركة كخلفية شاشة في Windows 11
تعيين صورة متحركة كخلفية شاشة في Windows 11 ، تعد الخلفيات المتحركة أفضل طريقة لجعل جهاز الكمبيوتر الخاص بك يبدو جذابًا ورائعًا، بدلاً من الخلفيات العادية الثابتة التي استخدمتها لتعيينها كخلفية في نظام التشغيل ويندوز. يُسمح بإعداد الخلفية الثابتة أو العادية في نظام التشغيل Windows 11 وجميع الإصدارات الأقدم من Windows. ولكن لا توجد طريقة رسمية في ويندوز 11 لتعيين خلفية حية كخلفية شاشة، ولكن المهم هو أنه يمكنك استخدام تطبيقات الجهات الخارجية لتعيين خلفية حية على Windows 11. فإذا كنت ترغب في تعيين خلفية متحركة كخلفية شاشة على نظام التشغيل Windows 11، فيمكنك القيام بذلك بمساعدة تطبيق تابع لجهة خارجية يُعرف باسم تطبيق Lively Wallpaper. في هذه الموضوع الجديد عبر موقع عربي تك سنناقش كيفية القيام بذلك.
كيفية تحميل وتثبيت تطبيق Lively Wallpaper في نظام التشغيل ويندوز 11
نظرًا لأننا سنستخدم تطبيق Lively Wallpaper لتعيين خلفية متحركة كخلفية شاشة في ويندوز 11، فسيتعين عليك تنزيل التطبيق وتثبيته أولاً. حيث يمكنك تنزيلها وتثبيت تطبيق Lively Wallpaper من متجر Microsoft مباشرة. ولتثبيت تطبيق Lively Wallpaper، اتبع الخطوات الواردة أدناه:
في قائمة ابدأ، ابحث عن متجر Microsoft وافتحه. أو يمكنك الوصول إليه من خلال الطريقة التي تجدها مناسبة.
بعد فتح متجر مايكروسوفت لديك في المتصفح قم بالبحث عن تطبيق Lively Wallpaper.
حدد تطبيق Lively Wallpaper من تطوير شركة rocksdanister. ثم انقر فوق Get / free لتنزيل تطبيق Lively Wallpaper وتثبيته على حاسوبك ماشرة.
تعيين صورة متحركة كخلفية شاشة في Windows 11 عبر تطبيق Lively Wallpaper
بعد تثبيت تطبيق Lively Wallpaper، ستتمكن من تعيين خلفية حية بسهولة على Windows 11. لتعيين خلفية الشاشة المتحركة في ويندوز 11 باستخدام تطبيق Lively Wallpaper، اتبع الخطوات الموضحة أدناه:
أولاً، افتح تطبيق Lively Wallpaper. للقيام بذلك، ابحث عن Lively Wallpaper في قائمة ابدأ، ثم انقر عليه لتشغيله.
يمكنك الآن تحديد خلفية الشاشة الحية من مجموعة الخلفيات المحددة في التطبيق. ما عليك سوى تحديد أي خلفية وسيتم تعيينها كخلفية حية.
إذا كنت ترغب في تعيين ملف فيديو أو ملف GIF كخلفية، فانقر فوق أيقونة + التي تراها في الجزء الأيمن. في الشاشة التالية، انقر فوق الزر “استعراض أو Browse”، ثم توجه إلى الموقع الذي قمت بحفظ الملف فيه. حدد الملف وانقر فوق فتح. سيؤدي ذلك إلى تعيين ملف الفيديو أو ملف GIF كخلفية للشاشة.
كما إذا كنت تريد تعيين فيديو Youtube كخلفية، فلديك خيار القيام بذلك أيضًا. انقر فوق أيقونة + التي تراها في الجزء الأيمن. سترى حقلاً فارغًا حيث يمكنك إدخال عنوان URL. الصق عنوان URL الخاص بفيديو اليوتيوب، وانقر على الأيقونة التالية لتعيين فيديو Youtube كخلفية حية.
إذا كان لديك إعداد متعدد الشاشات أو كنت تستخدم أكثر من شاشة، فيمكنك أيضًا تعيين صورة متحركة كخلفية شاشة في Windows 11 عليها باستخدام هذا التطبيق. لتعيين خلفية متحركة كخلفية شاشة في نظام التشغيل Windows 11 باستخدام تطبيق Lively Wallpaper، اتبع الخطوات الواردة أدناه:
- انقر فوق رمز لوحة التحكم (الشاشة) في تطبيق Lively Wallpaper. ستجد هذا الرمز في الزاوية اليمنى العليا من الشاشة.
- بشكل افتراضي، سيكون وضع الخلفية للشاشة المحددة فقط. إذا كنت ترغب في تعيين الخلفية على الشاشات الأخرى أيضًا، فحدد الشاشة الأخرى في قسم اختيار خيار العرض Display.
- بعد تحديد الشاشة، عد إلى الشاشة الرئيسية للتطبيق ثم حدد الخلفية التي تريد تعيينها.