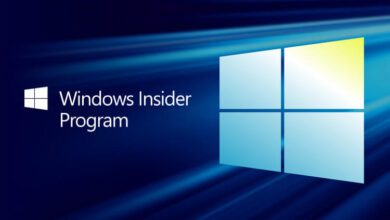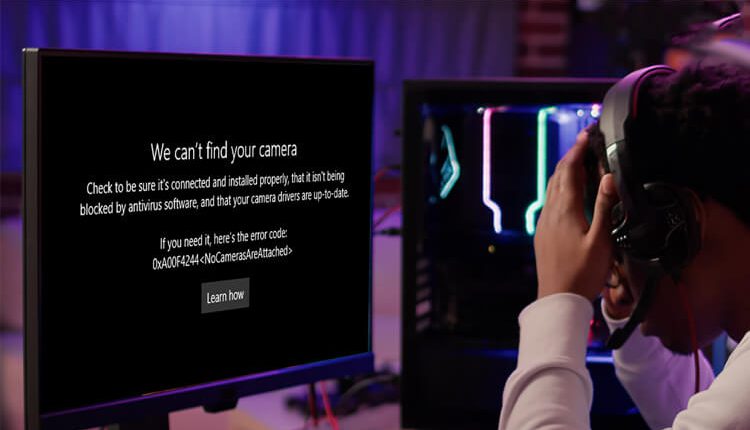
حل مشكلة ” تعذر العثور على الكاميرا ” في نظام التشغيل Windows
هل سبق لك أن حاولت الوصول إلى الكاميرا باستخدام أحد التطبيقات وتلقيت الرسالة “تعذر العثور على الكاميرا الخاصة بك” برقم الخطأ A00F4244؟ هذا يعني أن التطبيق لم يتمكن من التعرف على كاميرا جهازك. قد يحدث هذا إذا تم فصل الكاميرا الخارجية، أو تم إيقاف تشغيلها في الإعدادات. يمكن أن يكون السبب المحتمل الآخر هو ما إذا كان Windows Defender أو أي برنامج مكافحة فيروسات تابع لجهة خارجية يمنع التطبيق من الوصول إلى الكاميرا، أو إذا كان هناك خلل في البرنامج.
إليك بعض الفحوصات والإصلاحات التي يمكنك إجراؤها إذا كنت تريد أن تقوم باستخدام الكاميرا مرة أخرى في حاسوبك. فهذه الحلول التي نقدمها لك من خلال موقع عربي تك هي حلول مُجرّبة وتضمن لك الحل لهذا الخطأ تمامًا.
أبرز الحلول لمشكلة ” تعذر العثور على الكاميرا ” في نظام التشغيل Windows
من خلال تجربة هذه الحلول أدناه، سيكون بإمكانك تخطي هذه المشكلة واستخدام الكاميرا بالشكل الصحيح بدون رسالة الخطأ هذه. هيّا نبدأ في تطبيق الحلول معًا.
الحل الأول / تمكين الكاميرا في إعدادات Windows
يمكن إيقاف تشغيل الكاميرا من إعدادات ويندوز. حيث يمكن القيام بذلك عن قصد أو يمكن أن يحدث عن غير قصد بسبب تحديثات Windows أو بعض إعدادات تطبيقات الطرف الثالث. على أي حال، تحتاج إلى تمكين تطبيق الكاميرا في إعدادات Windows باتباع بعض الخطوات البسيطة التالية:
في البداية، يجب عليك الدخول إلى إعدادات النظام من خلال أي طريقة ممكنة، والتي أسهلها النقر على مفتاحي Windows + I من لوحة المفاتيح. ومن ثم حدد خيار الأجهزة.
من خلال اللوحة اليُسرى التي ظهرت لك أو اليُمنى وذلك حسب لغة جهازك، ابحث عن خيار Bletouth والأجهزة.
الآن، انقر فوق خيار الكاميرا Camera في الواجهة التي ظهرت لك.
وفي النهاية انقر على خيار تمكين أو Enable بجانب الكاميرا الخاصة بجهازك والتي ستجدها معطلة. ومن ثم قم بمحاولة تشغيل الكاميرا وتأكد فيما إذا تم حل مشكلة تعذر العثور على الكاميرا أم لا.
الحل الثاني / استخدم مستكشف أخطاء الكاميرا ومصلحها Camera Troubleshooter
قدمت Microsoft بعض أدوات استكشاف الأخطاء وإصلاحها الأساسية في نظام التشغيل Windows 11 والتي يمكنها تحديد المشكلات البسيطة وإصلاحها. فيما يلي خطوات تشغيل مستكشف أخطاء الكاميرا ومصلحها:
يمكن أن يساعد مستكشف أخطاء الكاميرا ومصلحها المدمج في Windows المستخدمين تلقائيًا في حل مشكلات الكاميرا. حيث هناك احتمال جيد أن يؤدي تشغيل مستكشف الأخطاء ومصلحها إلى حل مشكلة تعذر العثور على الكاميرا. Windows Store Apps هو مستكشف أخطاء مختلف ومصلح يساعد في البحث عن مشكلات تطبيقات Microsoft Store وحلها. قد يساعد تشغيل مستكشف الأخطاء ومصلحها أيضًا في حل المشكلات المتعلقة بتطبيق الكاميرا نظرًا لأنه تطبيق Microsoft Store. فيما يلي الخطوات:
أولًا، يجب عليك الدخول إلى إعدادات النظام من خلال أي طريقة ممكنة، والتي أسهلها النقر على مفتاحي Windows + I من لوحة المفاتيح.
الآن من القائمة الجانبية التي ظهرت لك انقر على خيار النظام أو System.
بعد ذلك، في اللوحة اليمنى، انقر فوق استكشاف الأخطاء وإصلاحها أو Troubleshoot.
بعدها، اضغط على خيار Other Troubleshooters أو استكشاف الأخطاء وإصلاحها الأخرى.
الآن، حدد موقع مستكشف أخطاء الكاميرا ومصلحها ثم انقر فوق الزر RUN أو تشغيل.
التزم بالإرشادات التي تظهر على الشاشة وانتظر حتى تكتمل العملية. وبهذا بعد الإنتهاء تحقق فيما إذا تم حل مشكلة تشغيل الكاميرا في نظام التشغيل ويندوز أم لا.
الحل الثالث / تحقق من أذونات إستخدام الكاميرا
قد لا يتمكن التطبيق من الوصول إلى كاميرا الجهاز إذا واجهت الخطأ المعني عند استخدام تطبيق جهة خارجية للوصول إلى الكاميرا. تحقق لمعرفة ما إذا كان التطبيق لديه إذن للوصول إلى الكاميرا، وإذا لم يكن كذلك، فامنحه. فيما يلي الخطوات:
افتح تطبيق الإعدادات بالضغط على Win + I.
اختر علامة التبويب الخصوصية والأمان على الجانب الأيسر أو الأيمن وذلك حسب لغة جهازك.
ثم انقر فوق أذونات التطبيق وانقر فوق الكاميرا.
قم الآن بالتفعيل الإذن على التطبيق الذي يؤدي إلى ظهور مشكلة “تعذر العثور على الكاميرا الخاصة بك”.
الحل الرابع / تحقق من تحديث برامج تشغيل الكاميرا Camera Drivers
تعد برامج التشغيل جزءًا مهمًا من نظام التشغيل Windows لأنها تساعد في إنشاء قناة الاتصال بين الأجهزة والبرامج. لضمان الأداء السلس لجهاز الكمبيوتر الخاص بك، نوصي بإصلاح جميع حالات الأخطاء الخاصة ببرنامج التشغيل باستخدام أحد برامج تحديث برامج التشغيل ومن بينها برنامج Advanced Driver Updater. يمكن لهذا التطبيق البحث عن برامج التشغيل المفقودة والقديمة والتالفة واستبدالها بأكثرها توافقًا وأحدثها. سيؤدي هذا إلى إصلاح العديد من المشكلات البسيطة على جهاز الكمبيوتر الخاص بك.