يمكنك اختيار تخزين جميع صورك – سواء تم التقاطها على كاميرا iPhone أو كاميرا مدمجة أو كاميرا SLR – على جهاز Mac الخاص بك، وهذه طريقة رائعة للتأكد من نسخها احتياطياً، على الرغم من ذلك، فإذا كنت ‘سعيداً’ قليلاً وقمت بأخذ لقطات كثيرة للحظاتك الممتعة، عندئذٍ قد تنفذ مساحة التخزين في نظام التشغيل Mac الخاص بك سريعاً.
ويتمثل أحد الخيارات في نقل مكتبة صورك من جهاز iPhone الخاص بك في استخدام مكتبة صور iCloud لتخزين إصدارات الدقة الكاملة في السحابة وإصدارات الدقة الأقل على الكمبيوتر الخاص بك (بالإضافة إلى إمكانية عرضها على أجهزة أخرى). لكن مكتبة صور iCloud ليست نسخة احتياطية – فإذا قمت بحذف صورة تم التقاطها على الـ iPhone الخاص بك، فسيتم حذفها من السحابة أيضًا.
ما الذي يمكنك فعله إذا كنت تريد الاحتفاظ بجميع صورك في مكان آمن وليس لديك مساحة على جهاز Mac الخاص بك؟
لحسن الحظ، أنه من السهل نقل الصور الخاصة بك على جهاز Mac إلى محرك أقراص خارجي. وبعد ذلك، عندما تفتح تطبيق الصور على جهاز Mac الخاص بك، فإنه سيصل إلى محرك الأقراص هذا ويعرض صورك (طالما كان متصلاً به، بالطبع!)
هل تريد نقل صورك من جهاز Mac إلى جهاز تخزين خارجي، إما كنسخة احتياطية أو لتحرير مساحة على جهاز Mac الخاص بك؟ فالأمر سهل جداً، واصل القراءة …
ستكون العملية هنا مختلفة قليلاً اعتماداً على ما إذا كان بالفعل جميع صورك مخزنة على جهاز Mac الخاص بك، أو إذا كانت جميع صورك مخزنة في مكتبة صور iCloud، ولكنك تريد نسخها احتياطيًا إلى جهاز خارجي، فنحن نعالج كلا السيناريوهين في السطور التالية.
إذا كنت تعاني من نقص في المساحة على جهاز Mac الخاص بك، فإليك كيفية نقل مكتبة صورك إلى محرك أقراص خارجي وتخزينها به.
كيفية نسخ مكتبة الصور الخاصة بك من جهاز Mac إلى محرك أقراص ثابت:
إذا كان لديك مكتبة صور كبيرة على جهاز Mac الخاص بك، فإن نقل الصور إلى محرك أقراص خارجي يمكن أن يوفر لك مساحة تخزين قيمة.
فننصحك بالحصول على جهاز تخزين خارجي سريع إلى حد معقول. إذا كان لديك مكتبة كبيرة، فقد يستدعي محرك الأقراص الثابتة الذي يحتوي على بضع وحدات تخزين إلى سعة تخزين إضافية، ولكن إذا كنت تنوي قضاء بعض الوقت باستخدام تطبيق الصور الذي يعدّل الصور وما إلى ذلك، فيمكنك التفكير في تخزين الفلاش (SSD). وفي كلتا الحالتين، نوصي باستخدام واجهة Thunderbolt أو USB-3 / USB Type-C لأقصى عمليات النقل.
ولكن قبل البدء، فسوف تحتاج إلى التأكد من تنسيق محرك الأقراص الخارجي الذي تستخدمه لـ Mac OS Extended (Journaled)، ثم اتبع التالي:
- افتح Disk Utility وتحقق من استخدام التنسيق.
- إذا كنت بحاجة إلى إعادة تهيئة القرص، فستحتاج إلى مسح القرص، لذا تأكد من نسخ أي شيء من القرص أولاً، ثم انقر فوق مسح واختر Mac OS Extended (Journaled).
- إذا كان لديك صور مفتوحة، فقم بغلقها.
- حدد موقع مكتبة الصور التي تريد نسخها من جهاز Mac – ستجدها في مجلد الصور الخاص بك.
- افتح نافذة Finder وانقر على مجلد Mac Home الخاص بك (يبدو الرمز وكأنه منزل ومن المحتمل أن يتم تحديده باسم المستخدم الخاص بك).
- ثم اضغط على الصور.
- داخل هذا المجلد، سوف ترى مكتبة الصور، معرّفًا برمز مثل الرمز الموجود أدناه.
(إذا كنت ترغب في عرض محتويات هذه المكتبة بدون استخدام Photo، فيمكنك النقر بزر الماوس الأيمن فوق / control-click ثم اختار Show Package Contents من الخيارات. وسيظهر لك هذا المجلد الرئيسي الذي يحتوي على صورك. (قد تحتاج إلى القيام بذلك إذا كنت تقوم بنسخ صورك إلى جهاز كمبيوتر نظرًا لأن الكمبيوتر الشخصي قد لا يتمكن من عرض محتويات مكتبة الصور).
إذا قمت بالنقر بزر الماوس الأيمن على حزمة “مكتبة الصور”، فيمكنك اختيار “الحصول على معلومات” لمعرفة مدى حجم المكتبة – وستحتاج إلى التأكد من أن محرك الأقراص الذي تخطط لنسخه أيضًا كبير بما يكفي لاستيعابه وأي صور إضافية تريد إضافتها يمكنك إضافتها في وقت لاحق، ولذلك فاتبع الآتي:
- انسخ مكتبة الصور إلى محرك الأقراص الخارجي
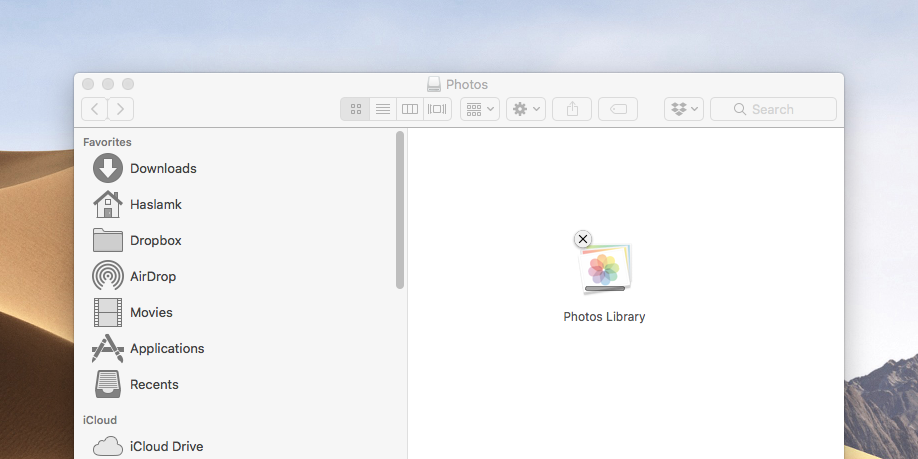
- انتظر حتى أثناء النسخ -وقد يستغرق هذا بعض الوقت حسب حجم المكتبة وسرعة الاتصال بمحرك الأقراص.
- بمجرد نسخ المكتبة، اضغط باستمرار على مفتاح Option / Alt وتشغيل الصور.
- انقر فوق مكتبة أخرى وانتقل إلى الموقع الجديد على محرك الأقراص الخارجي.
- إذا رأيت رسالة مفادها أن هناك عناصر يجب تنزيلها من iCloud Photo Library، فيجب النقر فوق “حذف عناصر غير كاملة” – وستتمكن من تنزيلها من iCloud لاحقًا.
- الآن وبعد فتح “الصور”، انقر فوق “تفضيلات” ثم “عام” واختر “استخدام كمكتبة صور للنظام” (يجب عليك القيام بذلك حتى تتمكن من العمل مع مكتبة صور iCloud إذا كنت تستخدمها).
- انتقل الآن إلى System Preferences> iCloud> Photos> Options، ثم حدد مكتبة صور iCloud لتشغيل هذا الإعداد مرة أخرى.
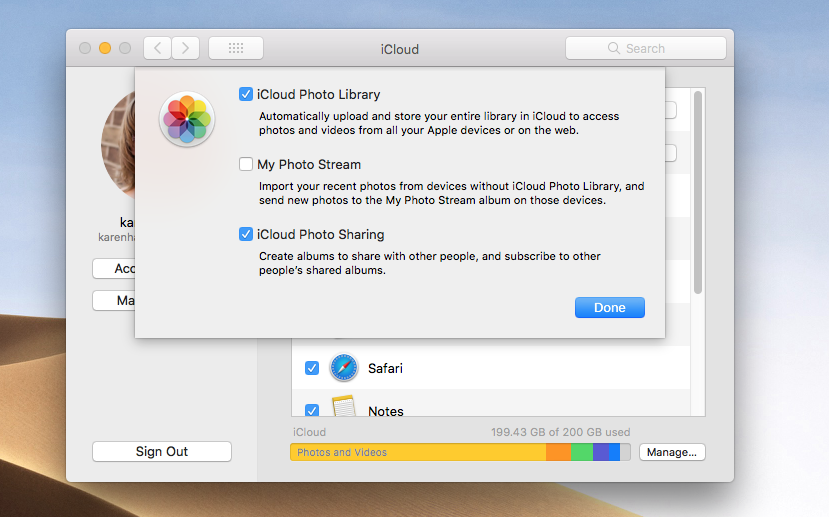
تأكد من وجود جميع الصور، وأن كل شيء يعمل قبل حذف مكتبة الصور على جهاز Mac. وتذكر أنك سوف تحتاج إلى توصيل محرك الأقراص الخاص بك (أو الاتصال به عبر واي فاي من أجل رؤية الصور الخاصة بك هناك).
كيفية عمل نسخة احتياطية من مكتبة صور iCloud
إذا كانت لديك مكتبة صور على iCloud وترغب في نسخ جميع صورك منها احتياطيًا إلى جهاز تخزين مرفق بجهاز Mac الخاص بك، فيمكنك اتباع الطريقة السابقة، ولكنك ستحتاج إلى إضافة خطوة تنزيل الصور من iCloud.
وبفرض أنك قمت بالفعل بنسخ مكتبة الصور الخاصة بك على جهاز التخزين الخارجي، فيمكنك اتباع هذه الخطوات:
- افتح الصور على جهاز Mac.
- انقر على الصور ثم التفضيلات.
- انقر فوق علامة التبويب iCloud.
- اختر تنزيل النسخ الأصلية إلى نظام التشغيل Mac هذا.
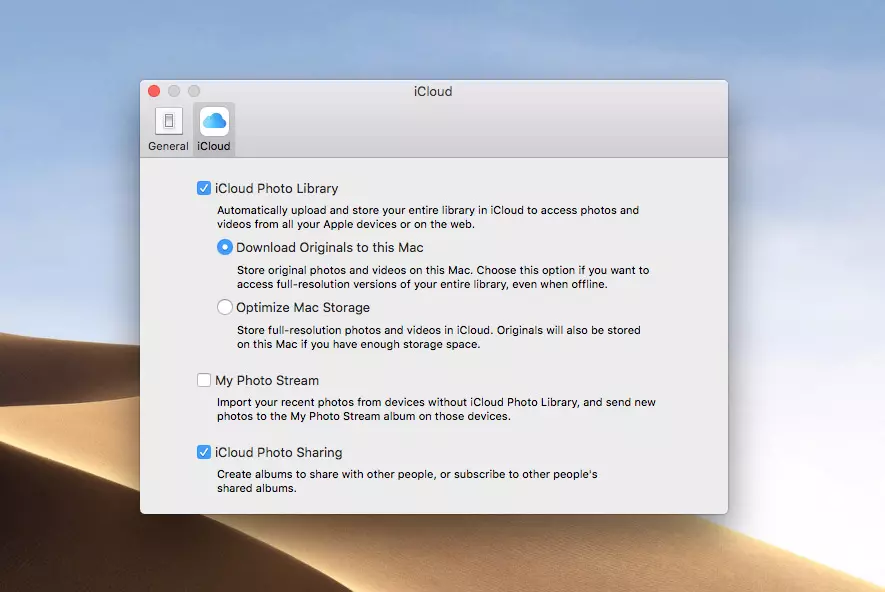
سيتم الآن حفظ جميع صورك على iCloud على جهاز التخزين. (بدلاً من ذلك، إذا قمت بهذه الخطوة أولاً قبل نقل مكتبة الصور إلى محرك الأقراص الخارجي، فستتم إضافة الصور إلى جهاز Mac الخاص بك ولكن إذا كنت تعاني من نقص في مساحة التخزين، فمن المحتمل ألا ترغب في القيام بذلك).

 6 تطبيقات لنظارات آبل فيجين برو تقدم لك تجربة ممتعة
6 تطبيقات لنظارات آبل فيجين برو تقدم لك تجربة ممتعة 14 ميزة حول نظارة آبل الجديدة Apple Vision Pro
14 ميزة حول نظارة آبل الجديدة Apple Vision Pro أفضل تطبيقات إدارة العلاقات والمواعيد لهواتف الآيفون
أفضل تطبيقات إدارة العلاقات والمواعيد لهواتف الآيفون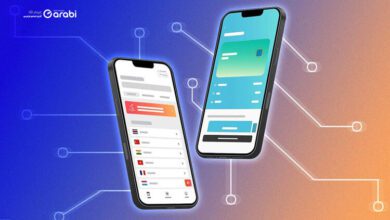 أفضل تطبيقات شراء شرائح الكترونية eSIM لعام 2024
أفضل تطبيقات شراء شرائح الكترونية eSIM لعام 2024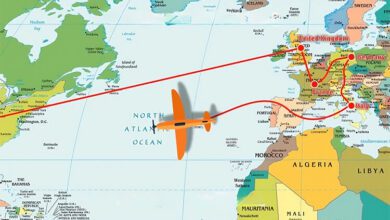 انشاء خرائط سفر متحركة بطريقة جميلة عبر هذه التطبيقات
انشاء خرائط سفر متحركة بطريقة جميلة عبر هذه التطبيقات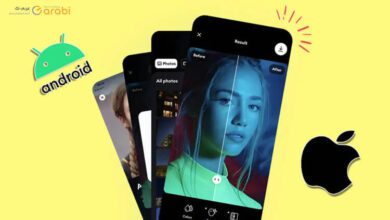 5 تطبيقات تحسين الصور عبر الذكاء الاصطناعي Ai
5 تطبيقات تحسين الصور عبر الذكاء الاصطناعي Ai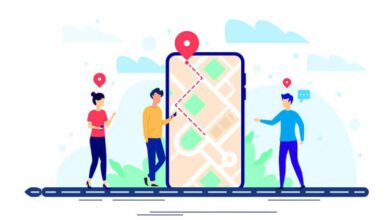 تطبيقات GPS بدون نت مفيدة أثناء الرحلات والسفر
تطبيقات GPS بدون نت مفيدة أثناء الرحلات والسفر أفضل 6 تطبيقات للتخلص من إدمان وسائل التواصل الاجتماعي
أفضل 6 تطبيقات للتخلص من إدمان وسائل التواصل الاجتماعي