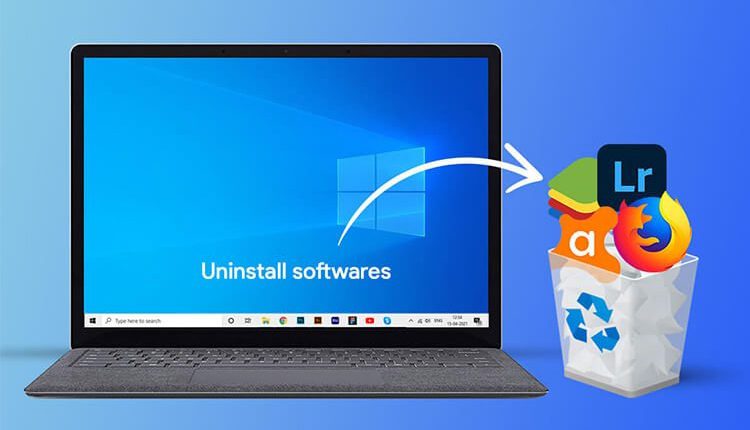
5 حلول لمشكلة تعذر ازالة البرامج من نظام التشغيل ويندوز 10
تعذر ازالة البرامج من نظام التشغيل ويندوز 10 ، في ظل الظروف العادية، إذا كان عليك إلغاء تثبيت أحد البرامج، فانتقل إلى لوحة التحكم، وانقر فوق البرنامج والميزات Program and features، ثم حدد البرنامج الذي تريد إزالته وانقر على زر إلغاء التثبيت Uninstall في الأعلى. ولكن، ماذا لو لم ينجح هذا ولا يزال التطبيق يلوح في الأفق. أو، حتى إذا تمكنت من إزالة التطبيق، فإن الملفات المتبقية لا تزال تستهلك مساحة تخزين جهاز الكمبيوتر الخاص بك. بعبارات بسيطة، ماذا لو لم تتمكن أو تعذر إلغاء تثبيت برنامج على نظام التشغيل Windows 10؟ ماذا كنت ستفعل؟!.
فيما يلي بعض الإجراءات التي يمكنك اتخاذها إذا كان ويندوز 10 غير قادر على إلغاء تثبيت برنامج ما على جهاز الكمبيوتر الخاص بك ولكن أولاً وقبل كل شيء، تأكد من إيقاف تشغيل البرنامج المستهدف. يمكنك إغلاقها (حتى لو كانت تعمل في الخلفية) باستخدام أداة إدارة المهام باستخدام الخطوات المذكورة أدناه :
- اضغط على المفاتيح التالية Shift + Control + Esc لتشغيل أداة إدارة المهام.
- عندما يفتح مدير المهام Task Manager لديك، حدد موقع البرنامج الذي ترغب في التخلص منه.
- انقر فوق إنهاء المهمة في أسفل يمين نافذة إدارة المهام.
5 حلول لمشكلة تعذر ازالة البرامج من نظام التشغيل ويندوز 10
هذه التدابير أو الحلول المذكورة أدناه من الممكن أن تساعدك على حذف البرامج كليًا ومن جذورها من النظام. وعلى صعيد الملفات المتبقية بعد حذف البرنامج، فأيضًا سيتم حذفها من جهازك تمامًا.
1- استفد من برنامج إلغاء التثبيت الذي يأتي مع البرنامج الذي تريد حذفه
في حالة تعذر ازالة البرامج من نظام التشغيل Windows 10 وذلك من خلال برنامج الغاء التثبيت الرسمي. يمكنك الحصول على مساعدة من برنامج إلغاء التثبيت الذي يأتي مع البرنامج نفسه الذي ترغب في حذف. تأتي جميع برامج نظام ويندوز 10 تقريبًا مزودة ببرنامج إلغاء التثبيت الخاص بها. أداة إلغاء التثبيت هي أداة مساعدة قابلة للتنفيذ موجودة في الدليل الخاص بالبرنامج ويمكن أن تساعد في إزالة البرنامج من جهاز الكمبيوتر الخاص بك. فيما يلي خطوات استخدام معالج إلغاء التثبيت المدمج مع البرنامج:
- انتقل إلى موقع الملف حيث تم تثبيت البرنامج. سيبدو المسار مثل هذا الذي بالأسفل. يوضح المسار أدناه المكان الذي يمكن أن يكون فيه معالج برنامج إلغاء التثبيت لـ Dropbox على سبيل المثال. قد يختلف موقع برنامجك قليلاً عن هذا المسار.
C:\Program Files (x86)\Dropbox\Client
- افتح المجلد وحدد البرنامج المقصود والذي يكون على صيغة uninstaller.exe أو uninstall.exe أو أي ملف تنفيذي مشابه لهذا الملف.
- انقر نقرًا مزدوجًا فوقه.
- اتبع التعليمات التي تظهر على الشاشة بواسطة معالج إلغاء التثبيت. وبهذا سيتم حذف البرنامج كليًا من جهازك.
2- استخدم برنامج إلغاء تثبيت مخصص
يمكنك استخدام برنامج إلغاء التثبيت المخصص لنظام التشغيل Windows 10 مثل برنامج iObit uninstaller وهو أحد أفضل برامج إلغاء تثبيت البرامج لنظام التشغيل Windows 10. فهو يساعد في التخلص من البرامج (خاصة إذا كانت غير مرغوب فيها) والمكونات الإضافية للمتصفح وجميع أنواع تطبيقات Windows.
إليك كيفية استخدام iObit Uninstaller في حالة تعذر ازالة التطبيقات من نظام التشغيل ويندوز 10:
- قم بتنزيل وتثبيت iObit Uninstaller. حيث يمكنك ذلك من خلال الرابط هنا في الأسفل.
تحميل برنامج IOBIT UNINSTALLER
- بمجرد تشغيل البرنامج، حدد من الجزء الأيمن نوع التطبيق الذي تستهدفه وترغب في حذفه.
- من الجانب الأيمن، حدد البرنامج الذي تريد إزالته. وفي النهاية انقر على إشارة سلة المحذوفات بجانب البرنامج.
- وبهذا سيتم إزالة هذا البرنامج بشكل كامل من جهازك، ومن جذوره. وسيتم حذف أي ملفات عالقة تتعلق بهذا البرنامج.
3- قم بتشغيل جهاز الكمبيوتر الخاص بك في الوضع الآمن Safe Mode
الوضع الآمن أو Safe Mode هو مكان لا يوجد فيه تدخل من طرف ثالث أو أي عامل آخر يمكن أن يمنعك من إلغاء تثبيت البرنامج. في هذا الوضع، يتم تشغيل تلك التطبيقات التي يسمح بها Windows فقط.
لذلك، في حالة عدم رؤية التطبيق هنا، فمن المحتمل أنه فيروس. للتخلص من هذا التطبيق، يمكنك الاختيار من بين بعض أفضل برامج مكافحة الفيروسات المتوفرة. ولكن، إذا تمكنت من العثور على هذا البرنامج، فيمكنك إما إلغاء تثبيته باستخدام لوحة التحكم كما هو موضح أعلاه أو إليك طريقة أخرى لإلغاء تثبيت البرنامج:
- في شريط بحث Windows، اكتب إضافة أو إزالة البرامج، ثم قم بفتح هذا البرنامج من خلال القائمة الجانبية.
- الآن قم بتحديد البرنامج الذي ترغب في إزالته من الجهاز. وقم باتباع باقي خطوات الحذف التقليدية التي نعرفها جميعًا لحذف أي من برنامج من نظام التشغيل ويندوز 10.
- الآن، عد إلى الوضع العادي في حاسوبك وستجد أن التطبيق قد انتهى أو تم حذفه نهائيًا من حاسوبك.
- قم بعمل استعادة للنظام.
في حالة عدم تمكن Windows 10 من إلغاء تثبيت البرنامج في الطرق السابقة، يمكنك محاولة العودة إلى نقطة لم يكن فيها البرنامج مثبتًا على جهاز الكمبيوتر الخاص بك. لهذا، يجب على النظام السابق استعادة نقطة تم إنشاؤها بالفعل. حتى إذا كنت لا تواجه هذا الموقف، نوصيك بإنشاء نقطة استعادة النظام بشكل مسبق، بحيث يكون لديك في المستقبل نقطة احتياطية على الأقل في حالة حدوث مثل هذه الظروف. إليك كيفية إنشاء نقطة استعادة النظام.
5- قم بإلغاء تثبيت برنامج بمساعدة محرر التسجيل Registry Editor
كل تطبيق تقوم بتثبيته على جهاز الكمبيوتر الخاص بك الذي يعمل بنظام Windows 10، يشير إلى وجوده في شكل مفتاح في التسجيل Registry. لذلك، إذا كنت غير قادر على إلغاء تثبيت برنامج في نظام التشغيل ويندوز 10، يمكنك الدخول إلى محرر التسجيل وإزالة البرنامج من السجل. ولكن، من المهم ملاحظة أن هذه قد تكون خطوة محفوفة بالمخاطر إلى حد ما لأن حذف مفتاح التسجيل الخاطئ قد يترك نظام التشغيل الخاص بك معطلاً. هذا هو السبب في أننا نوصي بشدة أن تقوم أولاً بإنشاء نسخة احتياطية من السجل الخاص بك في الحاسوب. الآن، دعنا ننتقل إلى خطوات حول كيفية إلغاء تثبيت برنامج باستخدام محرر التسجيل Registry Editor:
- اضغط على Windows + R في لوحة المفاتيح لفتح مربع الحوار Run.
- الآن في مربع الحوار هذا قم بإدخال الأمر التالي وهو Regedit ومن ثم انقر على مفتاح Enter.
- هنا، قم باتباع المسار هذا في الأسفل من أجل الوصول إلى مفتاح التسجيل الخاص بالبرنامج الذي تريد حذف.
HKEY_LOCAL_MACHINE > SOFTWARE > Microsoft > Windows > CurrentVersion > Uninstall
- حدد موقع البرنامج الذي تريد إلغاء تثبيته ، وانقر بزر الماوس الأيمن فوقه ثم انقر فوق الزر حذف. ومن ثم انقر على خيار Yes أي الموافقة على عملية الحذف هذه.
- أعد تشغيل الكمبيوتر وتحقق مما إذا كان البرنامج المستهدف قد تمت إزالته من جهاز الكمبيوتر الخاص بك أم لا. وبهذا نكون قد استعرضنا معكم كافة خطوات وحلول تعذر ازالة البرامج من نظام التشغيل ويندوز 10.










