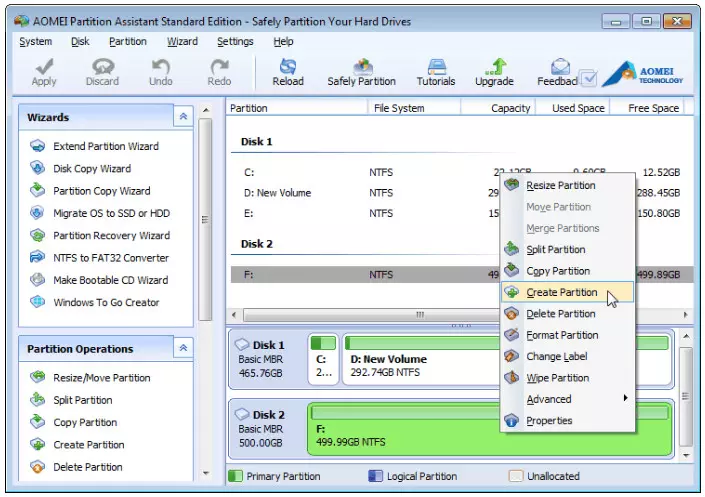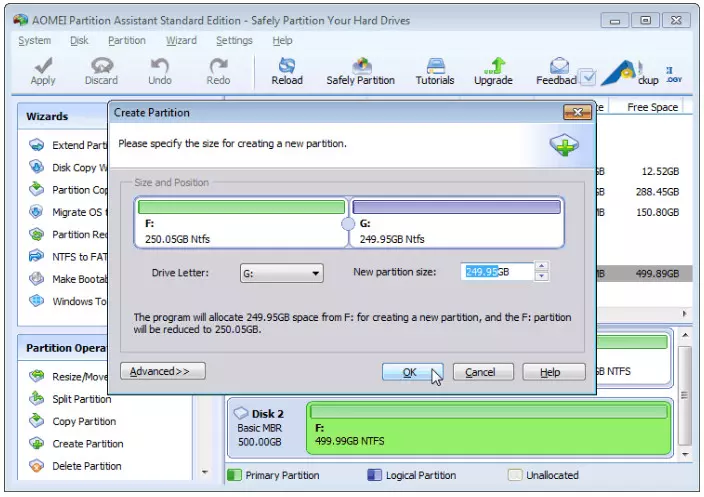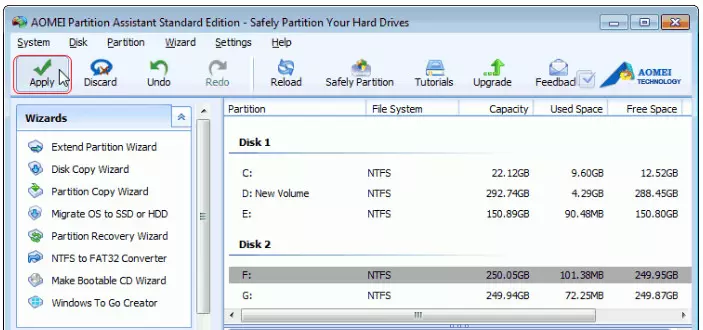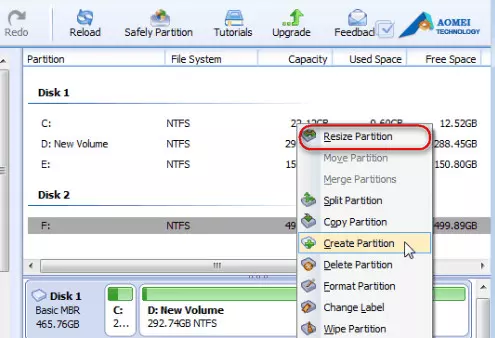كيفية تقسيم الفلاشة USB على ويندوز 10
ليس هناك من لم يتعامل مع وسائط التخزين الخارجية سواءا كانت فلاشة USB او قرص صلب خارجي HDD او SSD, ونعلم جيدا هنا ان هذه الوسائط تأتي بمساحة تخزين واحدة بشكل افتراضي غير مقسمة لغايات حفظ الملفات والوثائق ولنقل البيانات بين أجهزة الكمبيوتر.
ماسنستعرضه هنا هو احد طرق تقسيم تلك الوسائط ايا كانت هويتها, حيث قد يتطلب الامر اللجوء الى هذا الخيار في حال كان للمستخدم الكثير من الاهتمامات كأن يعمل على تقسيم الفلاشة او القرص الصلب الخارجي لغايات تثبيت نسخة من نظام التشغيل Windows القابلة للاقلاع . تثبيتها على قسم من الفلاشة وفي المقابل استغلال باقي مساحة الفلاشة لحفظ الملفات ولغايات اخرى.
كيفية تقسيم الفلاشة ومحركات الأقراص USB على ويندوز 10
سنشارككم طريقة مباشرة تعتمد على احد البرامج المجانية في الوقت الذي يدعم نظام التشغيل ذاته هذه الميزة, ميزة تقسيم تلك الوسائط عبر Computer Management الا انها ليست بتلك الواجهة الرسومية التي تجعل من تنفيذ عملية التقسيم مأمونة العواقب.
AOMEI Partition Assistant Standard Edition
اعمل بداية على تحميل البرنامج AOMEI Partition Assistant Standard Edition من موقعه الرسمي على الرابط التالي:
AOMEI PARTITION ASSISTANT STANDARD EDITION
عند تثبيت البرنامج على جهازك, اعمل على اتباع الخطوات التالية بعد ان تعمل على ربط وتوصيل الفلاشة او وحدة التخزين الخارجية بالكمبيوتر.
1 – قم بتشغيل البرنامج حيث سيعمل على عرض جميع وسائط التخزين المتصلة بالكمبيوتر, سيعرض الوسائط الخارجية “الفلاشة” كما سيعرض القرص الصلب الداخلي. ستتعرف على الفلاشة المطلوب تقسيمها من سعتها التخزينية.
اعمل هنا على الضغط على الفلاشة Disk2 بيمين الماوس واختر منها Create Partition لانشاء قسم جديد.
2 – استخدم الشريط المنزلق لتحديد سعة كل قسم. ثم اضغط على موافق.
3 – لم يتم تقسيم الفلاشة هنا, عليك الضغط على Apply في الاعلى لتنفيذ عملية التقسيم.
في اي وقت لاحق ومتى اردت تغيير حجم ايا من اقسام الفلاشة ستجد الخيار Resize a partition مصحوبا بالضغط على Apply هو المعني بهذه المهمة.
البرنامج المذكور يتيح لنا تقسيم القرص الصلب الداخلي دون اضرار ومن داخل الويندوز, فهو آمن تماما عند تنفيذه لهذه المهام.