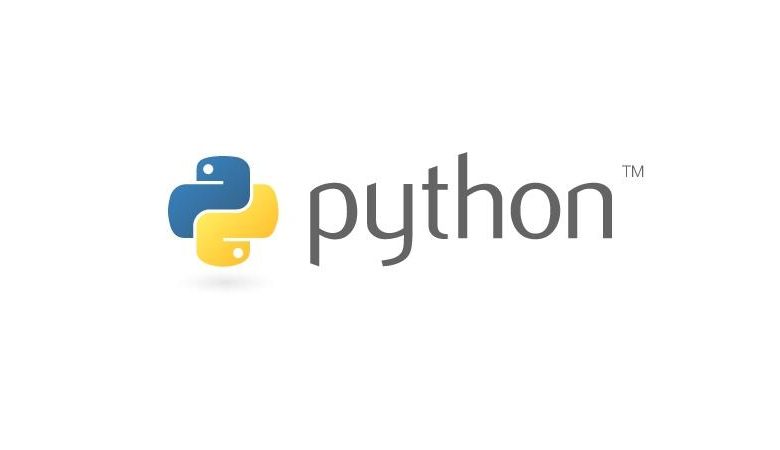
كيفية استخدام Python على جهاز Mac الخاص بك
إنك تعلم أن خدمة الكود code تحظى بشعبية كبيرة في الوقت الحالي، وتعتبر بايثون Python لغة ترميز رائعة للتعلم، ولحسن الحظ بالنسبة لنا، يعد Mac نظامًا رائعًا للتشفير، كما تسهّل بايثون تعلم كيفية البرمجة على نظام Mac.
في هذه الميزة، سننظر في إعداد Python في macOS، ثم نتعلم التعليمة البرمجية code on this platform على هذا النظام الأساسي، أما عن منحنى التعلم فيمكن التحكم فيه. فقد يتم تثبيت Python على جهاز Mac الخاص بك. (إذا لم يكن كذلك، فلا داعي للقلق: فسوف نتحدث عن التثبيت أيضًا في هذا المقال.)
-
فوائد بايثون Python:
بايثون هي لغة برمجة عالية المستوى تم تطويرها في عام 1991. على مدى السنوات القليلة الماضية، مع تدفق الترميز إلى المدارس، ازدادت شعبيتها، خاصة في إنجلترا. فلماذا هذا؟ وما هي فوائدها التي تميزها عن اللغات الأخرى؟
تتميز Python بالعديد من الفوائد وهي:
- البساطة، وكواحدة من المزايا الأولى التي تمتلكها بايثون على اللغات الأخرى هي مدى بساطتها في بناء الجملة وسهولة القراءة، فلن تقضي الكثير من الوقت في حفظ خطوط التركيب، والتي تسمح لك بالتركيز على مفاهيم البرمجة الأساسية، وبالتالي ستصبح نقطة بداية جيدة لتعلم اللغات الأخرى.
- القوة فعلى الرغم من كونها بسيطة، إلا أن بايثون قوية للغاية. وهو ممتد تمامًا مع الإضافات المختلفة المتوفرة لديه. فيمكنك تحقيق أي شيء تقريباً مع بايثون، من التطبيقات والألعاب إلى التعلم الآلي.
- المجتمع. بايثون لديها أيضا مجتمع ضخم وكتل من المواد التعليمية المتاحة. بغض النظر عن المشكلة التي تواجهها.
- التكاليف المنخفضة. بايثون هي ساحة حرة ومفتوحة المصدر، مما يعني أنك لست مضطرا لدفع بنس واحد لبدء استخدامه. هناك جحافل من المبرمجين الآخرين هناك باستمرار يحاولون تحسين بايثون، مع المحررين والمجمعين المتعددين المتاحين لذلك.
انها جيدة لحياتك المهنية. وأخيرًا، تعتبر Python واحدة من لغات البرمجة الأكثر طلبًا (بجانب JavaScript و Java). فهذه نقطة بداية رائعة إذا كنت تبحث عن وضع برمجة.
كيفية استخدام ملء الشاشة Full screen وعرض سبليت Spilt view على جهاز Mac الخاص بك
-
تثبيت بايثون Python:
قد يتم تثبيت Python على جهاز Mac الخاص بك بالفعل، ويمكنك اختبار ذلك من خلال فتح Terminal وإدخال الإصدار python .
إذا لم يكن الأمر كذلك، فيجب أن تذهب إلى موقع بايثون وانقر على زر التنزيل. ولا يجوز تأجيله إذا كان رقم الإصدار مختلفًا عن لقطة الشاشة أدناه – فقد يكون قد تم تحديثه، ويعد الإصدار في وقت الكتابة هو 3.7.0.
بمجرد النقر فوق زر التنزيل، سيبدأ تنزيل ملف .pkg. عند الانتهاء، انتقل إلى مجلد التنزيلات وانقر نقرًا مزدوجًا فوق هذا الملف لفتح المثبت ثم اتبع الخطوات على الشاشة لإكمال التثبيت.
كيفية تنزيل الصوت Audio على جهاز Mac الخاص بك
-
أفضل محررات نصوص Python:
بشكل افتراضي، سيتم فتح ملفات Python (المنتهية بـ .py) في TextEdit، ولن يحدث ذلك لمن لديه عادة سيئة من ملفات الكتابة في شكل غير ASCII، والذي يفسد الامور أنه يفتقر إلى أي خيارات مناسبة للتنسيق.
لذلك ستحتاج إلى تثبيت محرر نصوص رائع، ولحسن الحظ، فهناك عدد قليل متاح منها.
فيعد محرر النص الأول الذي قد تصادفه في Python هو IDLE. ويمكن العثور عليه مع Python عند تثبيته لأول مرة، وستجده في مجلد التطبيقات.
كيفية إضافة التطبيقات إلى Dock على جهاز Mac الخاص بك
 أما عن أفضل محررات نصوص Python فهي:
أما عن أفضل محررات نصوص Python فهي:
IDLE هي بيئة تطوير متكاملة تسمح لك بتحرير كودك ومعرفة ما سيكون الناتج بعد تشغيله. هذا هو أسهل محرر، وأكثرها موصى به عند بدء التشغيل لأول مرة. وبمجرد اكتسابك بعض الخبرة، قد ترغب في الانتقال إلى شيء أكثر تقدمًا.
PyCharm من المحتمل أن يكون Python IDE الأكثر شعبية في الوقت الحالي، حيث يقدم إصدارًا مجانيًا ومدفوعًا، ولكن يحتوي هذا الأخير على نطاق أوسع من الميزات، ولكن الهدية الترويجية تقدم أكثر من كافية للمبتدئين. ومن ضمن مميزاته هي الوصول إلى المكونات الإضافية ودعم تطوير الويب، بالإضافة إلى عروض المحرر المعتادة مثل تسليط الضوء على بناء الجملة.
Eclipse هو بيئة تطوير متكاملة (IDE) كانت موجودة منذ فترة طويلة، حيث تقدم الدعم لمجموعة متنوعة من اللغات المختلفة، ولاستخدامها مع Python، قم بتثبيت Eclipse IDE لـ JavaScript و Web Developers، استنادًا إلى Eclipse Neon 4.6، ثم قم بإضافة البرنامج المساعد PyDev، يعمل PyDev و Eclipse معًا لإنشاء بيئة تطوير متكاملة وممتازة لـ Python يتم تحديثها بانتظام بواسطة مجتمع Python المجتهد.
TextWrangler وهو تنزيل مجاني من App Store. إنها نسخة خفيفة من BBEdit ولكنها تحتوي على كل الوظائف التي تحتاجها. واحدة من أفضل الخيارات للبدء.
Geddit هو خيار شائع بين مشجعي Linux، لذا من الجيد للمبرمجين أن يتعلموه.
Sublime يمكنك تنزيله واستخدامه مجانًا، على الرغم من أنه قد يزعجك أحيانًا في الدفع مقابل ذلك، وهو واجهة سهلة الاستخدام على العين مع تحكم كبير في التنسيق.
-
الخطوات الأولى والأساسيات
الآن لديك معلومات كافية حول بايثون ووفي ماذا تستخدمه، وقد حان الوقت الآن لبدء استخدام بعض الترميز الفعلي مع بايثون، فتستند غالبية الأوامر حول الكلمات السياقية في اللغة الإنجليزية، في حين أن C # تتطلب منك الكتابة في Console.WriteLine لطباعة بعض الكلمات على الشاشة، فإن Python تتطلب فقط أمر بسيط، وسننظر في 3 مهام بسيطة تشكل جزءًا من وحدات بناء الترميز وهي إنشاء مخرجات، وإجراء عملية حسابية، واستخدام بيان if.
في مهمتنا الأولى، سنستخدم IDLE. إنه سهل الاستخدام ويوجد مع Python عند تثبيته، لذلك من المنطقي البدء باستخدامه، فقم بفتح IDLE، عن طريق الانتقال إلى مجلد التطبيقات الخاصة بك والنقر المزدوج عليه.
بمجرد فتح IDLE سوف يفتح لك نافذة تسمى shell. هذا هو المكان الذي ستظهر فيه جميع مخرجاتنا، لكننا لن نقوم بترميزنا هناك. وللقيام بذلك، نحتاج إلى إنشاء ملف جديد عن طريق النقر فوق ملف ثم ملف جديد في القائمة العلوية. وسيؤدي ذلك إلى فتح محرر رمز جديد.
الآن لديك نافذتان مفتوحتان، لا تتردد في وضعها خارجًا بالطريقة التي تشعر أنها أكثر راحة.

سنذهب إلى نافذة محرر الشفرات ونكتب التعليمات التي نود أن ينفذها. الأمر الذي سنستخدمه هو أمر الطباعة print. هذا الأمر يبدو هكذا.
طباعة print ()
داخل الأقواس حيث تضع ما تريد طباعته. لذلك سنستخدم الطباعة لإنشاء مخرجات إلى الغلاف، مثل:
print (“Hello World”)
بمجرد كتابة ذلك، انقر فوق ملف ثم حفظ من القائمة لحفظ البرنامج المحدث، ثم انقر فوق تشغيل ثم تشغيل الوحدة النمطية من القائمة. وسيظهر مخرجاتك ثم تظهر في نافذة shell.

مهمتنا الثانية هي استخدام بايثون للقيام بعملية حسابية لنا. إذن سنفتح القوقعة مرة أخرى ونفتح ملفًا جديدًا تمامًا كما فعلنا من قبل. هذه المرة سنقوم بتسمية ملفنا Calculation.py.
هذه المرة بدلاً من طباعة الكلمات، سنقوم بطباعة عملية حسابية. سنضيف الرقمين 9 و 8 معًا، لذا نحتاج إلى كتابة أمر الطباعة الجديد في ملفنا الجديد. مثل هذا
print (9 + 8)
وبمجرد الانتهاء من ذلك، نحتاج إلى حفظ البرنامج ثم تشغيله بالنقر فوق تشغيل ثم تشغيل الوحدة النمطية. ستلاحظ الآن أن shell يطبع الإجابة، كما ترى في الأسفل.
جرب الحسابات المختلفة لتعتاد على استخدام المهارة، تذكر أن الأرقام لا تحتاج إلى علامات الكلام من حولها. إذا لم تكن على دراية بالبرمجة، يمكنك استخدام * إلى عدة و / أو لتقسيم.
وأخيرًا، سننشئ برنامجًا أساسيًا آخر يستخدم شيئًا يسمى عبارة if. وهذا يسمح لنا بفعل شيء ما إذا كان يفي بشرط معين. لنفتح ملفًا جديدًا مرة أخرى ونكتب بناء الجملة التالي:
myNumber = 100
إذا كان myNumber> 50
print (“That is a high number”)
آخر
print (“That is a low number”)
هنا نقوم بإعداد متغير من myNumber إلى 100، ثم سنقوم بتشغيل عبارة if للتحقق مما إذا كان myNumber أكبر من 50. إذا كان الأمر كذلك، فنقوم بطباعة “That is a high number”، وإلا فسوف نطبع “هذا رقم منخفض “. لا تنس حفظ البرنامج ثم تشغيله، كما فعلت مع الأمثلة السابقة.


 أفضل محررات نصوص Python:
أفضل محررات نصوص Python: أما عن أفضل محررات نصوص Python فهي:
أما عن أفضل محررات نصوص Python فهي:



