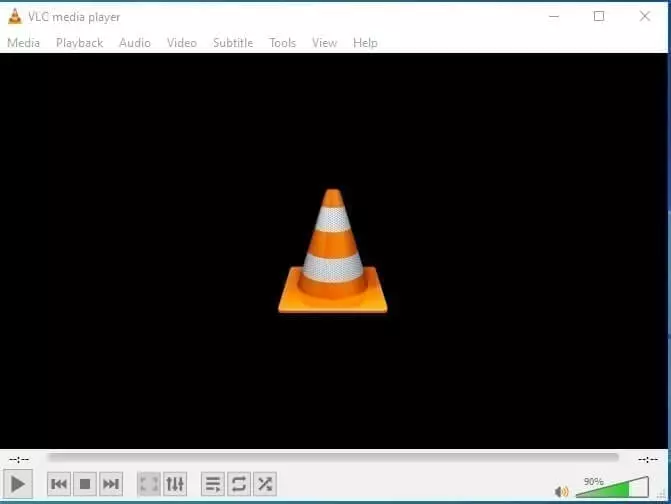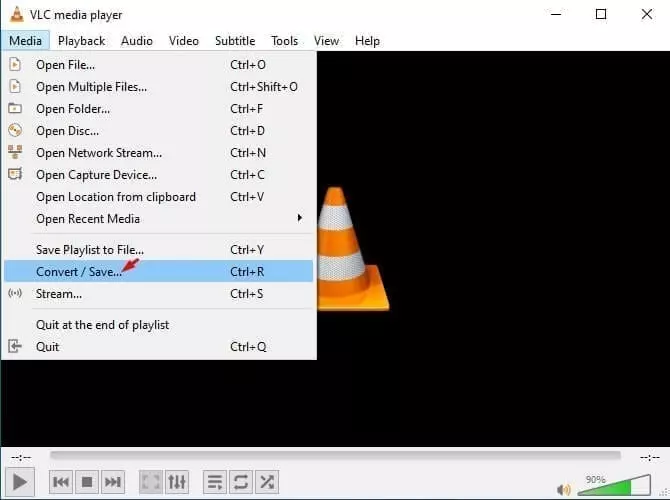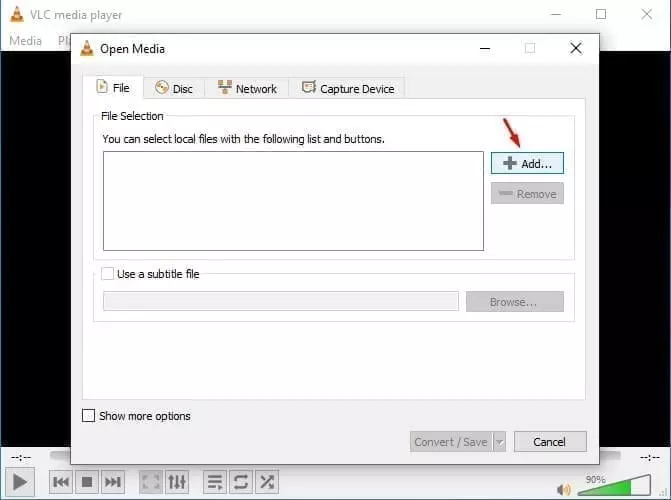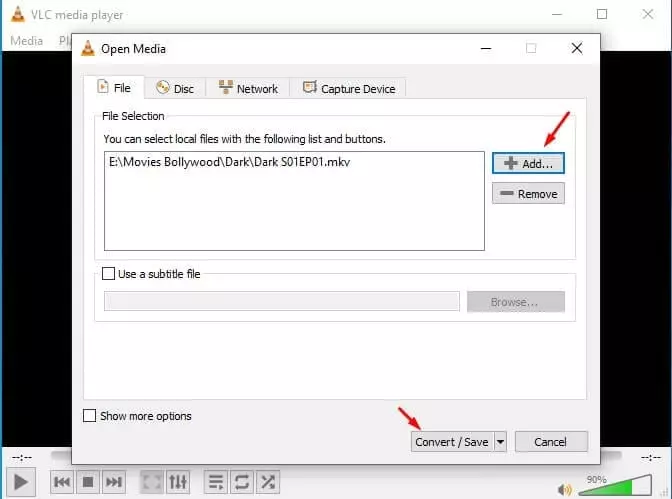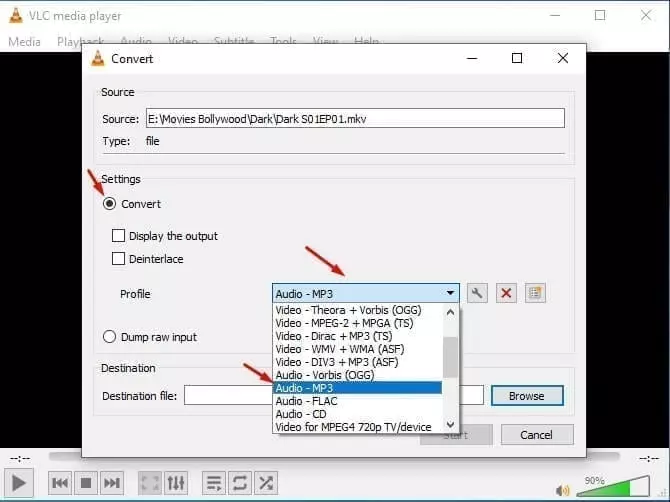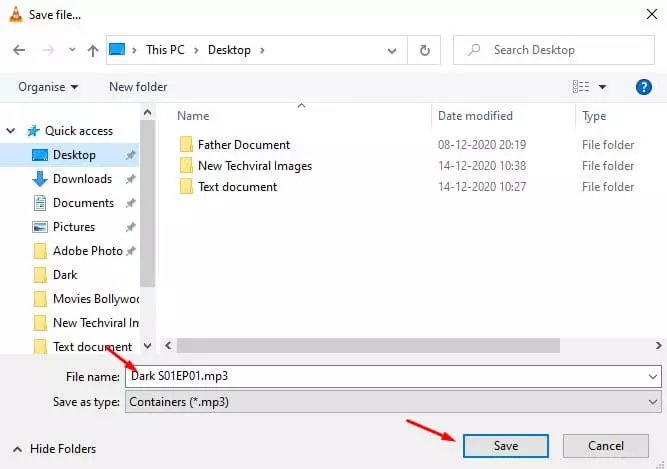طريقة تحويل الفيديو إلى صوت MP3 باستخدام برنامج VLC Media Player
تحويل الفيديو إلى صوت MP3 باستخدام برنامج VLC Media Player ، نلجأ في الكثير من المرات إلى بعض من المواقع التي تسمح لنا بتحويل مقاطع الفيديو إلى صيغة MP3 أي صيغة صوتية فقط. وهنا نجد من الطرق الشائعة في ذلك هي تحويل مقاطع الفيديو في اليوتيوب إلى أم بي ثري مباشرة. ولكن ماذا عن تحويل مقاطع الفيديو في الحاسوب إلى صوت؟ نعم أيضًا يمكنك استخدام المواقع المتخصصة من أجل القيام بذلك. ولكن في حال كنت تتوفر على برنامج VLC Media Player فلن تحتاج إلى زيارة أي موقع عبر الانترنت https://ytmp3.page/uds للقيام بذلك والاكتفاء بهذا البرنامج الغني عن التعريف.
تحويل الفيديو إلى صوت MP3 عبر VLC
لا شك في أن برنامج VLC media player هو الآن أحد أفضل تطبيقات مشغل الوسائط وأكثرها استخدامًا لنظام التشغيل Windows بل وحتى أنظمة التشغيل الأخرى. وبالمقارنة مع جميع تطبيقات مشغل الوسائط الأخرى، يوفر VLC Media Player ميزات أكثر وأفضل مما جعلته مفضل لدى الكثير منا كمستخدمين للحاسوب أو أي جهاز آخر. فهذا البرنامج ليس مجرد مشغل وسائط. بل إنه برنامج كامل يمكن استخدامه لمجموعة واسعة من الأغراض.
باستخدام VLC Media Player، يمكنك قص مقاطع الفيديو وتسجيل شاشة الكمبيوتر وتحويل ملفات الفيديو وما إلى ذلك. كما ويمكنك حتى استخدام تطبيق مشغل الوسائط VLC لاستخراج الموسيقى من مقاطع الفيديو. نعم، كما قرأت ذلك عزيزي المتابع. فأنت لا تحتاج إلى تثبيت أي برنامج إضافي لتحويل الفيديو إلى صوت إذا كان جهاز الكمبيوتر الخاص بك مثبتًا عليه بالفعل VLC. وفي هذا الموضوع سنتعرف على هذه الطريقة بشكل صحيح وبالخطوات العملية التي يمكننا تطبيقها مع أي مقطع فيديو نريد استخراج الصوت منه وتحويل الفيديو إلى صوت MP3.
هناك الكثير من الاستخدامات الأخرى لهذا البرنامج والتي تطرقنا لها في مواضيع سابقة في الموقع. يمكنكم العودة إليها والتعرف على هذه الاستخدامات بالتحديد لعلها تكون سبب في حل بعض من مشاكلكم الطارئة.
طريقة تحويل الفيديو إلى صوت MP3 باستخدام برنامج VLC Media Player
قبل أي شيء لا بد من التأكد أيضًا من أنك تتوفر على آخر اصدار من برنامج VLC وهذا من أجل ضمان أننا نتوفر على خيار التحويل في البرنامج. وبمجرد التحديث لآخر اصدار يكفي فقط متابعة الخطوات في الأسفل وتطبيقها.
خطوات تحويل الفيديو إلى صوت باستخدام VLC
بعد أن تتأكد من أنك قمت بتثبيت الاصدار الأخير من برنامج VLC قم بتشغيل البرنامج مباشرة في حاسوبك الذي يعمل بنظام التشغيل ويندوز.
الآن أنت بحاجة إلى أن تقوم بالدخول إلى خيار تحويل الفيديو إلى صوت MP3. وهذا من خلال النقر على خيار Media، ومن ثم من القائمة المنسدلة قم بالضغط على خيار Convert/Save.
انقر الآن على الزر “Add” وتصفح ملفات الفيديو الذي تتوفر عليها في حاسوبك، والفيديو الذي تريد تحويله بالتحديد من بين تلك المقاطع.
بمجرد أن قمت بتحديد مقطع الفيديو الذي تريد استخراج الصوت منه. قم بالنقر على خيار التحويل وهو Convert/Save.
في النافذة التالية التي ظهرت لك، يجب عليك أن تقوم بتحديد خيار التحويل Convert وكذلك يجب أن تقوم بتحديد صيغة الملف الذي ترغب بتحويله إليه وهو MP3. كما ويمكنك أن تختار صيغ أخرى أنت تريدها من بين هذه القائمة.
كما ويجب تحديد مكان ملف MP3 لحفظ عملية التحويل فيه. وفي النهاية قم بالنقر على خيار Start من أجل بدء التحويل.
انتظر بعض من الوقت لحين انتهاء عملية التحويل. وفي النهاية ستجد أنه قد تم تحويل هذا الملف في المجلد الذي سبق وأن قمت بتحديده مسبقًا في الخطوة السابقة. وبهذا تكون قد قمت بعمل تحويل الفيديو إلى صوت MP3 باستخدام برنامج VLC.