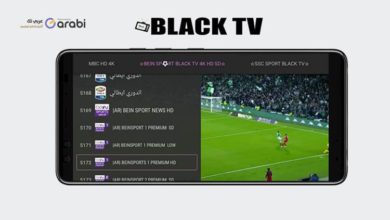طريقة اعداد خدمة الدفع الالكتروني Apple Pay
بعد توفر الخدمة بالامارات العربية المتحدة
بعد الاعلان عن اطلاق خدمة الدفع الالكتروني أبل باي Apple Pay في الامارات العربية المتحدة , سيتمكن مستخدمي هواتف ايفون و ساعات ابل ووتش التمتع بهذه الخاصية واعتماد الدفع الالكتروني دون الحاجة لحمل النقود او بطاقة الفيزا كارد, بالاعتماد على هذه التقنية الحديثة ستتم معها عملية الدفع بوقت قياسي مقارنة بالطريقة التقليدية التي نعرفها جميعا.
عملية الدفع ستتم بكل سلاسة وامان بحسب ما اعلنت عنه أبل حيث سيبقى رقم البطاقة الائتمانية في مأمن وستحصل كل عملية شراء Apple Pay على كود خاص بعيدا عن رقم البطاقة الذي لن تعمل على مشاركته مع التجار او مواقع البيع والشراء على الشبكة.
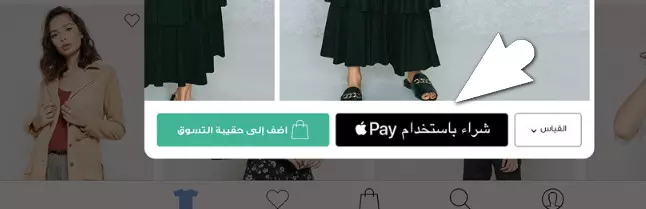
هواتف ايفون iPhone
iPhone X – iPhone 8 – iPhone 8 Plus – iPhone 7 – iPhone 7 Plus- iPhone 6s – iPhone 6s Plus – iPhone 6 – iPhone 6 Plus – Phone SE
اجهزة iPad
iPad Pro – iPad (الجيل الخامس) – iPad Air 2 – iPad mini 4 – iPad mini 3 – Apple Watch
ساعات Apple Watch
Apple Watch Series 3 – Apple Watch Series 2 – pple Watch Series 1 – Apple Watch (الجيل الأول)
اجهزة Mac
MacBook Pro بتقنية Touch ID – طراز Mac تم طرحه في 2012 أو بعد ذلك مع Apple Watch أو iPhone مزود بميزة Apple Pay
البنوك المشاركة بدعم هذه الميزة:
المتاجر التي تدعم ميزة الدفع الالكتروني
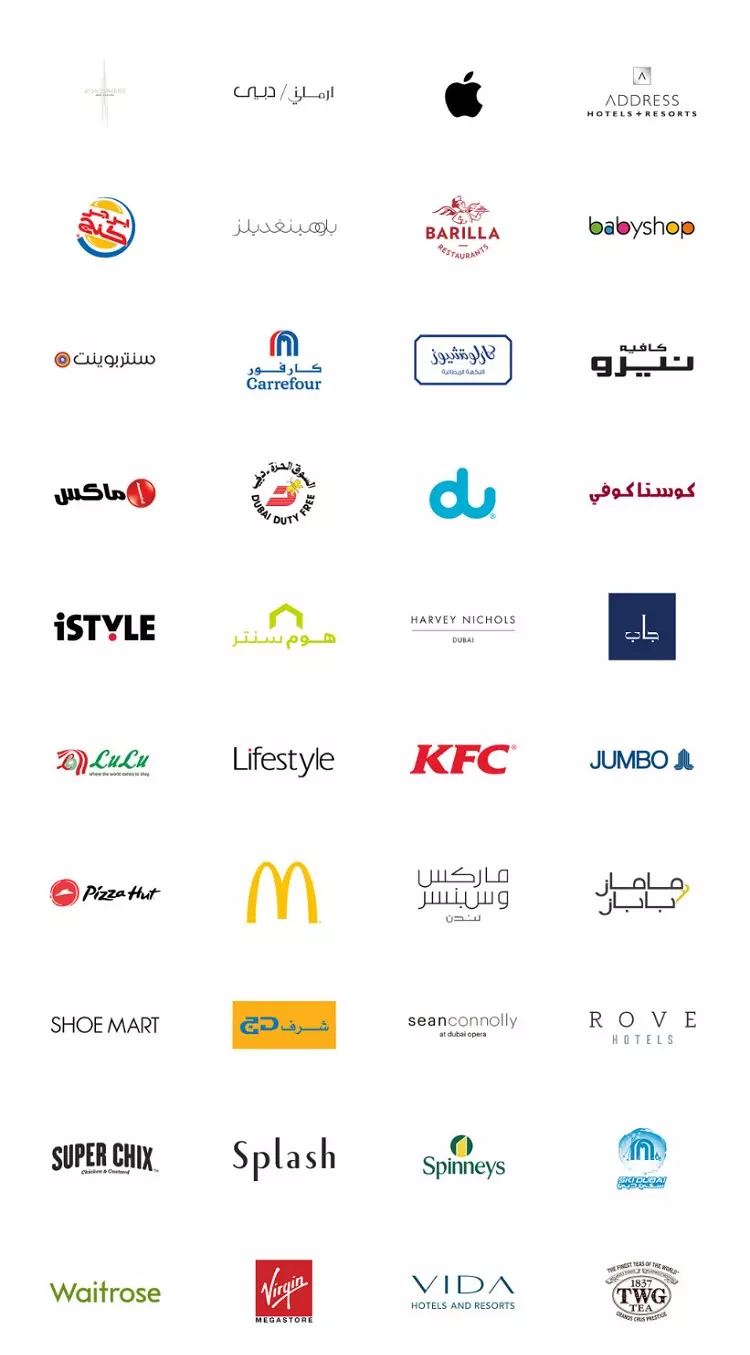
إعداد Apple Pay
لمستخدمي منتجات أبل في الامارات العربية يمكنكم الان البدء الابإضافة بطاقات الفيزا الائتمانية او تلك المسبقة الدفع إلى هواتف iPhone او iPad او Apple Watch او Mac.
 إضافة بطاقة إلى iPhone
إضافة بطاقة إلى iPhone
- انتقل إلى Wallet واضغط على “إضافة بطاقة ائتمان او بطاقة سحب”.
- اتّبع الخطوات لإضافة بطاقة جديدة. إذا طُلب منك إضافة البطاقة التي تستخدمها مع iTunes، فادخل رمز الامان فقط.
- اضغط على “التالي”. سيتحقق البنك او جهة إصدار البطاقة من معلوماتك ويحدد ما إذا كان يمكنك استخدام بطاقتك مع Apple Pay ام لا. إذا كان البنك او جهة إصدار البطاقة بحاجة إلى مزيد من المعلومات للتحقق من ملكية البطاقة، فسيُطلب منك تقديمها. وعندما تتوفر لديك المعلومات، انتقل مرة اخرى إلى Wallet واضغط على البطاقة.
- بعد ان يتحقق البنك او جهة إصدار البطاقة من بطاقتك، اضغط على “التالي”. بعد ذلك ابدا استخدام Apple Pay.
يمكنك ايضًا إضافة بطاقات المكافاة إلى Apple Pay في بعض البلدان والمناطق. يمكنك الحصول على مساعدة في إضافة بطاقتك إلى Apple Pay.
إضافة بطاقة على iPad
- انتقل إلى الإعدادات > Wallet وApple Pay.
- اضغط على “إضافة بطاقة ائتمان او بطاقة سحب”.
- اتّبع الخطوات لإضافة بطاقة جديدة. إذا طُلب منك إضافة البطاقة التي تستخدمها مع iTunes، فادخل رمز الامان فقط.
- اضغط على “التالي”. سيتحقق البنك او جهة إصدار البطاقة من معلوماتك ويحدد ما إذا كان يمكنك استخدام بطاقتك مع Apple Pay ام لا. إذا كان البنك او جهة إصدار البطاقة بحاجة إلى مزيد من المعلومات للتحقق من ملكية البطاقة، فسيُطلب منك تقديمها. وعندما تتوفر لديك المعلومات، انتقل مرة اخرى إلى الإعدادات > Wallet وApple Pay واضغط على البطاقة.
- بعد ان يتحقق البنك او جهة إصدار البطاقة من بطاقتك، اضغط على “التالي”. بعد ذلك ابدا استخدام Apple Pay.
يمكنك ايضًا إضافة بطاقات المكافاة إلى Apple Pay.يمكنك الحصول على مساعدة في إضافة بطاقتك إلى Apple Pay.
 إضافة بطاقة على Apple Watch
إضافة بطاقة على Apple Watch
افتح تطبيق Apple Watch على iPhone وانتقل إلى علامة التبويب “ساعتي”. إذا كانت لديك عدة ساعات، فاختر إحداها.
اضغط على Wallet وApple Pay.
اتّبع الخطوات لإضافة بطاقة. إذا كانت هناك بطاقة على iPhone بالفعل، فاضغط على “إضافة” بجوار البطاقة. لإضافة بطاقة جديدة، اضغط على “إضافة بطاقة ائتمان او بطاقة سحب”. إذا طُلب منك إضافة البطاقة التي تستخدمها مع iTunes، فادخل رمز الامان فقط.
اضغط على “التالي”. سيتحقق البنك او جهة إصدار البطاقة من معلوماتك ويحدد ما إذا كان يمكنك استخدام بطاقتك مع Apple Pay ام لا. إذا كان البنك او جهة إصدار البطاقة بحاجة إلى مزيد من المعلومات للتحقق من ملكية البطاقة، فسيُطلب منك تقديمها. وعندما تتوفر لديك المعلومات، انتقل مرة اخرى إلى Wallet وApple Pay واضغط على البطاقة.
بعد ان يتحقق البنك او جهة إصدار البطاقة من بطاقتك، اضغط على “التالي”. بعد ذلك ابدا استخدام Apple Pay.
يمكنك ايضًا إضافة بطاقات المكافاة إلى Apple Pay في بعض البلدان والمناطق. يمكنك الحصول على مساعدة في إضافة بطاقتك إلى Apple Pay.
 إضافة بطاقة على Mac
إضافة بطاقة على Mac
لإضافة بطاقة إلى Apple Pay، يلزمك توفر MacBook Pro مزوّد بميزة Touch ID. على طرازات Mac المزوّدة بميزة Touch ID، يمكنك إكمال الشراء باستخدام Apple Pay على iPhone او Apple Watch مؤهل: على Mac، انتقل إلى الإعدادات > Wallet وApple Pay ثم قم بتشغيل السماح بعمليات الدفع على الـ Mac.
إليك طريقة إضافة بطاقة إلى MacBook Pro مزوّد بميزة Touch ID:
- على MacBook Pro المزوّد بميزة Touch ID، انتقل إلى تفضيلات النظام > Wallet وApple Pay.
- اضغط على “إضافة بطاقة”
- اتّبع الخطوات لإضافة بطاقة جديدة. إذا طُلب منك إضافة البطاقة التي تستخدمها مع iTunes، فادخل رمز الامان فقط.
- اضغط على “التالي”. سيتحقق البنك او جهة إصدار البطاقة من معلوماتك ويحدد ما إذا كان يمكنك إضافة بطاقتك إلى Apple Pay ام لا. إذا كان البنك او جهة إصدار البطاقة بحاجة إلى مزيد من المعلومات للتحقق من ملكية البطاقة، فسيُطلب منك تقديمها. وعندما تتوفر لديك المعلومات، انتقل مرة اخرى إلى تفضيلات النظام > Wallet وApple Pay واضغط على البطاقة.
- بعد ان يتحقق البنك او جهة إصدار البطاقة من بطاقتك، اضغط على “التالي”. بعد ذلك ابدا استخدام Apple Pay.


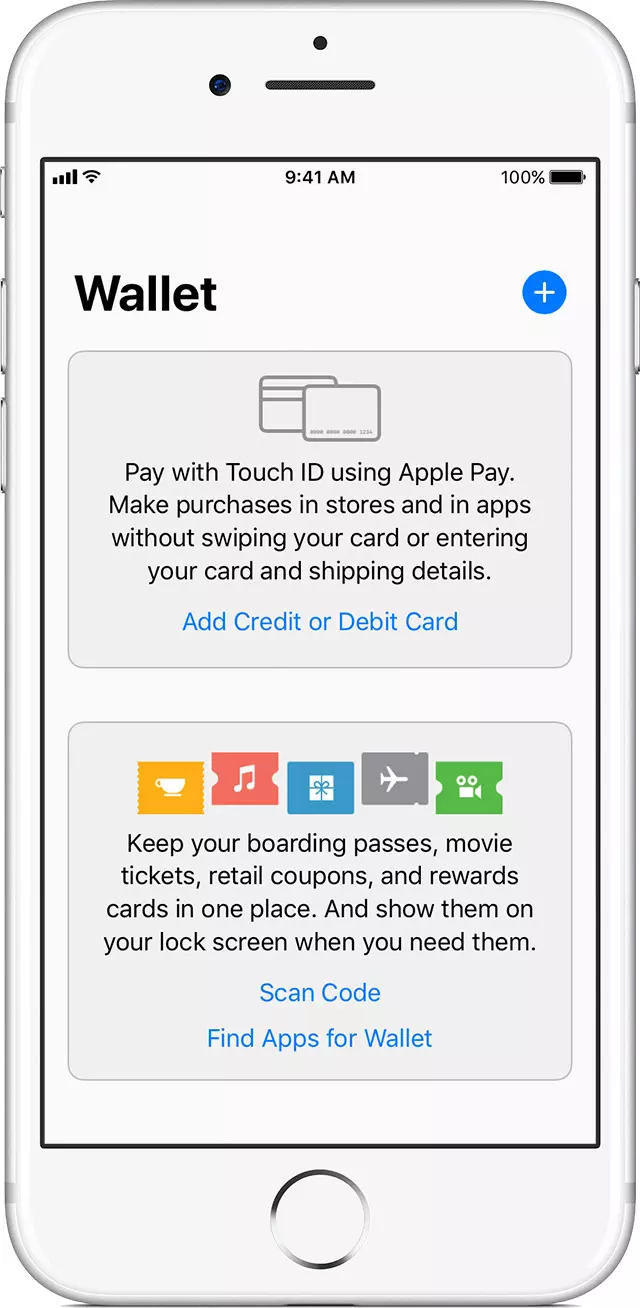 إضافة بطاقة إلى iPhone
إضافة بطاقة إلى iPhone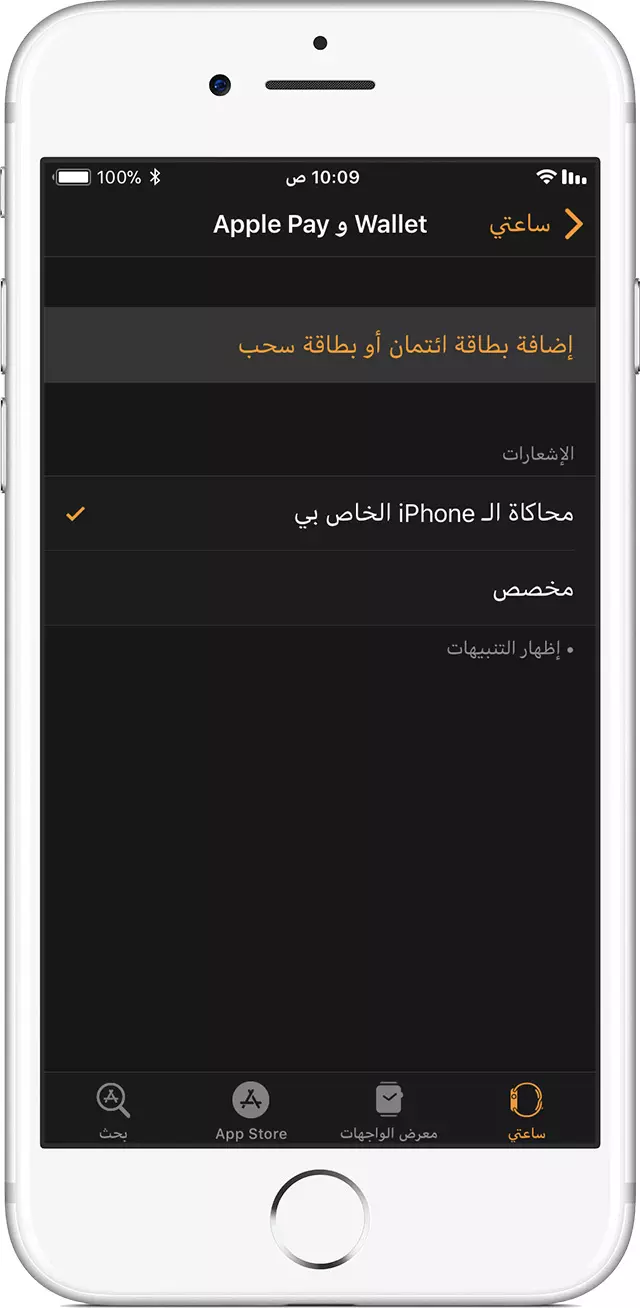 إضافة بطاقة على Apple Watch
إضافة بطاقة على Apple Watch إضافة بطاقة على Mac
إضافة بطاقة على Mac