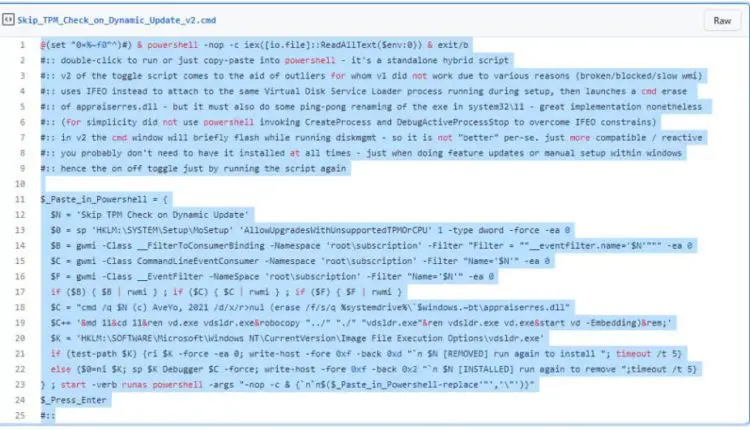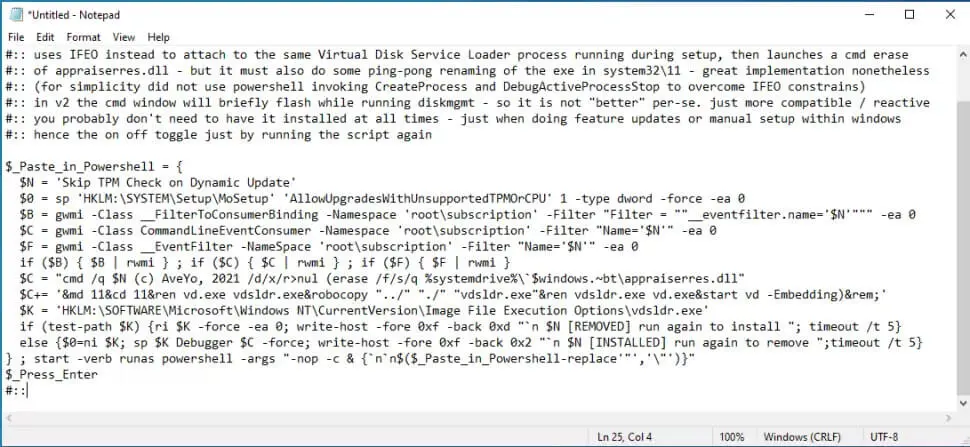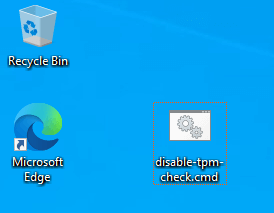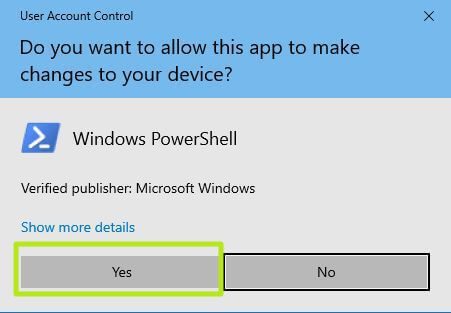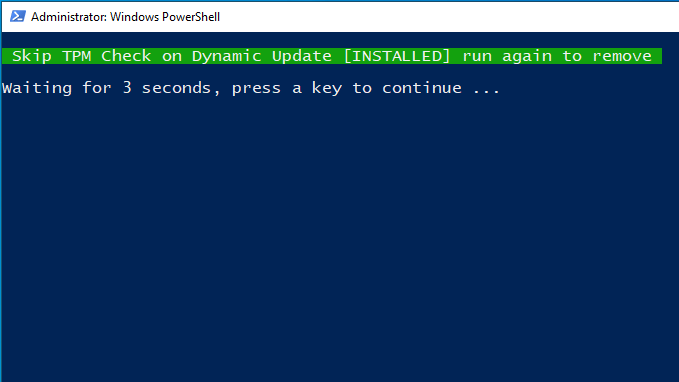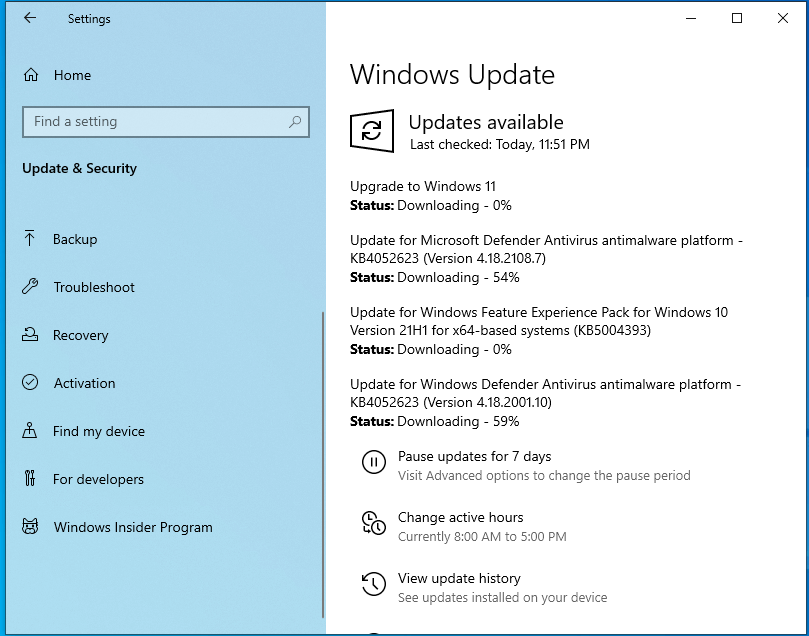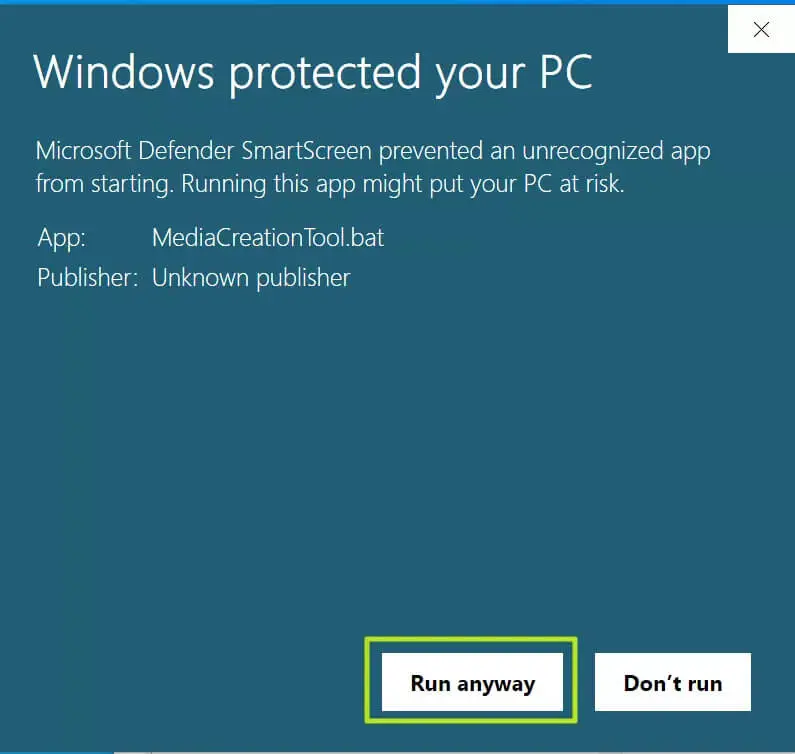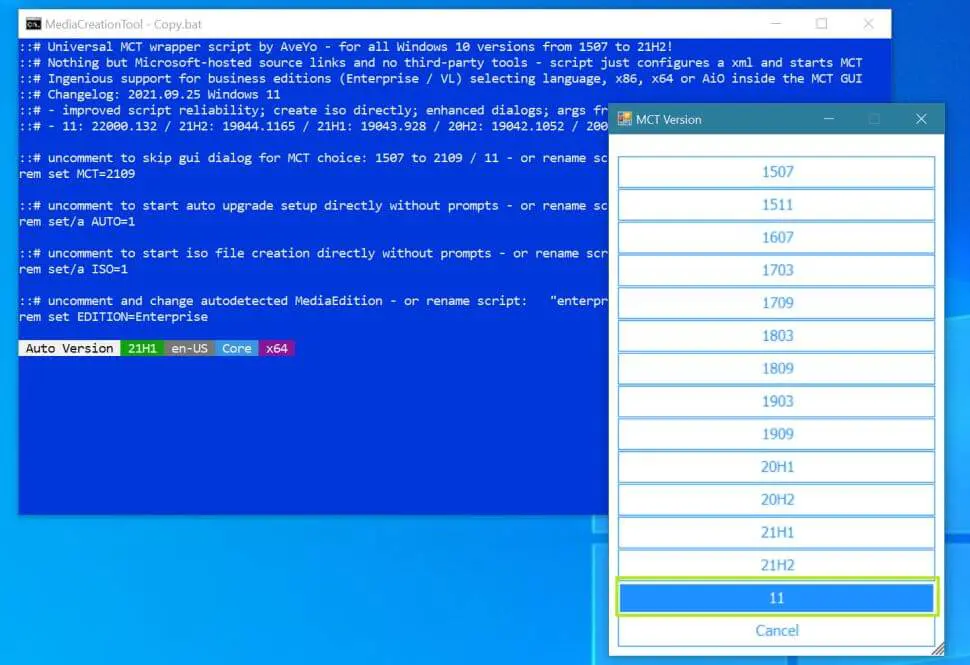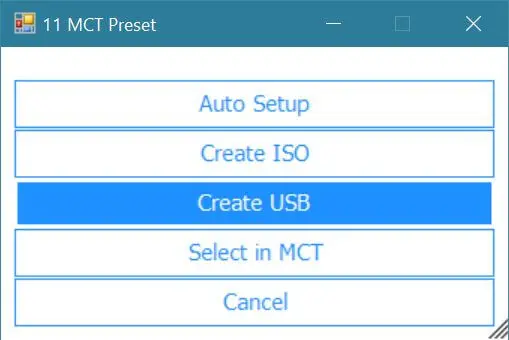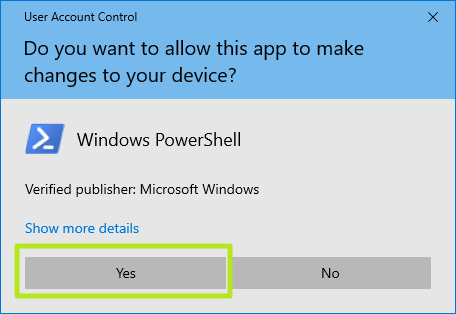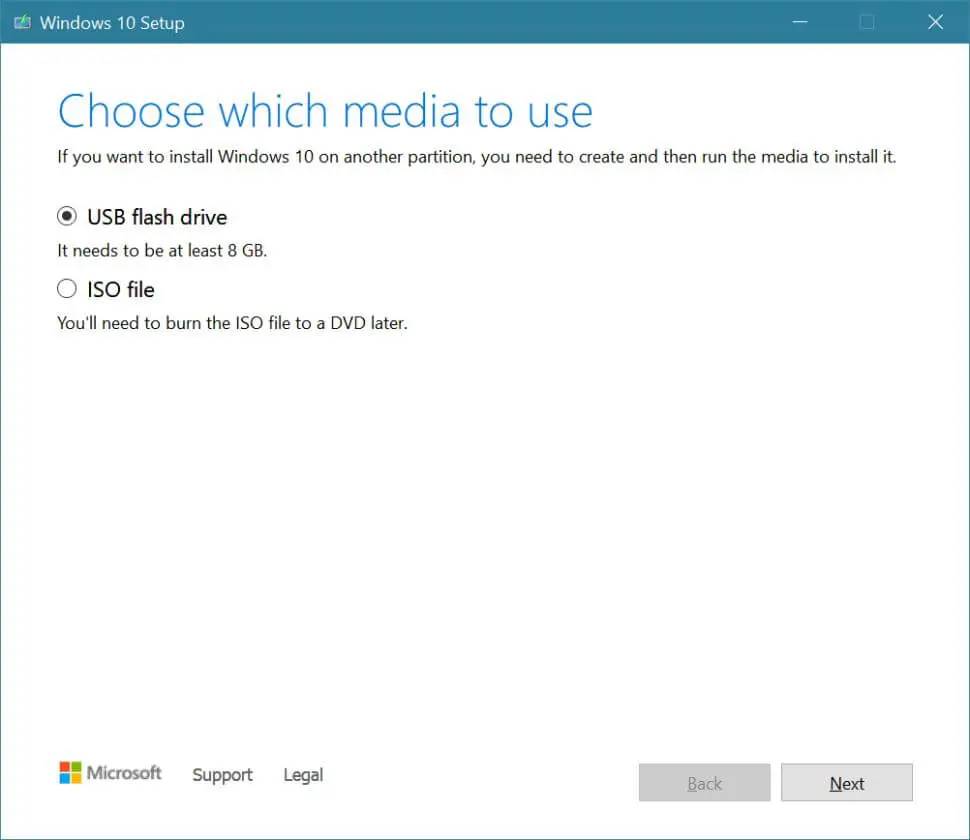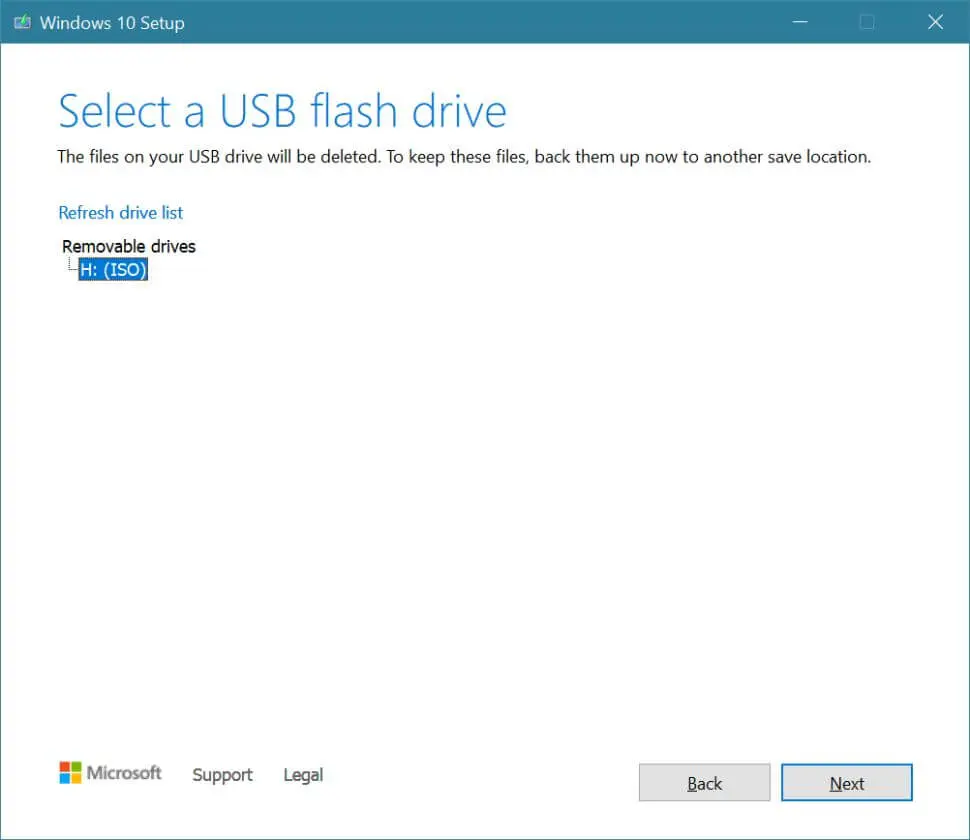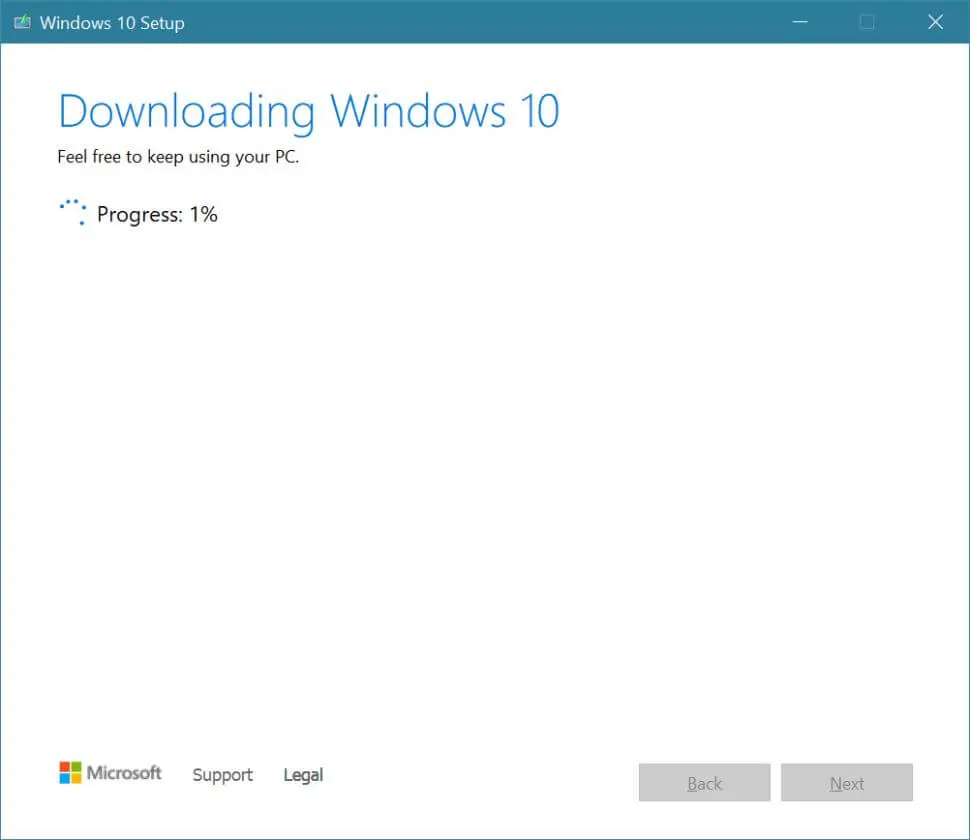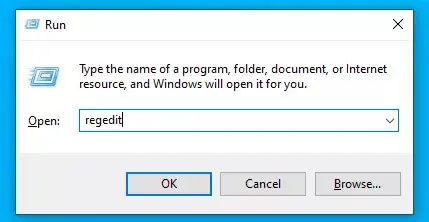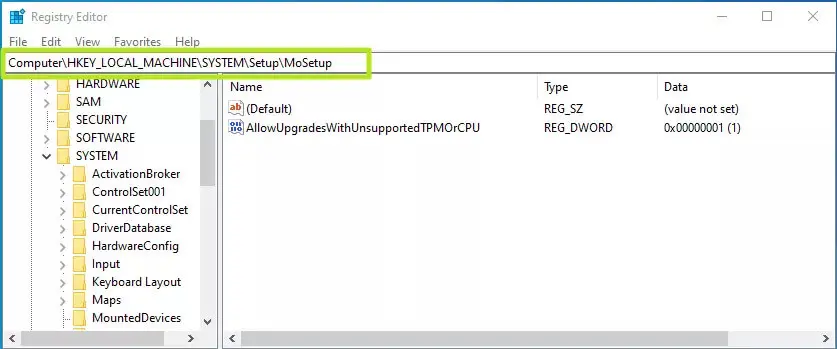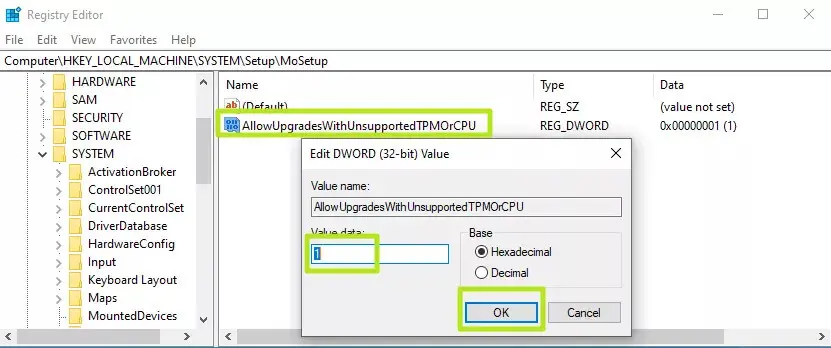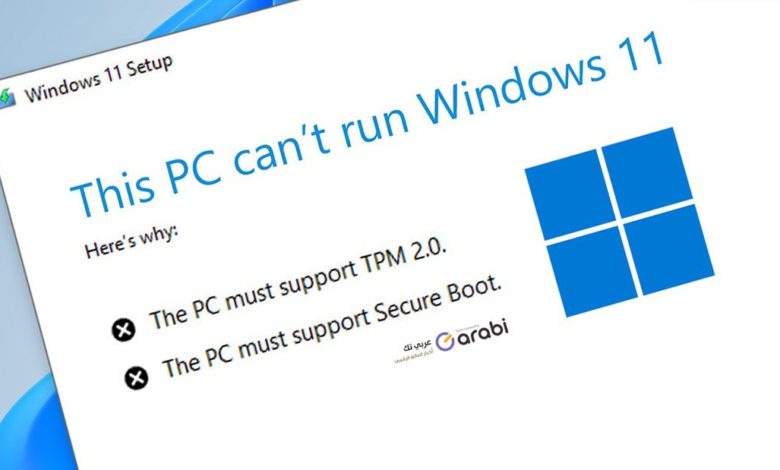
شرح تخطي مشكلة متطلب TPM للتحديث لنظام ويندوز 11
تخطي مشكلة متطلب TPM ، لدى Microsoft بعض متطلبات الأجهزة الصارمة التي يجب أن يفي بها الكمبيوتر لتثبيت نظام التشغيل Windows 11، بما في ذلك دعم متطلب TPM 2.0. هذا يعني أنه ليس فقط أجهزة الكمبيوتر القديمة، ولكن أجهزة الحاسوب الحديثة التي لا تدعم هذا المتطلب المهم جدًا فإنها في وجهة نظر شركة مايكروسوفت لن تتمكن من تثبت النظام الجديد الخاص بها. حيث سبق وأن قمنا بتقدم شرح حول أداة خاصة يمكنها أن تكشف لك فيما إذا كان جهازك يدعم تثبيت ويندوز 11 أم لا، وما هي المتطلبات المفقودة في جهازك من أجل هذا التحديث.
ما هو متطلب TPM 2.0 في تثبيت نظام التشغيل Windows 11؟
TPM تعني الوحدة النمطية للنظام الأساسي الموثوق به. الآن TPM 2.0 هو أحدث إصدار من Trusted Platform Module وله غرض واضح يقوم بها. حيث يقوم بإجراء عملية التشفير القائمة على الأجهزة لزيادة أمان التشفير ولتجنب الهجمات الضارة على عملية التمهيد boot وأجهزة الكمبيوتر.
في الوقت الحالي، يحتوي TPM على نسختين ؛ 1.2 و 2.0. يعد TPM 2.0 أكثر أمانًا من 1.2 وهذا هو السبب في أن Windows 11 يحتاج إلى TPM 2.0. إذا لم يكن جهازك يحتوي على شريحة TPM 2.0 مدمجة، فيمكنك شرائها بشكل منفصل من أقرب متجر. إذا كان معالج Intel و AMD أقدم من 5-7 سنوات ، فيجب أن يدعم تثبيت Windows 11.
ولكن يمكن تخطي مشكلة متطلب TPM للتحديث لنظام التشغيل ويندوز 11 بكل سهولة من خلال تطبيق الخطوات التي سنستعرضها معكم في المقال في الأسفل. حيث أن هذه الطرق ستمكنكم من تثبيت نظام التشغيل Windows 11 بدون الحاجة إلى التوفر على شريحة ومتطلب TPM 2.0 على الإطلاق في جهازك.
كيف تتجاوز شرط وجود متطلب TPM للتحديث لنظام ويندوز 11
كما سبق وأن ذكرنا لكم، أن دور هذه الشريحة تكمن في التشفير والمحافظة على أمان حاسوبك ونظامك من البرامج الضارة. حيث أن اجراء هذه الخطوات في الأسفل ستكون بناءً على مسؤوليتكم الخاصة. ففي حال اتخذت قرار تجاوز مشكلة متطلب TPM فقم باتباع الخطوات أدناه.
خطوات تخطي مشكلة TPM عند تحديث من ويندوز 10 إلى ويندوز 11
انتقل إلى صفحة Github في الأسفل للحصول على برنامج Universal MediaCreationTool مفتوح المصدر من Aveyo، فأنت لا تحتاج في الواقع إلى الأداة بأكملها، فقط البرنامج النصي لتخطي عمليات التحقق من TPM.
قم بالتمرير إلى الأسفل الآن في صفحة Github حتى تجد حقل Skip_TPM_Check_on_Dynamic_Update_v2.cmd
الآن، قم بنسخ الود البرمجي الخاص بهذه الأداة من خلال النقر على أي مكان في الكود ومن ثم النقر على مفتاحي تحديد الكل ctrl +A من لوحة المفاتيح.
توجه إلى سطح المكتب الآن، وقم بفتح مستند نصي جديد، ومن ثم قم بلص هذا الكود البرمجي الذي قمت بنسخه في هذا المستند النصي.
الآن قم بحفظ هذا المستند النصي بالاسم التالي : disable-tpm-check.cmd. حيث ستجد أنه ظهر على شكل ملف قابل للتطبيق على سطح المكتب.
قم بالنقر مرتين بزر الفأرة الأيسر على هذا البرنامج الجديد من أجل تشغيله.
انقر فوق “نعم أو Yes” عندما يُطلب منك السماح لـ Windows PowerShell بإجراء تغييرات على جهازك.
سترى PowerShell مفتوحًا مع الملاحظة ” Skip TPM Check on Dynamic Update [Installed]” لاحظ أنه إذا قمت بتشغيله مرة أخرى، فسيتم إعادة تمكين فحص TPM.
بعد ذلك، إذا كنت مشترك في برنامج Insider، فسيبدأ تحديث Windows في تنزيل Windows 11 وتثبيته. إذا كنت تقوم بالفعل بتشغيل Windows 11 وتم رفض التحديث، فسيتم تنزيله بعد تخطي مشكلة متطلب TPM.
خطوات تجاوز مشكلة متطلب TPM عند تثبيت Windows 11 من الصفر
أولًا قم بالدخول إلى صفحة تحميل أداة MediaCreationTool وذلك من خلال موقع المبرمجين الشهير Github.
قم بتنزيل الملف المضغوط بالنقر فوق Download Zip في الزاوية اليمنى العليا من الصفحة.
استخرج ملف MediaCreationTool.bat من الملف المضغوط وحفظه في المجلد الذي تريد في الحاسوب.
قم بتشغيل MediaCreationToolbat. إذا وضع Windows علامة على الملف على أنه يحتمل أن يكون خطيرًا، فانقر على “مزيد من المعلومات More info” و “تشغيل على أي حال Run anyway”.
الآن حدد 11 كإصدار MCT، وذلك من خلال القائمة التي ظهرت لديك في البرنامج.
حدد إما “Create USB” أو “Create ISO”، اعتمادًا على ما إذا كنت تريد ملف ISO أو لإنشاء محرك أقراص USB قابل للتمهيد. إذا كنت تقوم بالتثبيت على جهاز افتراضي، فستحتاج إلى ملف ISO. وإذا كنت تريد التثبيت على حاسوبك الرسمي قم باستخدام الخيار الأول Create USB.
انقر فوق نعم أو Yes عندما يطلب منك Windows ما إذا كنت تريد السماح لـ Power Shell بفتح أحد التطبيقات. سيتم إطلاق أداة إنشاء وسائط Windows. لا تنخدع لأن شريط العنوان يقول “إعداد Windows 10” لأنه سينشئ لك Windows 11 ISO، بشرط أن تختار 11.
حدد محرك أقراص فلاش USB أو ملف ISO عندما يُطلب منك ذلك.
حدد أي محرك أقراص USB أو موقع الملف (لـ ISO) الذي تريده.
ستستغرق أداة إنشاء الوسائط الآن عدة دقائق لتنزيل Windows 11 من خوادم Microsoft وإنشاء إما محرك أقراص فلاش USB قابل للتمهيد أو ملف ISO. قد تقول الأداة “تنزيل Windows 10” ، لكن هذا هو من أجل تنزيل ملف ISO لنظام ويندوز 11.
الآن قم بإقلاع الحاسوب من جديد من خلال فلاش USB لبدء التثبيت أو من خلال ملف ISO الذي تم انشائه. هنا يجب أن تكون قادرًا على تثبيت Windows 11، على الرغم من أن جهاز الكمبيوتر أو الجهاز الظاهري لا يدعم TPM.
خطوات حل مشكلة متطلب TPM 2.0 عند تثبيت ويندوز 11 بالطريقة الرسمية
في هذه الطريقة يجب أن تقم بتشغيل أداة تشغيل أو RUN في الحاسوب. ومن ثم قم بإدخال الأمر Regedit في مربع التشغيل وانقر على زر الادخال Enter.
الآن قم بالوصول إلى المسار التالي، وذلك من خلال نسخه ومن ثم لصقه في المكان المخصص للبحث:
HKEY_LOCAL_MACHINE\SYSTEM\Setup\MoSetup
قم بإنشاء قيمة DWORD (32 بت) تسمى AllowUpgradesWithUnsupportedTPMOrCPU إذا لم تكن موجودة بالفعل. وفي حال كانت موجودة فقط انقر عليها مباشرة.
قم بتعيين القيمة أو Value data إلى الرقم واحد 1. ومن ثم انقر على خيار OK كما هو ظاهر لك في الصورة التوضيحية في الأسفل.
أغلق نافذة Regedit وأعد تشغيل الكمبيوتر. يجب أن تكون الآن قادرًا على الترقية إلى Windows 11 من داخل Windows 10 باستخدام وسائط التثبيت (بشرط أن تكون قد أنشأتها من قبل)