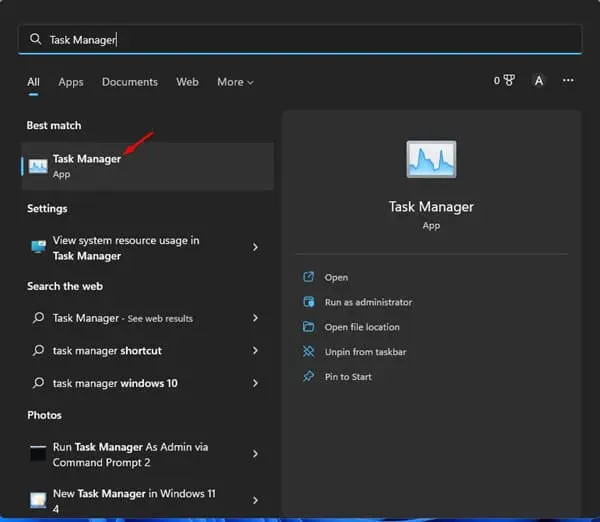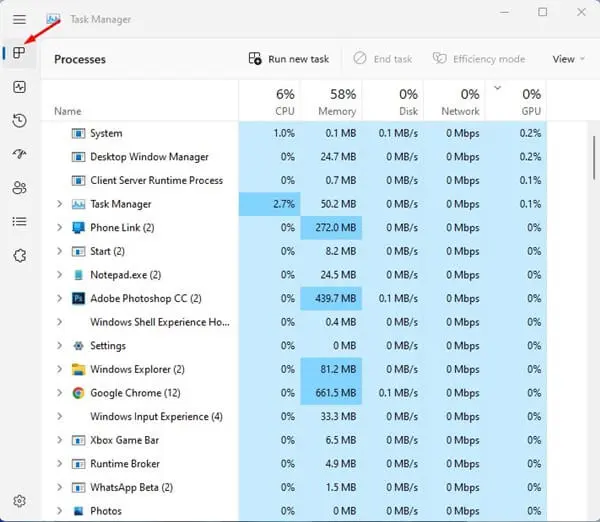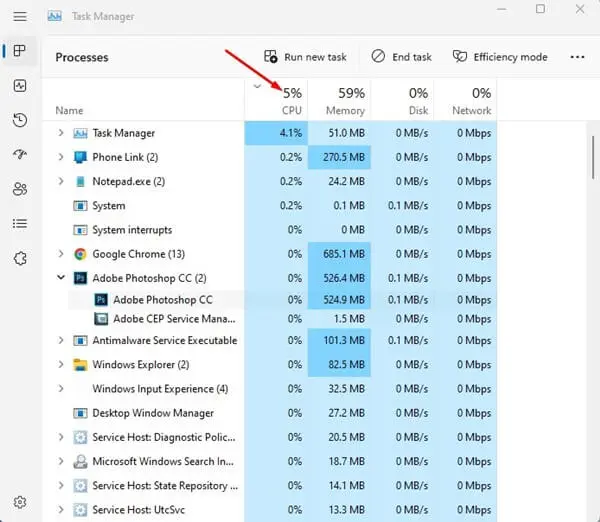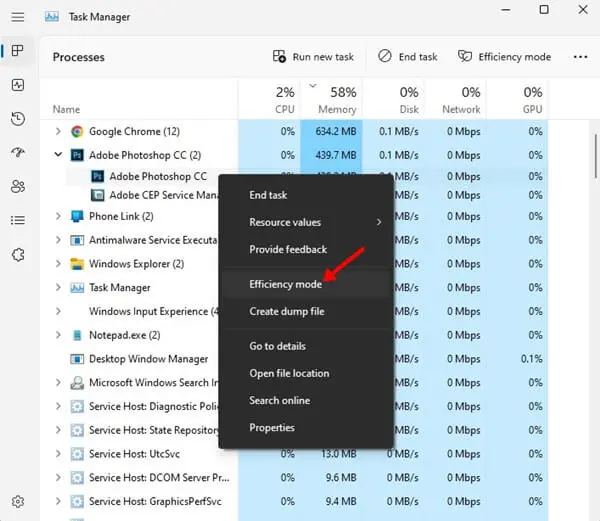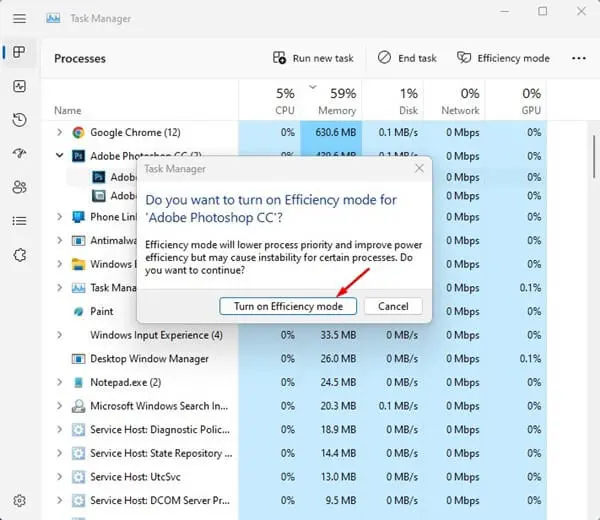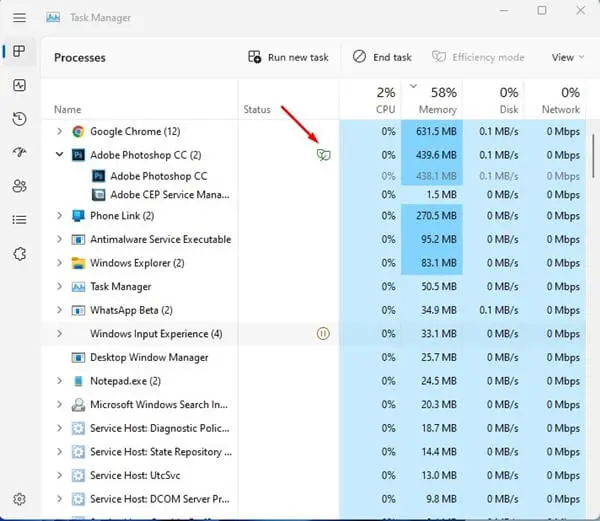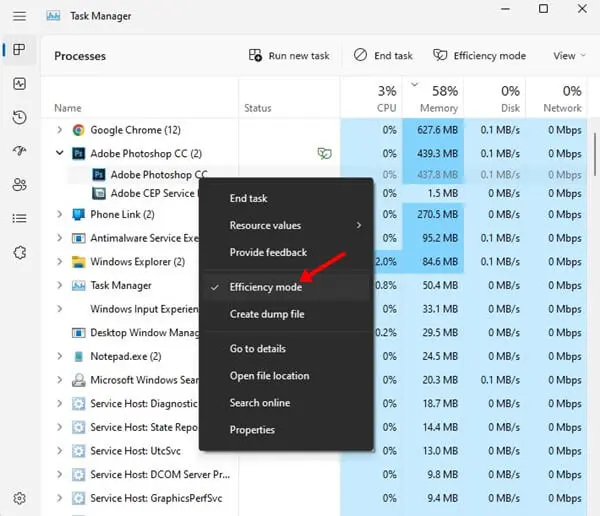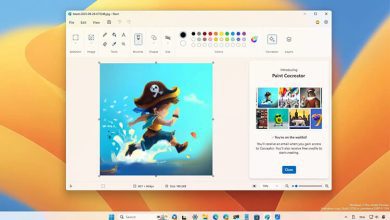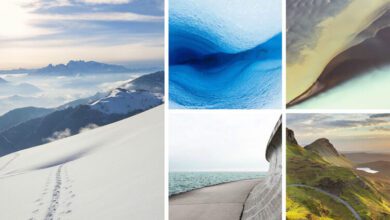ما هو وضع الكفاءة في ويندوز 11؟ وكيف يمكنني تفعيله؟
يعتبر نظام التشغيل Windows هو أحد أبرز وأفضل أنظمة التشغيل على مستوى العالم لأجهزة الحاسوب وأجهزة سطح المكتب. وذلك من بين العديد من أنظمة التشغيل. وكان آخر إصدار لنظام التشغيل ويندوز هو نظام Windows 11 والذي يحمل في طياته العديد من المميزات المذهلة التي ساعدت فئة كبيرة من المستخدمين على أداء وظائفهم بشكل مريح وعملي. ولكن ما نريد أن نخبره اليوم عبر موقع عربي تك هو وضع الكفاءة أو Efficiency Mode في نظام التشغيل الأخير هذا. فما هو هذا الوضع؟ وكيف يمكنني تفعيله والاستفادة منه في النظام لدي. هذا ما سنتحدث عنه من خلال هذا الموضوع الجديد والمفيد.
ما هو وضع الكفاءة Efficiency Mode في Windows 11؟
لا بد وأن بعض المستخدمين ممن يمتلكون أجهزة حاسوب بمواصفات متواضعة نوعًا ما والذي يعملون بنظام التشغيل ويندوز 11 يعانون من ثقل في أداء عمل الجهاز. هذا الأمر يسبب لهم الكثير من الإزعاج أثناء عمل الجهاز. السبب في ذلك هو استخدام بعض التطبيقات والبرامج التي تستهلك موارد النظام بشكل كبير. ولهذا السبب عرضت شركة مايكروسوفت وضع الكفاءة أو Efficiency Mode لمستخدمي ويندوز.
يأتي الوضع الفعال كأحد أهم مميزات أداة إدارة المهام الشهيرة Task Manager والمصمم خصيصًا لأجهزة الكمبيوتر التي تعمل بنظام التشغيل ويندوز 11. حيث يعمل هذا الوضع على تقليل استهلاك موارد الجهاز من التطبيقات التي تعمل بالخلفية من خلال تقليل استهلاك المعالج CPU لديك. وكذلك العمل على خفض الضوضاء التي تصدر من مروحة الحاسوب. وأيضًا تحسين الأداء الحراري الخاص بالجهاز بشكل عام.
بهذه الطريقة ستقلل الحمل الزائد على الحاسوب وتستغل هذا الأمر في وضع حد لتلك التطبيقات ذات الاستهلاك العالي لموارد الجهاز. حيث لن يتم إيقاف تلك التطبيقات ولكن سيعمل النظام لديك على تقليل تدخل تلك التطبيقات بعمل مختلف الأنشطة التي تقوم بها في النظام.
على سبيل المثال، لو قمت بتفعيل وضع الكفاءة لبرنامج Adobe Premiere فبالتالي سيقوم ويندوز تلقائيًا بتقليل الموارد المهمة التي يستهلكها هذا البرنامج وبالتالي زيادة كفاءة عمل النظام وسرعته لديك. حيث بمجرد تفعيل وضع الكفاءة للبرنامج الذي تريد، ستظهر بجانب البرنامج أيقونة على شكل ورقة شجر في أداة إدارة المهام.
كيفية تفعيل وضع الكفاءة في نظام التشغيل Windows 11
فعليًا الخطوات سهلة وبسيطة جدًا، ويمكن لأي شخص أن يقوم بتطبيقها في النظام لديه، ويلاحظ مدى سرعة الجهاز قبل وبعد تفعيل الوضع الفعال في النظام. فإذا كنت مهتم بذلك، دعنا نبدأ بسرد الخطوات الآن.
خطوات تمكين الوضع الفعال
في البداية، يجب علينا أن نقوم بفتح أداة إدارة المهام، وهناك عدة طرق لفتح الـ Task Manager. ولكن يكفي فقط أن تقوم بالبحث عنها في خيار البحث في شريط قائمة ابدأ.
الآن بعد أن يتم فتح أداة إدارة المهام لديك في النظام، قم بالنقر على خيار العمليات لعرض كافة التطبيقات التي تعمل لديك في الكمبيوتر.
هنا، أنت بحاجة إلى التعرف على التطبيق الذي يستنفذ موارد الجهاز لديك بشكل كبير، ولنجعل الأمر أسهل يمكنك النقر على خيار المعالج أو CPU لعرض تسلسلي للتطبيقات الأكثر استهلاكًا.
وبهذا سيظهر لك التطبيق الأول وهو الذي يستنفذ موارد الجهاز، وعلى سبيل المثال وجدنا برنامج فوتوشوب. هنا انقر بزر الفأرة الأيمن على التطبيق وحدد خيار وضع الكفاءة أو Efficiency Mode.
ستظهر لك رسالة من أجل تأكيد تمكين الوضع الفعال لتطبيق Photoshop. فقم بتأكيد تفعيل هذا الوضع ليبدأ العمل لديك.
ستجد الآن ظهور أيقونة ورق الشجر التي تحدثنا لكم عنها في السابق، وهو أن وضع الكفاءة يعمل لديك في الحاسوب على هذا البرنامج بالتحديد. وستلاحظ أن جهاز الحاسوب الخاص بك أصبح أسرع وأدائه أفضل نوعًا ما. أي أنه تم تسريع ويندوز 11 لديك بشكل ملحوظ.
خطوات تعطيل وضع Efficiency Mode
في حال كنت تريد إيقاف وضع الكفاءة في نظام التشغيل Windows 11 فإن العملية سهلة جدًا. قم بالعودة إلى التطبيق الذي قمت بتفعيل عليه الوضع الفعال بعلامة الشجرة في أداة إدارة المهام. ومن ثم انقر عليه بزر الفأرة الأيمن واختر إيقاف وضع الكفاءة أو إزالة علامة الصح عن هذا الخيار.
وبهذا سيعود الحاسوب كما كان لديك في السابق، وسيعمل البرنامج بدون أي مشاكل أو بطئ على الإطلاق.