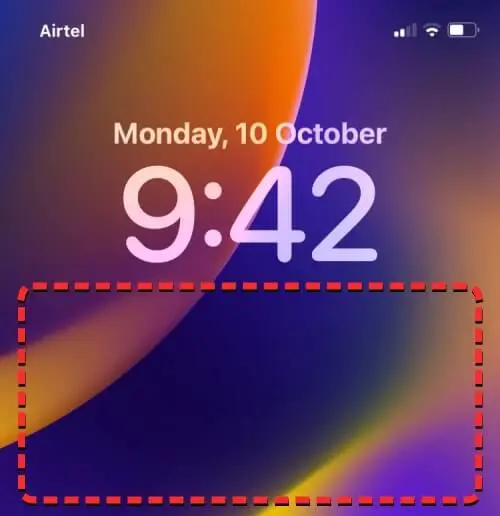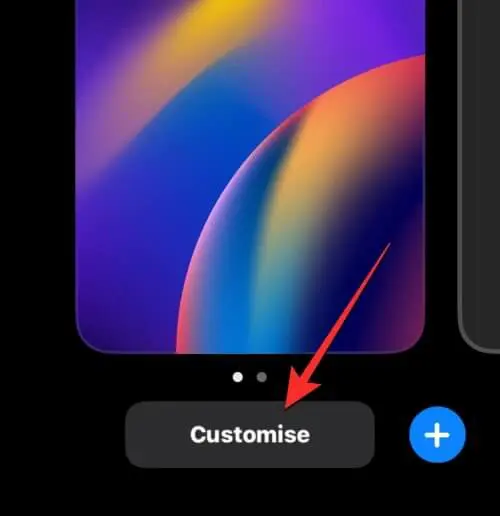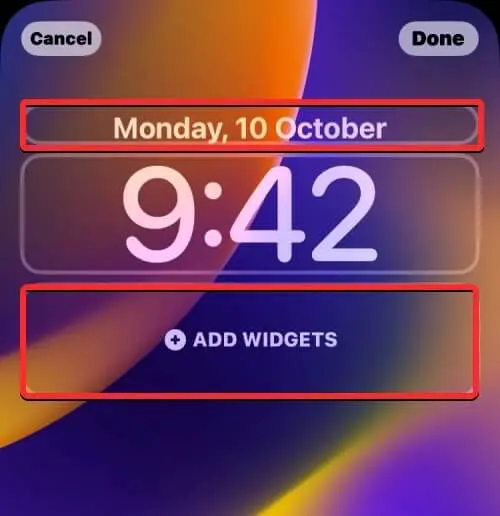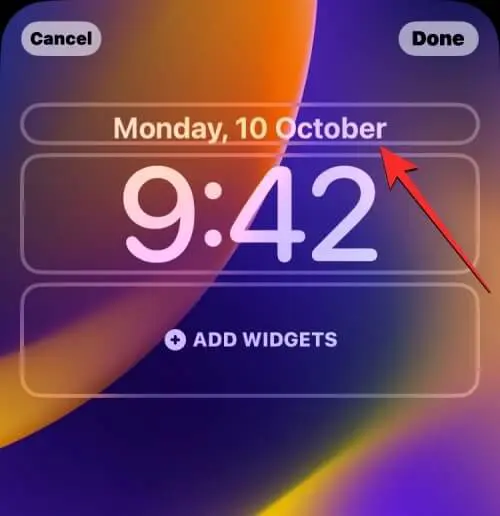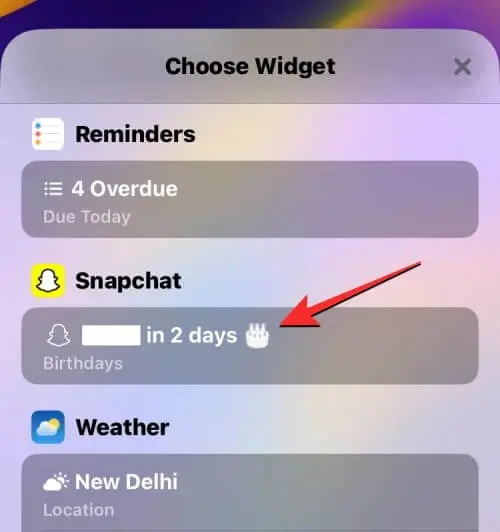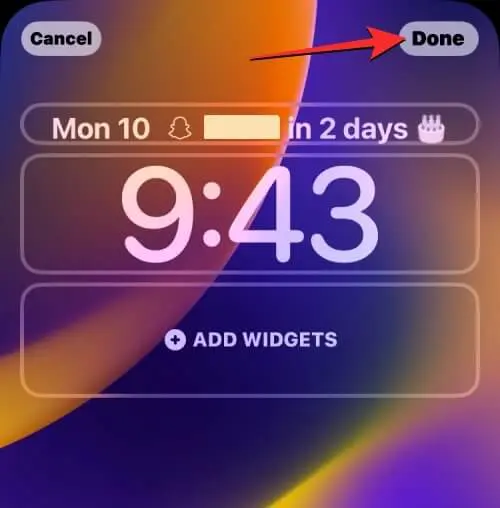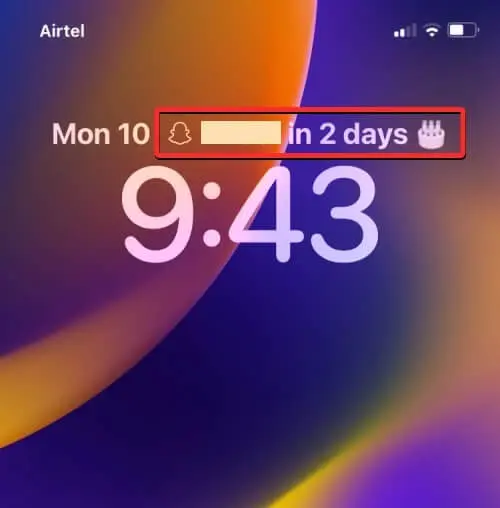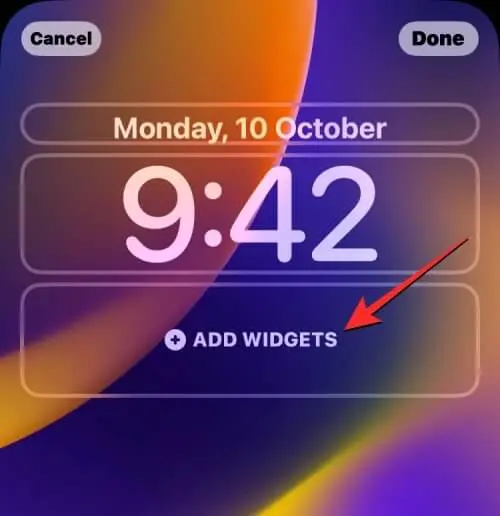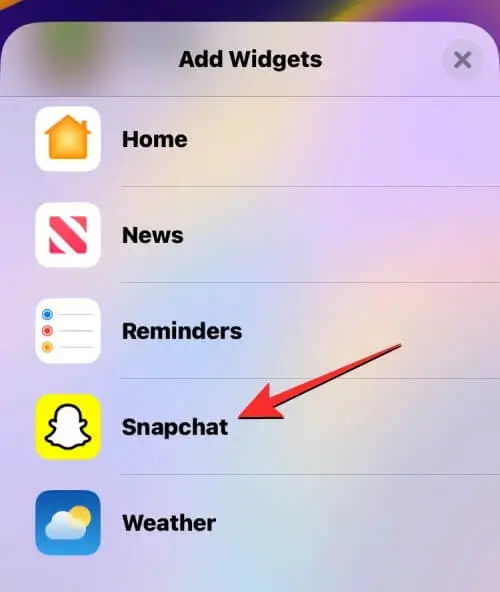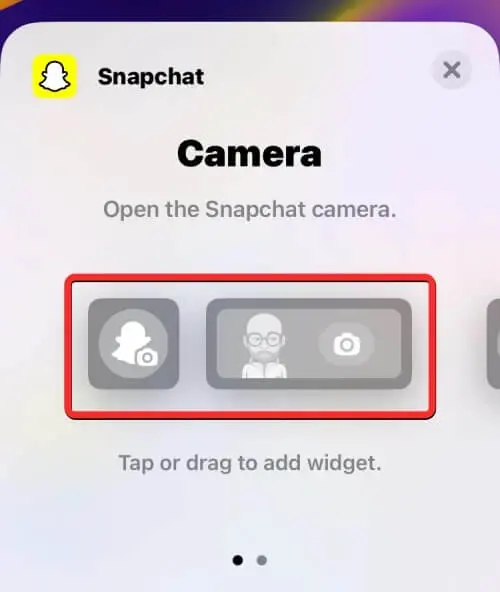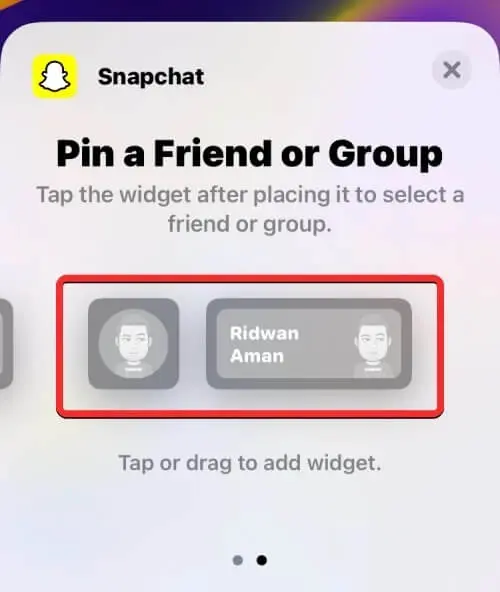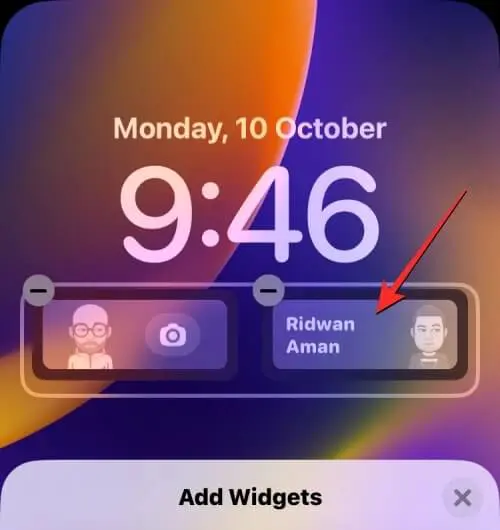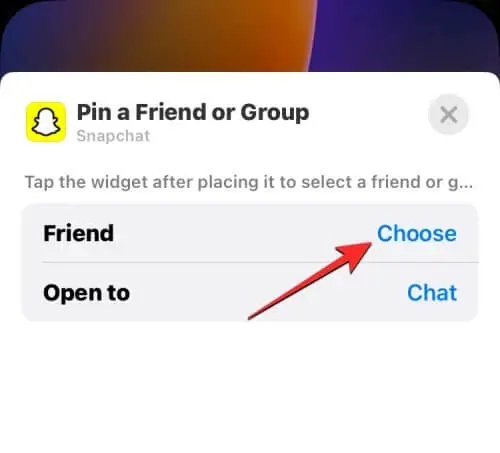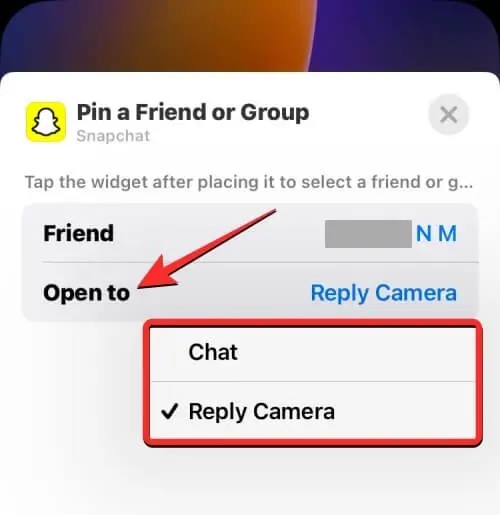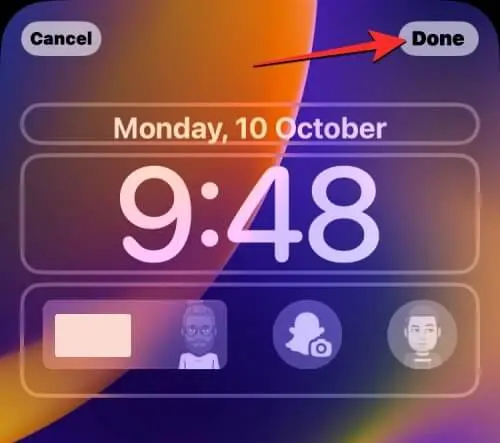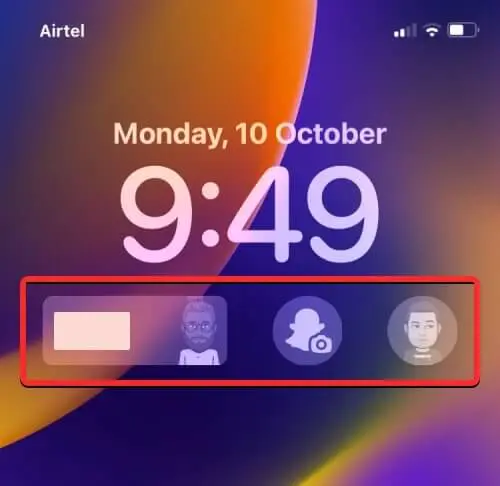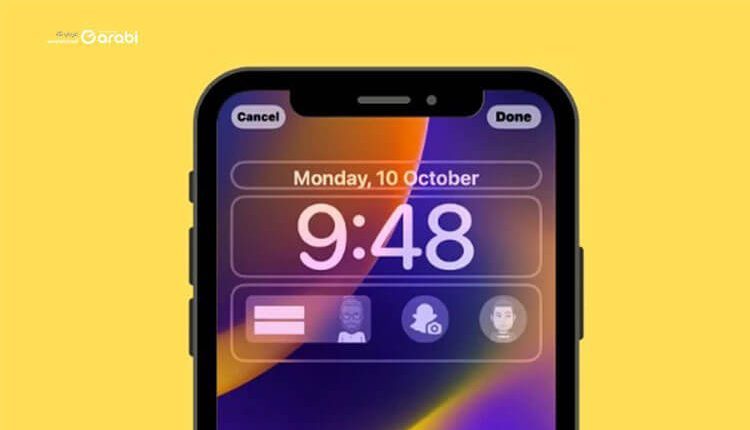
كيفية إضافة Widget خاص بتطبيق Snapchat على شاشة القفل في iPhone
هل ترغب في التعرف على كيفية إضافة Widget خاص بتطبيق Snapchat على شاشة القفل في iPhone؟ في هذا الموضوع سنقدم لك الطريقة الصحيحة خطوة بخطوة. أحد أهم التغييرات التي ستأتي مع نظام iOS 16 هي أدوات Lock Screen التي يمكن للمستخدمين إضافتها لإلقاء نظرة على المعلومات ذات الصلة أو الانتقال إلى جزء معين من التطبيق مباشرة من شاشة القفل Lock Screen. يمكن إضافة الأدوات المصغّرة أو Widget أعلى وأسفل الساعة الرقمية على شاشة القفل ويمكنك اختيارها من بين مجموعة من التطبيقات الأصلية في الهاتف بالإضافة إلى تطبيقات الطرف الثالث على جهاز iPhone الخاص بك.
Snapchat هو من بين أحدث التطبيقات التي تقدم أدوات قفل الشاشة الخاصة بها في نظام iOS 16 مما يسهل مشاركة اللقطات أو فتح الدردشة مع شخص تتفاعل معه غالبًا. في هذا المقال الجديد عبر موقع عربي تك، سنشرح ماهية أدوات Snapchat الجديدة وكيف يمكنك إضافتها إلى شاشة القفل بجهاز iPhone الخاص بك.
ما هي الـ Widget الخاصة بتطبيق Snapchat التي يمكنك إضافتها إلى شاشة قفل iPhone؟
إذا كنت شخصًا يستخدم Snapchat بشكل متكرر، فإن أدوات قفل الشاشة الجديدة التي تقدمها Snapchat تتيح لك التقاط اللقطات بسرعة وإرسالها إلى شخص أو مجموعة بنقرة واحدة. حاليًا، هناك ثلاثة أنواع مختلفة من أدوات Snapchat المتاحة وهي: العيد الميلاد، والكاميرا، وتثبيت صديق أو مجموعة.
- تُظهر أداة عيد الميلاد أي عيد ميلاد قادم لأي من أصدقائك على Snapchat وهذه الأداة متاحة لإضافتها إلى مربع الأدوات أعلى ساعة قفل الشاشة.
- يمكن إضافة الـ Widget الخاص بالكاميرا إلى شاشة القفل الخاصة بك إذا كنت ترغب في التقاط اللقطات على الفور من جهاز iPhone غير المؤمَّن في كثير من الأحيان.
- أدوات Pin a Friend أو Group مخصصة لأولئك الذين يرغبون في الاحتفاظ باختصار لأفضل صديق لك أو شخص أو مجموعة تتفاعل معها كثيرًا على Snapchat. تتوفر كل من أدوات الكاميرا و Pin a Friend أو Group بحجمين دائري ومستطيل مع احتلال الأخير مساحة أكبر.
إذا كنت ترغب في الحصول على Widget لتطبيق Snapchat فقط (ليس من تطبيقات أخرى) على شاشة القفل الخاصة بك، فيمكنك إضافة ما يصل إلى 5 عناصر واجهة مستخدم، أداة واحدة فوق ساعة شاشة القفل و 4 أدوات (دائرية) أسفل ساعة شاشة القفل.
كيفية إضافة Widget خاص بتطبيق Snapchat على شاشة القفل في iPhone
قبل أن تتمكن من إضافة أداة Snapchat الجديدة إلى شاشة القفل بجهاز iPhone، تحتاج إلى التأكد من الأشياء التالية:
- تحديث iPhone الخاص بك إلى iOS 16 أو أحدث.
- تثبيت أحدث إصدار من تطبيق Snapchat على جهاز iPhone الخاص بك..
- تكون قد فتحت Snapchat مرة واحدة على الأقل وقمت بتسجيل الدخول إلى حساب Snapchat الخاص بك.
بمجرد أن تنتهي من التحقق من الأمور السابقة، يمكنك إعداد شاشة قفل iOS الخاصة بك باستخدام أدوات Snapchat باتباع هذه الخطوات.
للبدء، قم بإلغاء قفل هاتفك باستخدام Face ID ولكن لا تنتقل إلى الشاشة الرئيسية بعد. لهذا، ما عليك سوى الضغط على الزر الجانبي ، وإظهار وجهك لجهاز iPhone والسماح بإلغاء قفل شاشة القفل. الآن، اضغط لفترة طويلة في أي مكان على شاشة القفل غير المؤمنة.
عندما تنتقل شاشة القفل إلى وضع التحرير، انقر فوق تخصيص أو Customize في الأسفل.
ستدخل الآن إلى شاشة التخصيص حيث ستظهر جميع العناصر الموجودة أعلى شاشة القفل داخل المربعات. يوفر Snapchat أدوات لكل من مربعات الأدوات الموجودة أعلى وأسفل ساعة شاشة القفل.
كيفية إضافة Widget خاص بتطبيق Snapchat أعلى ساعة شاشة القفل
لإضافة عنصر واجهة مستخدم Snapchat أعلى ساعة شاشة القفل، انقر فوق مربع الأدوات في الأعلى للحصول على المزيد من الخيارات.
في قائمة اختيار القطعة التي تظهر، قم بالتمرير لأسفل وانقر على أداة Snapchat لإضافتها إلى مربع الأدوات العلوي.
عندما تكون راضيًا عن النتيجة، انقر على تم Done في الزاوية اليُمنى العُليا.
وبهذا، ستظهر الـ Widget خاص بتطبيق Snapchat أعلى ساعة شاشة القفل.
كيفية إضافة Widget خاص بتطبيق Snapchat أسفل ساعة شاشة القفل
لإضافة عنصر واجهة مستخدم Snapchat أسفل ساعة شاشة القفل، انقر فوق مربع إضافة أدوات أسفل ساعة شاشة القفل.
في قائمة Add Widgets التي تظهر، قم بالتمرير لأسفل وحدد Snapchat.
هنا، يمكنك تحديد أي من الأدوات الأربعة التي يقدمها Snapchat حاليًا. أول عنصر واجهة مستخدم هما “الكاميرا” التي يمكن استخدامها لفتح كاميرا Snapchat مباشرة من شاشة القفل.
عند التمرير سريعًا جهة اليمين، سترى أداتين أخريين لـ “تثبيت صديق أو مجموعة”. يمكنك تخصيص هاتين الأداتين لفتح محادثة معينة أو مجموعة تتفاعل معها على Snapchat.
لإضافة أي من هذه الأدوات الأربعة، انقر فوق عنصر واجهة المستخدم أو اسحبها إلى مربع إضافة أدوات في الأعلى. بمجرد إضافة هذه الأدوات، يمكنك تخصيص أدوات Pin a Friend أو Group لتحديد الصديق أو المجموعة التي تريد إرسال اللقطات إليها والإجراء الذي تريد القيام به عند النقر على الأداة.
في قائمة تثبيت صديق أو مجموعة التي تظهر، انقر فوق اختيار Choose بجوار صديق لتحديد شخص أو مجموعة من القائمة. في الشاشة التالية، حدد الشخص الذي تريد تثبيته على شاشة القفل الخاصة بك.
في قائمة Pin a Friend أو Group، يمكنك تكوين الإجراء الذي تقوم به أداة Snapchat عند النقر عليها. في هذه القائمة، اختر إما الدردشة أو الرد على الكاميرا ضمن “فتح على Open to” لتخصيصها وفقًا لذلك.
عند الانتهاء من إضافة أدوات Snapchat إلى شاشة القفل، انقر فوق تم Done في الزاوية اليمنى العليا لحفظ التغييرات.
وبهذا تكون قد تمكنت من إضافة Widget خاص بتطبيق Snapchat أسفل ساعة شاشة القفل.