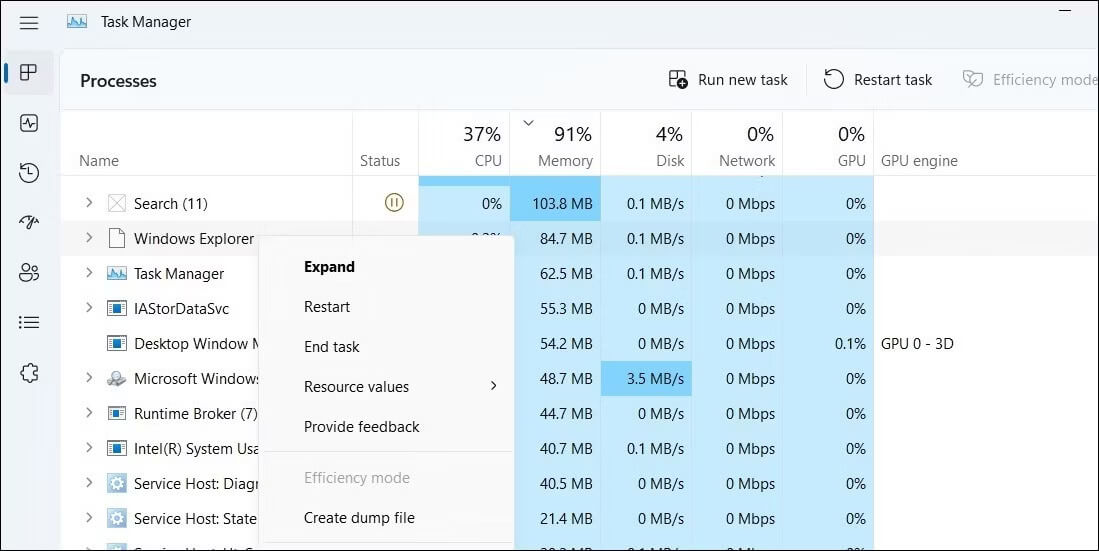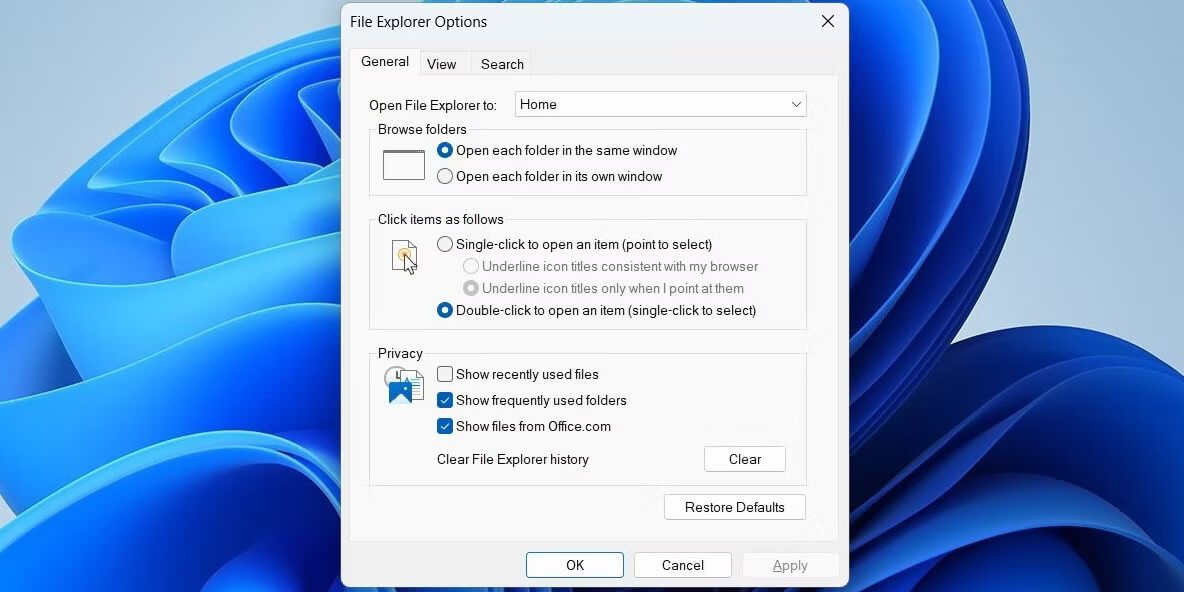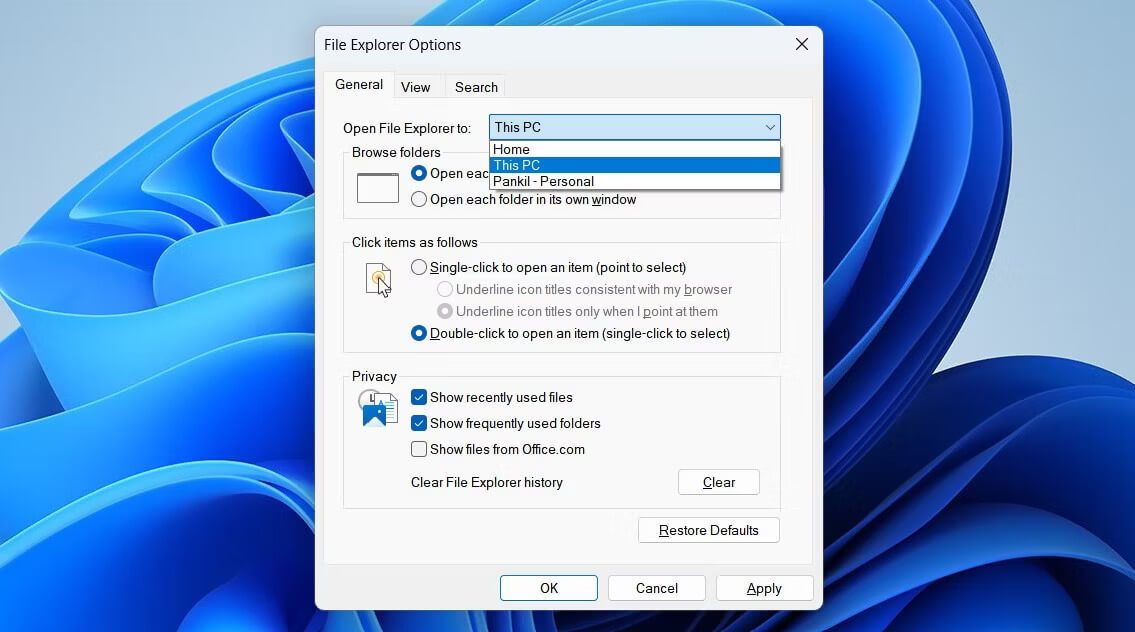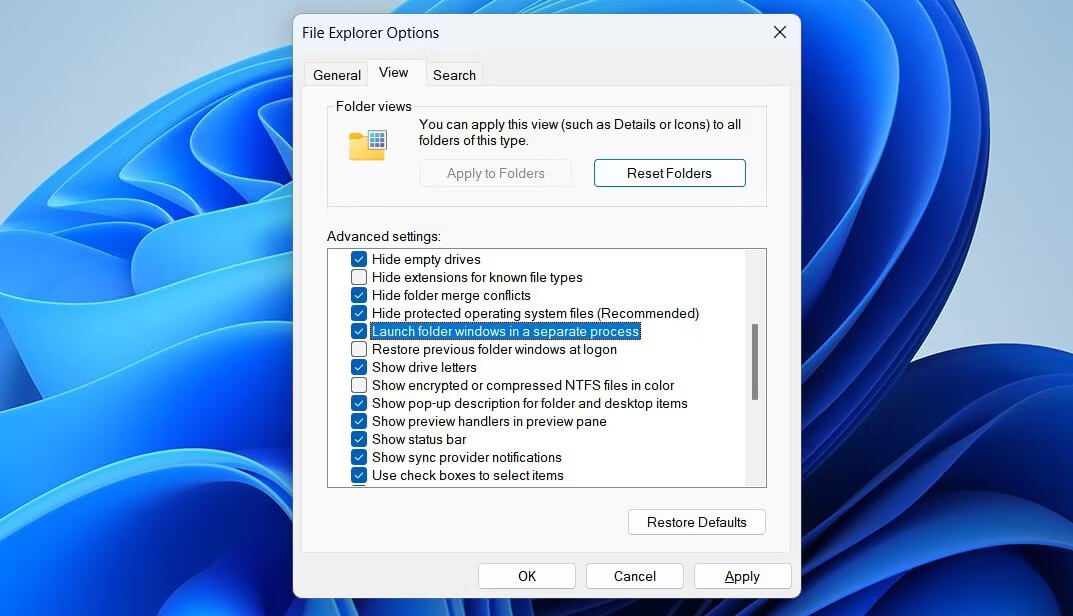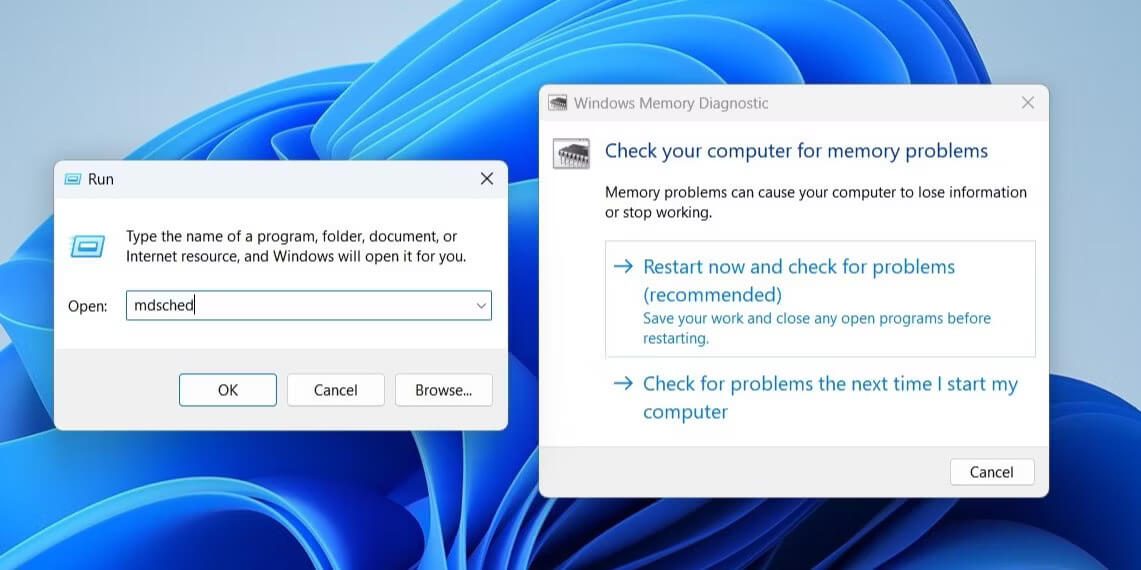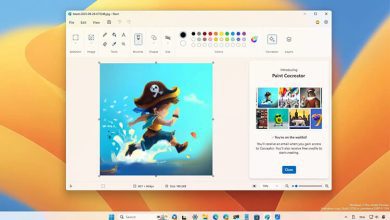هل يتعطل مستكشف الملفات في نظام Windows 11 لديك؟ جرِّب هذه الحلول
يعد تطبيق مستكشف الملفات File Explorer تطبيقًا بالغ الأهمية لأنه يمكّن المستخدمين من الوصول إلى الملفات والمجلدات وتنظيمها وإدارتها على أجهزة الكمبيوتر الخاصة بهم. على الرغم من ذلك، فهو ليس تطبيق Microsoft الأكثر موثوقية ويمكن أن يصبح أحيانًا غير مستجيب أو يتعطل على جهاز كمبيوتر يعمل بنظام التشغيل Windows 11.
يمكن أن تكون الأعطال المتكررة لتطبيق File Explorer عائقًا أمام العمل وتؤدي إلى الإحباط. لمعالجة هذه المشكلة، سيقدم هذا المقال التقني عبر موقع عربي تك حلولًا عملية لإصلاح أعطال مستكشف الملفات في نظام التشغيل Windows 11.
أبرز 7 حلول لمشكلة توقف مستكشف الملفات عن العمل في Windows 11
من خلال تجربة هذه الحلول في الأسفل واحدة تلو الأخرى ستضمن أن يتم حل مشكلة التوقف المفاجئ والمستمر لتطبيق File Explorer عن العمل في جهازك.
أعد تشغيل عملية Windows Explorer من خلال مدير المهام
تعتبر عملية Windows Explorer مسؤولة عن الواجهة المرئية لأدوات مساعدة متعددة، بما في ذلك شريط المهام، وقائمة ابدأ، ومستكشف الملفات. يمكن أن تؤدي المشكلات المؤقتة في عملية مستكشف Windows أحيانًا إلى الإغلاق المفاجئ لتطبيق File Explorer في نظام Windows. بدلاً من إعادة تشغيل النظام بأكمله، يمكنك إعادة تشغيل عملية Windows Explorer لمعالجة هذه المشكلات. فيما يلي خطوات القيام بذلك:
- انقر بزر الماوس الأيمن على أيقونة ابدأ أو شريط المهام وحدد مدير المهام Task manager من القائمة.
- في علامة التبويب العمليات أو Processes، حدد موقع Windows Explorer. ثم انقر بزر الماوس الأيمن فوقه وحدد إعادة التشغيل Restart.
- سيؤدي ذلك إلى إخفاء شريط المهام لديك لجزء من الثانية ومن ثم يعود بالظهور، مما يشير إلى إعادة تشغيل عملية Windows Explorer. وبهذا سيتم حل مشكلة تعطل مستكشف الملفات لديك في نظام ويندوز 11، وسيرجع للعمل بدون مشاكل.
مسح ذاكرة التخزين المؤقت لتطبيق مستكشف الملفات
على غرار البرامج الأخرى، يقوم تطبيق File Explorer بتجميع بيانات ذاكرة التخزين المؤقت لتحسين أدائه. ومع ذلك، يمكن أن تؤدي بيانات ذاكرة التخزين المؤقت القديمة أو التالفة إلى العديد من المشكلات، بما في ذلك المشكلة التي تتم معالجتها. لحل هذه المشكلة، يمكنك محاولة مسح ذاكرة التخزين المؤقت الموجودة في File Explorer. وللقيام بذلك اتبع الخطوات التالية:
- افتح قائمة ابدأ، وابحث عن خيارات مستكشف الملفات، وحدد النتيجة الأولى التي تظهر.
- ضمن علامة التبويب عام أو General، انقر فوق الزر مسح أو Clear بجوار مسح محفوظات مستكشف الملفات.
تعديل خيارات File Explorer
يمكن أن تتسبب مشكلات الوصول السريع في نظام التشغيل Windows 11 أيضًا في تعطل مستكشف الملفات في بعض الأحيان. إذا كان الأمر كذلك، فيمكنك تكوين أو تعديل خيارات File Explorer ليتم فتحه على صفحة الكمبيوتر الشخصي هذه لحل المشكلة. فيما يلي الخطوات التي يمكنك اتباعها:
- اضغط على Win + E من لوحة المفاتيح لفتح File Explorer.
- انقر فوق أيقونة القائمة أو الثلاث نقاط في الأعلى وحدد الخيارات أو Options.
- في نافذة خيارات المجلد Folder Options، انقر فوق القائمة المنسدلة بجوار فتح مستكشف الملفات إلى وحدد هذا الكمبيوتر This PC.
- في النهاية انقر على تطبيق Apply ومن ثم اضغط على خيار موافق OK.
تعطيل برنامج مكافحة الفيروسات الخاص بك
يعد استخدام برنامج مكافحة الفيروسات لحماية نظامك اختيارًا حكيمًا، ولكن لا يمكن الاعتماد على جميع برامج مكافحة الفيروسات بشكل متساوٍ. قد تواجه أعطالًا مفاجئة بسبب التعارض بين برنامج مكافحة الفيروسات التابع لجهة خارجية وعمليات مستكشف الملفات. لتحديد ما إذا كانت هذه هي المشكلة، يمكنك إيقاف تشغيل برنامج مكافحة الفيروسات مؤقتًا عن طريق تحديد الرمز الخاص به في شريط المهام ثم اختيار “تعطيل” أو “تعطيل حتى إعادة التشغيل التالية”.
قم بتشغيل مجلد Windows في عملية منفصلة
عادةً، يتم تشغيل جميع نوافذ مستكشف الملفات في عملية واحدة، explorer.exe، مما يعني أن أي مشكلة في نافذة واحدة يمكن أن تؤثر على جميع النوافذ المفتوحة الأخرى. لمنع ذلك، يمكنك إعداد Windows لفتح كل نافذة مستكشف ملفات في عمليتها الخاصة. توضح الخطوات التالية كيفية القيام بذلك:
- اضغط على مفتاحي Win + R لفتح مربع حوار أمر التشغيل Run.
- اكتب control.exe folders في حقل النص واضغط على Enter لفتح File Explore Options.
- انتقل الآن إلى علامة التبويب View.
- ضمن الإعدادات المتقدمة، حدد خانة الاختيار تشغيل نوافذ المجلد في عملية منفصلة أو Launch folder windows in a separate process.
- في النهاية انقر على تطبيق Apply ومن ثم اضغط على خيار موافق OK.
قم بتشغيل أداة تشخيص ذاكرة Windows
إذا كانت هناك مشكلة في ذاكرة الوصول العشوائي للكمبيوتر الخاص بك، فقد يتسبب ذلك في تعطل مستكشف الملفات. لحسن الحظ، يحتوي Windows على أداة تسمى Memory Diagnostic يمكنها اكتشاف أي مشكلات محتملة في ذاكرة الوصول العشوائي الخاصة بك. سيتطلب تشغيل هذه الأداة إعادة تشغيل النظام، لذا احفظ عملك قبل المتابعة.
لتشغيل أداة تشخيص الذاكرة، اضغط على Win + R لفتح مربع الحوار Ru ، واكتب “mdsched” واضغط على Enter. ثم انقر فوق “إعادة التشغيل الآن” أو الخيار الأول وتحقق من وجود مشاكل في نافذة تشخيص ذاكرة Windows.
انتظر حتى تقوم أداة تشخيص ذاكرة Windows بفحص ذاكرة الوصول العشوائي للكمبيوتر الخاص بك بحثًا عن الأخطاء. إذا اكتشف أي مشكلات، فاتخذ الخطوات المناسبة لاستكشاف هذه المشكلات وإصلاحها.
استكشاف الأخطاء وإصلاحها في وضع Clean Boot
عندما تقوم بتشغيل Windows في وضع التمهيد أو Clean Boot، فإنه يقوم بتشغيل البرامج والعمليات الأساسية فقط. يمكن أن يساعدك ذلك في تحديد ما إذا كان تعطل مستكشف الملفات ناتجًا عن تطبيق أو برنامج خاطئ تابع لجهة خارجية.
إذا كان File Explorer يعمل بشكل صحيح أثناء وجوده في هذه الحالة، فهذا يعني أنه تم تعطيل تطبيق أو برنامج الخلفية الذي تسبب في حدوث المشكلة. يمكنك التفكير في إزالة أي تطبيقات أو برامج تم تثبيتها مؤخرًا لحل المشكلة نهائيًا.