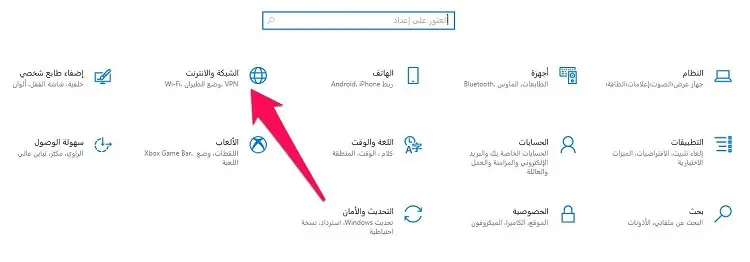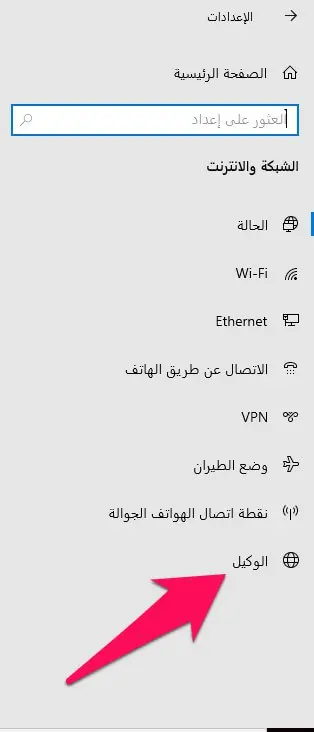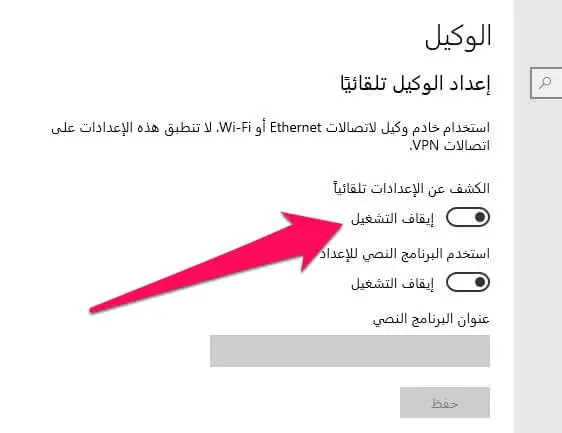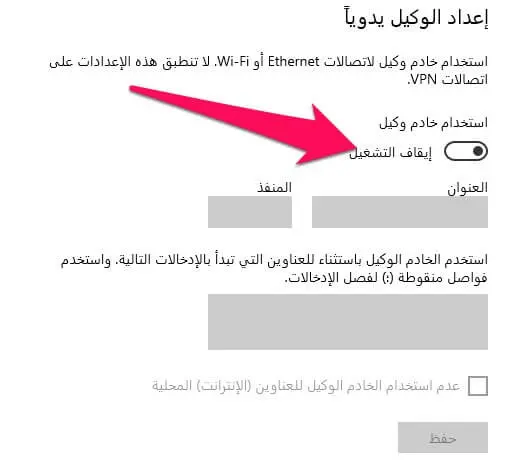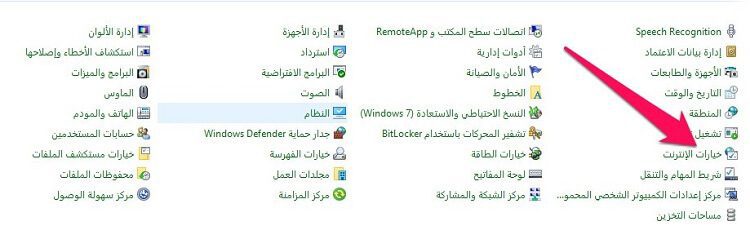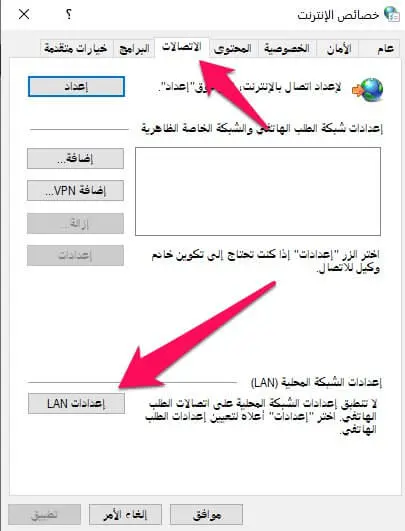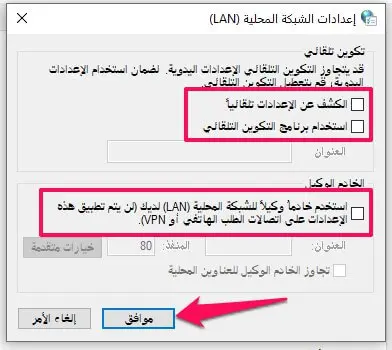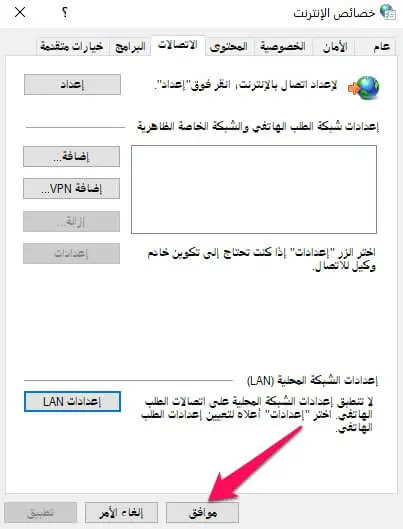كيفية تعطيل إعدادات البروكسي في Windows 11
تعد الخوادم الوكيلة أو البروكسي طرقًا سهلة الاستخدام للحفاظ على خصوصيتك عبر الإنترنت، ومن السهل إعدادها في نظام التشغيل Windows. ومع ذلك، قد تكون هناك أوقات تريد فيها تعطيل إعدادات البروكسي، وذلك لأسباب سنقوم بتوضيحها لكم من خلال هذا الموضوع عبر موقع عربي تك أيضًا. فإذا كنت تريد العودة إلى استخدام الإعدادات الافتراضية للـ Proxy، فإليك كيفية إعادة تعيين إعدادات البروكسي في نظام Windows 11، وبأكثر من طريقة.
ما هو الخادم الوكيل أو Proxy؟
البروكسي هو خادم يعمل كوسيط بين عميل وخادم آخر وذلك بهدف حفظ الخصوصية والتخفي عبر الانترنت. حيث يتصل العميل بالخادم الوكيل ويطلب منه تقديم طلب نيابة عنه. قد يكون هذا من أجل تنزيل ملف أو الاتصال بصفحة ويب أو الوصول إلى موارد أخرى متاحة من خادم مختلف. حيث يستخدم الأشخاص البروكسي لأسباب عديدة. أولاً، يعني تصفح الإنترنت من خلال Proxy أن جميع مواقع الويب التي تزورها ستشاهد عنوان IP للخادم الذي تتصل به، بدلاً من عنوانك الخاص.
على سبيل المثال، يمكن لأي شخص في مصر استخدام خادم وكيل من ألمانيا لتصفح موقع ويب ما. حيث سيرى موقع الويب عنوان IP الخاص بالخادم الألماني بدلاً من عنوان المستخدم المصري. ويمكننا القول أنه شبيه ببرامج VPN.
على نفس المنوال، يمكن للخوادم الوكيلة الالتفاف حول حجب بعض الدول. فإذا كان أحد مواقع الويب يسمح فقط للأشخاص الذين لديهم عناوين IP في ألمانيا بالاتصال به، فيمكن للأشخاص استخدام بروكسي في ألمانيا “لخداعه” والسماح لهم بالدخول حتى لو كانوا من أي دولة أخرى.
اقرأ أيضًا: طريقة منع المستخدمين من تغيير البروكسي في نظام ويندوز 10
لماذا قد ترغب في تعطيل إعدادات البروكسي في Windows 11?
هناك عدة أسباب وراء رغبتك في تعطيل البروكسي في نظامك. ربما لم تعد تستخدم هذا البروكسي، أو ربما تقوم باستكشاف مشكلات الاتصال وتحتاج إلى استبعاد الخادم الوكيل باعتباره السبب في تلك المشكلات. وعلى أي حال، يعد تعطيل إعدادات الخادم الوكيل أمرًا سهلاً. في الواقع، يمكنك حتى تعطيل صفحة إعدادات البروكسي تمامًا إذا كنت ترغب في ذلك. وفي الأسفل سنوضح لك آلية التعطيل بخطوات سهلة وبسيطة جدًا.
كيفية تعطيل إعدادات البروكسي في Windows 11 من خلال الإعدادات
يمكن تعطيل إعدادات الخادم الوكيل في نظام التشغيل Windows بعدة طرق مختلفة. الطريقة الأكثر شيوعًا هي تعطيلها من خلال إعدادات النظام. يمكن القيام بذلك عن طريق الانتقال إلى علامة التبويب “الإعدادات” وإيقاف تشغيل إعدادات الـ Proxy. والخطوات هي كما يلي:
اضغط على مفتاحي Win + I معًا من أجل فتح قائمة الإعدادات Settings في النظام لديك.
من الواجهة الخاصة بإعدادات ويندوز 11 ابحث عن خيار الشبكة والانترنت أو Network & internet.
الآن من القائمة الجانبية اقر على خيار الوكيل أو Proxy من أجل الدخول إلى صفحة الإعدادات.
ضمن إعداد الوكيل تلقائيًا Automatic proxy setup، قم بإيقاف تشغيل خيار الكشف عن الإعدادات تلقائيًا.
الآن، قم بالتمرير لأسفل حتى تجد حقل إعداد الوكيل يدويًا. ومن ثم انقر على زر إيقاف التشغيل بجانب هذا الخيار أيضًا من أجل تعطيل إعدادات البروكسي في نظام ويندوز لديك.
طريقة إيقاف إعدادات البروكسي في Windows 11 من خلال لوحة التحكم
يمكنك أيضًا تعطيل إعدادات الوكيل في ويندوز 11 عبر لوحة التحكم أيضًا. وللقيام بذلك، اتبع هذه الخطوات:
أولًا، افتح لوحة التحكم لديك في النظام بأي طريقة كانت. والأسهل هو من خلال البحث عنها في شريط البحث في قائمة ابدأ.
انتقل إلى الركن الأيمن أو الأيسر العلوي من لوحة التحكم وقم بتغيير “عرض حسب” إلى أيقونات كبيرة أو أيقونات صغيرة.
الآن، انقر فوق الخيار “خيارات الإنترنت”.
هنا، انتقل إلى علامة التبويب Connections أو (الاتصالات)، ثم انقر فوق زر إعدادات LAN.
بعد ذلك، قم بإلغاء تحديد المربعات الخاصة باستخدام البروكسي واستخدام الخادم الوكيل لشبكة LAN الخاصة بك.
وفي النهاية انقر على تطبيق ثم موافق. وبهذا ستجد أنه قد تم فعلًا تعطيل إعدادات البروكسي في Windows 11 بشكل نهائي وسيعمل نظامك بكل حرية.