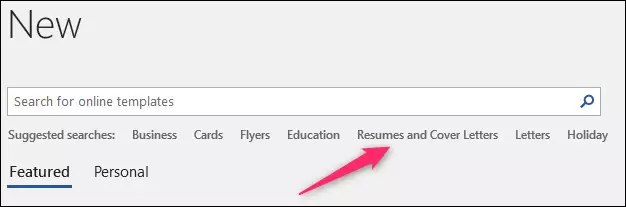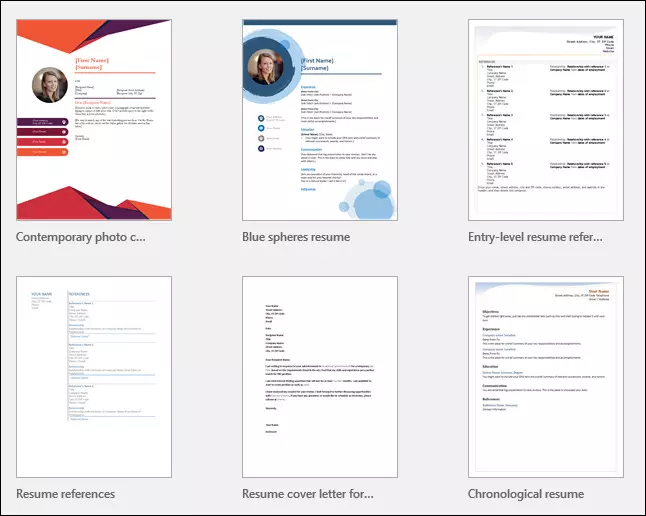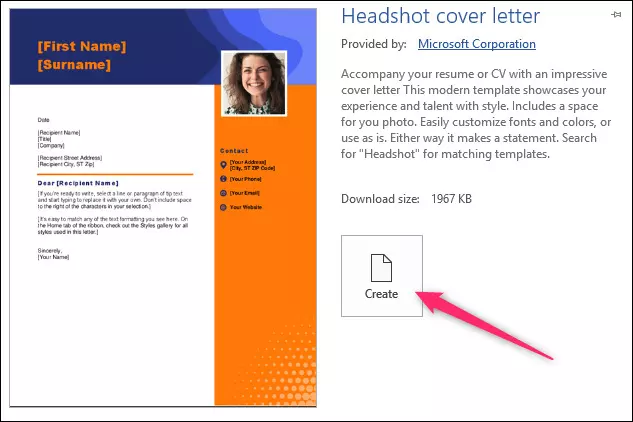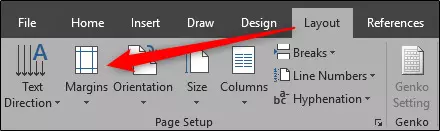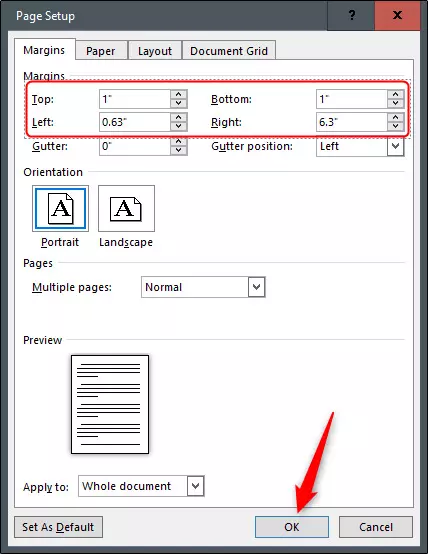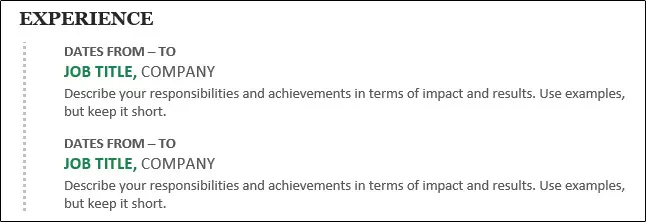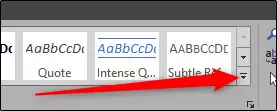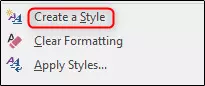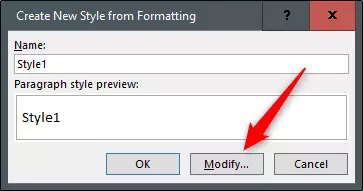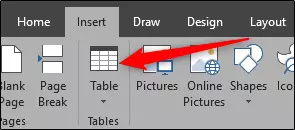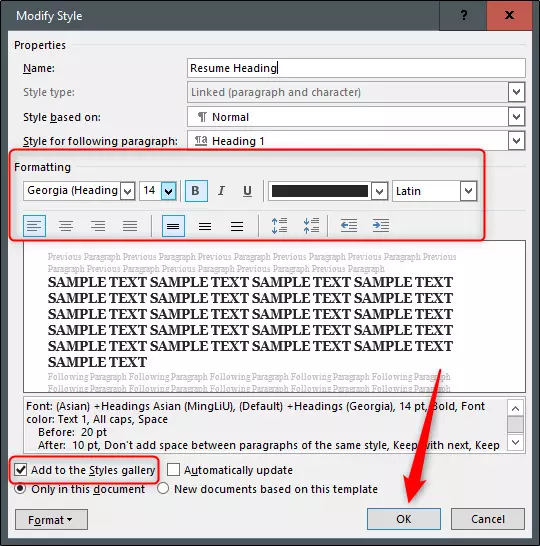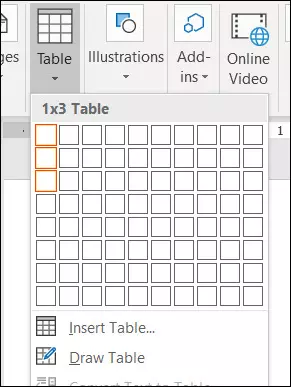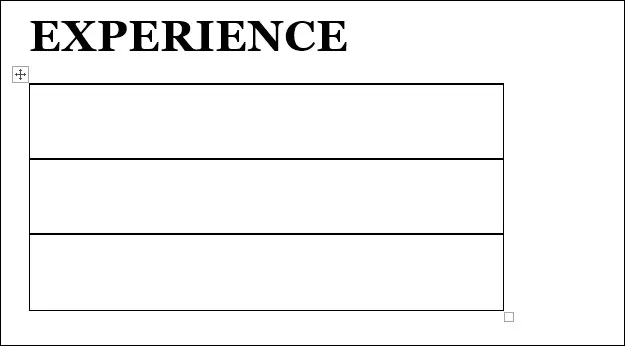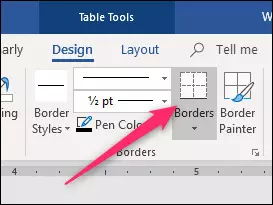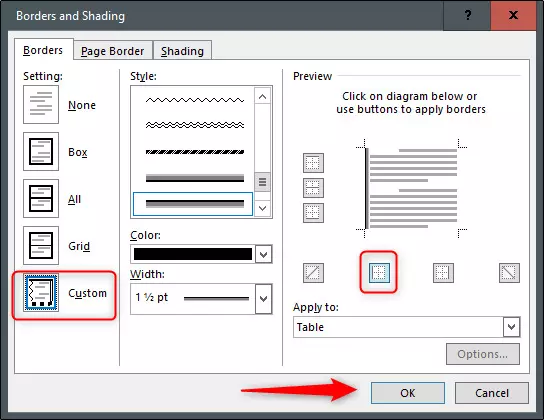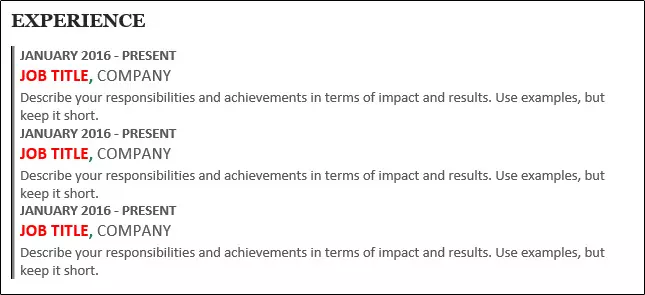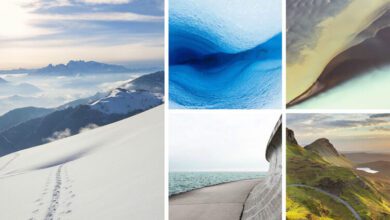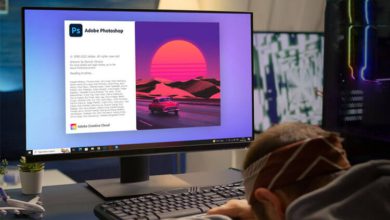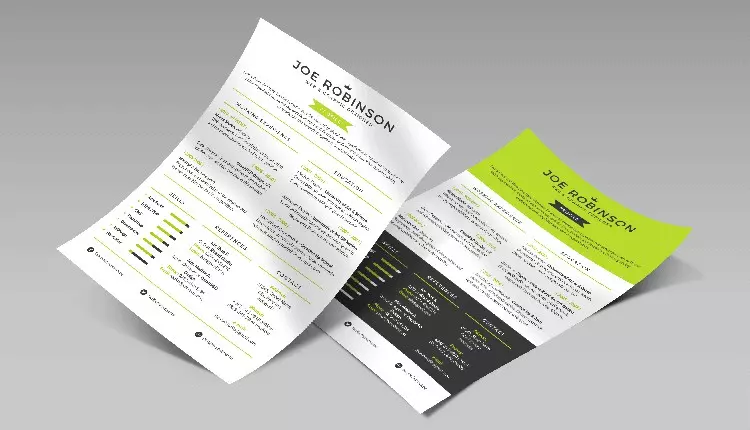
كيفية إنشاء السيرة الذاتية المهنية على Microsoft Word
يمكن أن يكون الضغط على زر الإرسال عند إرسال سيرتك الذاتية إلى صاحب عمل محتمل تجربة مُمتعة. ونحن هنا لنوضح لك كيفية إنشاء السيرة الذاتية باستخدام Microsoft Word وتقديم بعض النصائح حول الوصول إلى أفضل سيرة ذاتية مهنية حتى يمكنك الضغط على زر الإرسال بكل ثقة.
يقدم Microsoft Word مجموعة من قوالب السير الذاتية، والتي يكون بعضها جيد والبعض الأخر غير ذلك، وفيما يلي سوف نوضح لك بعض أنماط السير الذاتية اليت يُمكنك اختيار الأنسب من بينها:
أسهل الطرق لكتابة سيرة ذاتية خاصة بك CV اونلاين
قم بفتح ملف Word. وبمجرد إجراء ذلك، سيتم استقبالك باستخدام عدة نماذج مختلفة للاختيار من بينها، بدءًا من مستند فارغ بسيط، أو رسائل الغلاف، أو السير الذاتية، أو حتى النشرات الإعلانية الموسمية. ومن ثم قم بالنقر على رابط “السير الذاتية ورسائل الغلاف” أسفل مربع البحث لمشاهدة هذه الأنواع من القوالب فقط.
الآن، سترى جميع أنماط السيرة الذاتية المختلفة التي تقدمها Word. وهناك الكثير من الأنماط والألوان المختلفة لاختيار ما يناسبك من بينها، لذلك اختر ما يبدو الأفضل بالنسبة لك. وإذا قمت بالتمرير إلى أسفل القائمة قليلاً، سترى أيضًا بعض قوالب السيرة الذاتية التي تم تصميمها لأغراض مختلفة – مثل نمط السيرة الذاتية على مستوى المبتدئين أو التسلسل الزمني.
بعض القوالب توجد بالفعل في الـWord؛ أما البعض الآخر فيمكنك تنزيله بسرعة بطريقة مجانية تنزيل من Office.com ، فعند النقر لإنشاء سيرة ذاتية، سيسمح لك Word بمعرفة حجم التنزيل (إذا كان يحتاج إلى تنزيل القالب). انقر على الزر “إنشاء” وبعد بضع ثوانٍ، ستصبح في مستندك ومستعد للتعديل عليه.
هذا كل ما في الامر! ولكن ماذا لو لم تجد سيرة ذاتية تفضلها؟ لحسن الحظ، يحتوي Word على عدد قليل من أدوات التنسيق لمساعدتك في صياغة السير الذاتية المثالية.
-
صياغة السيرة الذاتية في Microsoft Word
قبل البدء بعمل هذا، من المهم معرفة أن كل سيرة ذاتية يجب أن تعكس تجربة الشخص الشخصية وتعليمه. ونظرًا لأن تجربة الجميع مختلفة، فلا غرابة في أن تكون سيرتهم الذاتية أيضًا مختلفة.
نماذج سيرة ذاتية CV باللغتين العربية الانجليزية للتحميل مجانا
ومع ذلك، هناك بعض المبادئ التوجيهية الجمالية العامة لصنع السيرة الذاتية التي نوصي بشدة باتباعها.
أولاً قم بفتح مستند فارغ في Word.
أول شيء سنقوم به هو تعيين هوامشنا Margins، وذلك من خلال الانتقال إلى علامة التبويب “تخطيط” Layout وانقر على زر “هوامش” Margins.
حينها سوف تعرض القائمة المنسدلة عدة خيارات هوامش مختلفة للاختيار من بينها. إذا لم تتمكن من العثور على الهامش الذي تبحث عنه، فيمكنك النقر على “Custom Margins” في الجزء السفلي وإدخال المواصفات التي ترغب بها. دعونا نمضي قدما ونفعل ذلك.
وفقا للخبراء ، فإن أفضل حجم هامش هو 1 للأعلى والأسفل و 0.63 للجانبين. قد يبدو هذا رقمًا غريبًا، لكن الهدف منه هو الحصول على معلومات (ذات صلة) عن نفسك قدر الإمكان على صفحة دون إرباك القارئ..
مواقع مجانية تحول الـ CV التقليدي الخاص بك الى Smart CV احترافي
ثم انقر على “موافق” بمجرد إدخال أحجام الهوامش التي تريدها.
-
قرر ما هي المعلومات التي يجب تضمينها
والآن بعد تعيين الهوامش، فقد حان الوقت لبدء إدخال المعلومات.
تعتمد المعلومات التي تضعها بشكل أساسي على ما تحاول تحقيقه وأين أنت في حياتك المهنية. فإذا كان لديك أكثر من عامين من الخبرة العملية، فإن تفاصيل هذه المعلومات أكثر قيمة من أي مدرسة ثانوية تخرجت منها أو أي نوادي كنت جزءًا منها في الكلية.
لذا، فما هي المعلومات التي يجب عليك وضعها؟ سنقدم لك نظرة عامة فيما يلي، ويمكنك تحديد المناطق التي يجب عليك توضيحها.
- معلومات للتواصل
- الخبرة المهنية (من الجيد أيضًا تضمين أي عمل تطوعي في الجزء السفلي من هذا القسم)
- التعليم
- مهارات اضافية
من الجدير بالذكر أنك لست بحاجة إلى احتواء تجربة العمل غير الملائمة في سيرتك المهنية، كما يجب عليك وأنت تدرج أي مهارات إضافية، أن تتأكد من أنها ذات صلة بالموضع الذي تقدم طلبًا بشأنه.
شيء آخر يجب تذكره هو أنه يجب عليك دائمًا سرد تجربتك في الترتيب الزمني العكسي. أي، قم بسرد أحدث تجربة لك أولاً، والعودة من هناك إلى أقدم التجارب.
-
قم بتنظيم تلك المعلومات
هناك عدة طرق للقيام بذلك، ولكن يمكن القول إن الطريقة الأكثر فاعلية هي عن طريق إنشاء عناوين ثم إدراج جدول لمحتوى كل قسم. فمن خلال القيام بذلك، لن تتمكن فقط من نقل المحتوى في مجموعات بدلاً من نقلها كمعلومات فردية، وهو ما يمكن أن يكون صداعًا في حد ذاته، ولكن يمكنك أيضًا إعطاء سيرتك الذاتية لمسة فريدة من خلال إضافة تصميمات الجداول. وفي الصورة أدناه، على سبيل المثال، أضفنا حدًا متقطعًا إلى الجانب الأيسر من الجدول لإنشاء عنصر مرئي صغير لطيف لربط عناصر التجربة المختلفة معًا.
أولاً، دعنا نتقدم ونجد عنوانًا نحبه. في قسم “الأنماط” Styles من علامة التبويب “الصفحة الرئيسية” Home، ستجد عدة أنماط افتراضية. إذا لم تتمكن من العثور على ما يعجبك من بينها، فسيحتوي Word على ميزة تسمح لك بإنشاء ملف خاص بك وذلك عن طريق:
أولاً، انقر فوق السهم “المزيد” More الموجود على الجانب الأيسر من الأنماط المدمجة المختلفة.
سترى قائمة تحتوي على ثلاثة خيارات مختلفة. فقم بالنقر على “إنشاء نمط” Create a Style .
ثانياً ستظهر نافذة “إنشاء نمط جديد من التنسيق Create New Style from Formatting “. الشيء الوحيد الذي يمكنك فعله هنا هو تسمية النمط، لذلك انقر فوق “تعديل” Modify.
وبالنسبة إلى الخطوط، فلا يوجد خيار أفضل. تأكد فقط من استخدام شيء نظيف وقابل للقراءة. فمثلاً حجم الخط البالغ 14 نقطة مناسبًا للعناوين، ولكن تأكد من أنه عريض بحيث يسهل العثور على كل قسم للقارئ.
سيتم تلقائيًا تحديد خيار “إضافة إلى معرض الأنماط Add to the Styles gallery “. ومن الجيد ترك هذا الخيار محددًا حتى تتمكن من الوصول بسهولة إلى عنوانك للأقسام الأخرى من سيرتك الذاتية. إذا كنت تخطط لاستخدام هذا العنوان مرة أخرى في المستندات المستقبلية، يمكنك المضي قدمًا وإلغاء تحديد “فقط في هذا المستند” Only in this document، ولكن بما أننا نخطط فقط لاستخدامه في السيرة الذاتية الخاصة بنا، فسنحتفظ بهذا الخيار.
ثم انقر فوق موافق OK.
استمر واكتب عنوانك الأول وطبّق النمط الجديد عليه. وفي هذا المثال، سنستخدم قسم “الخبرة Experience ” أولاً.
والآن، دعنا نستخدم جدولًا تحت عنواننا الأول حتى نتمكن من الحفاظ على جميع محتوياتنا مرتبة بشكل صحيح. فضع نقطة الإدراج على السطر أسفل العنوان الجديد، وقم بالتبديل إلى علامة التبويب “إدراج Insert ” ، وانقر فوق الزر “جدول Table “.
سترى حينها شبكة 10 × 8 في القائمة المنسدلة. فيمكنك إنشاء حجم الجدول عن طريق تحريك الماوس فوق الشبكة والنقر عندما تقوم باختيار الحجم الذي تريده. وبالنسبة إلى سيرتك الذاتية، ستحتاج إلى عمود واحد وصفوف كافية لاحتواء الأجزاء المنفصلة من المعلومات التي يجب عليك إدراجها. على سبيل المثال، إذا كان لديك ثلاث مهام سابقة لإدراجها في قسم “الخبرة Experience “، فستحتاج إلى جدول 1 × 3.
وإليك ما يبدو بعد إدراج الجدول في المستند
سنقوم بإزالة خطوط الحدود لاحقًا. أولاً، قم بوضع معلوماتك. ولكن يجب أن يكون نص “عنوان العمل ، الشركة” Job Title, Company بخط أكبر من باقي النص ولكن تأكد من جعله بخط أصغر من عنوان القسم. وإذا كنت ترغب في تمييز عنوان وظيفتك، فيمكنك تغيير اللون أو جعله مائلًا، ولكن حاول أن تبقيه بسيطًا.
بمجرد أن تصبح معلوماتك جاهزة، دعنا نذهب إلى الأمام لتغيير حدود جدولنا. فقط حدد الجدول عن طريق وضع نقطة الإدراج في أي مكان بداخله. ثم قم بالتبديل إلى علامة التبويب “تصميم Design ” في قسم “أدوات الجدول Table Tools ” في الشريط العلوي، ثم انقر فوق الزر “حدود Borders “.
وإذا كنت ترغب في الاحتفاظ بهذه البساطة وإزالة جميع خطوط جدولك، فحدد “بلا حدود No Border “. في هذا المثال، سنمنح مذاقنا بعض النكهة، لذلك سنختار “الحدود والتظليل Borders and Shading. “.
نظرًا لأننا نريد فقط تخصيص الحد الأيسر من جدولنا، فسنختار “مخصص Custom ” ضمن قسم “الإعدادات Setting “. ويتيح لنا ذلك استخدام قسم “Preview” لإلغاء تحديد الجوانب التي لا نريد حدودًا لها. فانقر فوق المربعات المحيطة بالمعاينة لإيقاف تشغيل كافة الحدود باستثناء الحدود اليسرى.
وفي قائمة “النمط Style “، يمكنك تحديد تصميم الحدود واللون والعرض الذي تريده. ثم انقر على “موافق” عندما تكون مستعدًا.
الآن يجب أن يكون لدينا قسم خبرة في سيرتنا الذاتية
الآن، فقط كرر هذه الخطوات لبقية الأقسام وسيتم الانتهاء من سيرتك الذاتية الاحترافية في أي وقت من الأوقات!