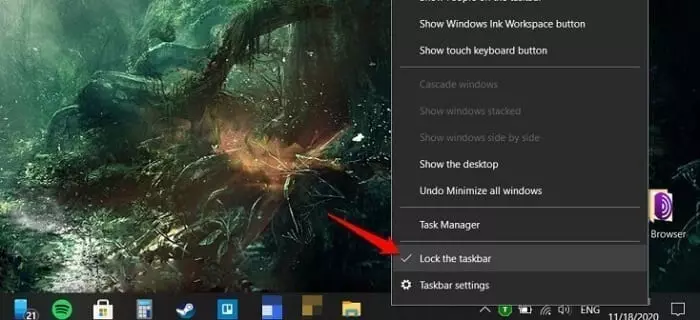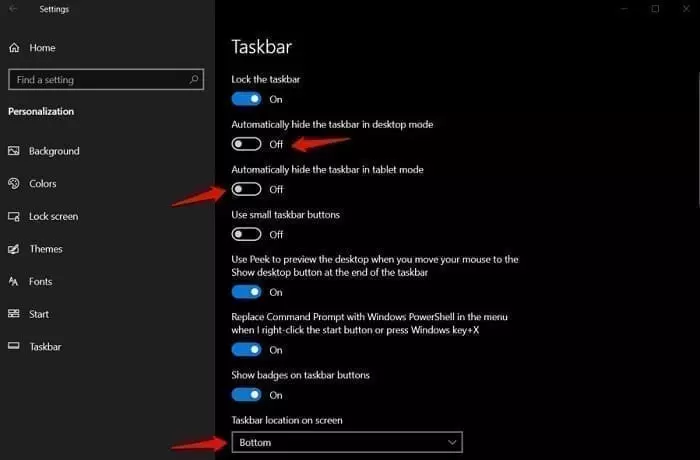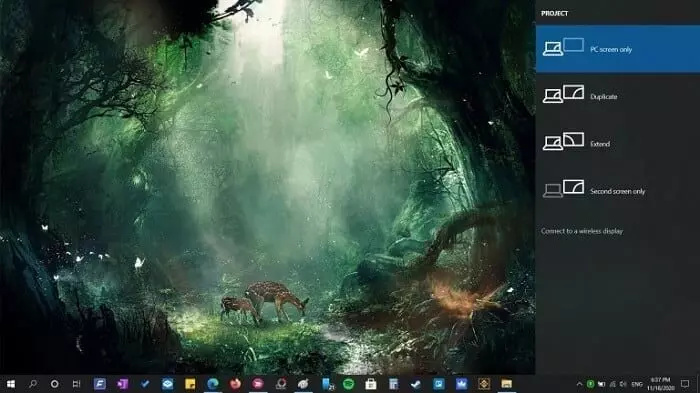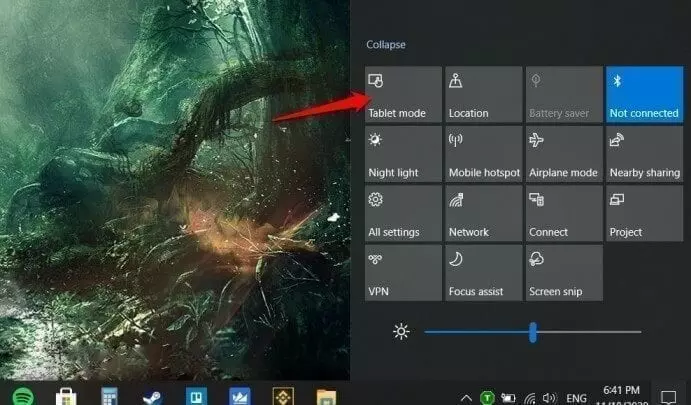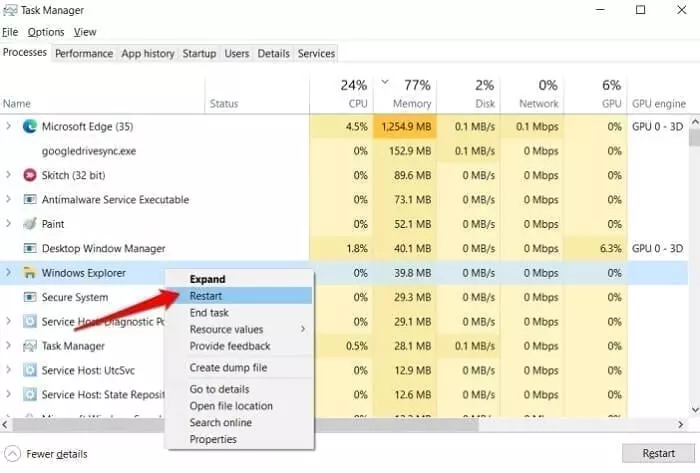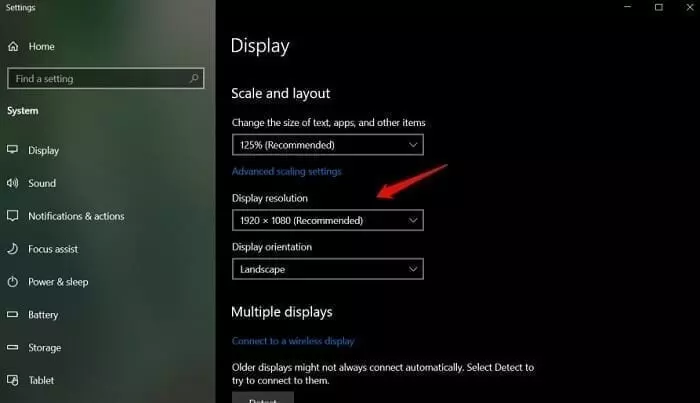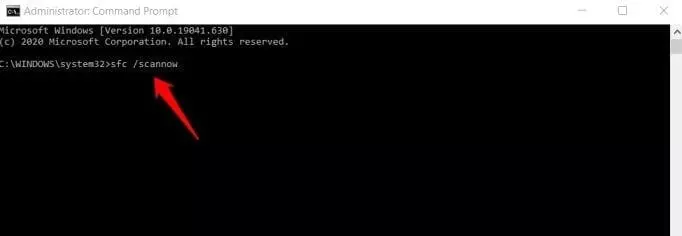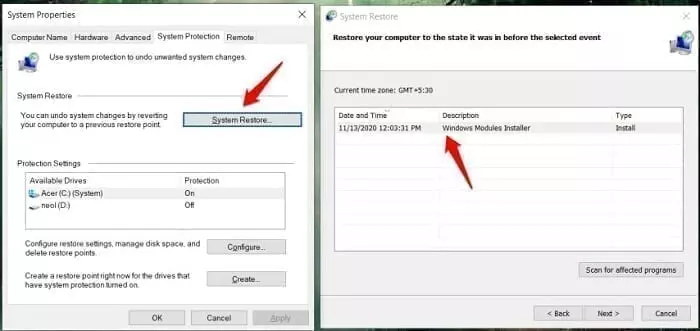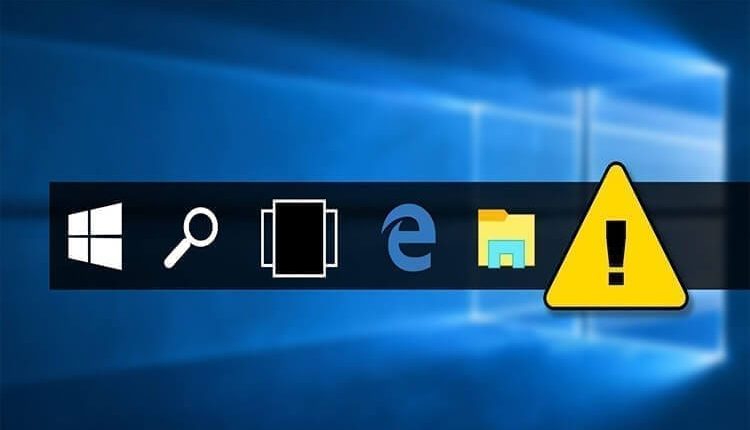
8 حلول لمشكلة اختفاء شريط المهام في نظام التشغيل Windows 10
حلول لمشكلة اختفاء شريط المهام في نظام التشغيل Windows 10 ، شريط المهام هو المكان الذي توجد فيه أيقونات التطبيقات التي يتم استخدامها يوميًا. إنه أيضًا المكان الذي ستجد فيه اختصارات للتطبيقات والخدمات المفيدة الأخرى مثل قائمة ابدأ، وأداة التاريخ والوقت، و مساعد مايكروسوفت Cortana و شريط البحث، وما إلى ذلك. يعد اختفاء شريط المهام في نظام التشغيل Windows 10 خطأ شائعًا جدًا. من الممكن أيضًا ألا يكون شريط المهام مفقودًا ولكنه اختفى ببساطة بسبب بعض المشاكل في إعداد النظام. حيث سنناقش في هذا الموضوع 8 حلول لهذه المشكلة والعودة للوضع الطبيعي لهذا الشريط من جديد.
8 حلول لمشكلة اختفاء شريط المهام في نظام التشغيل Windows 10
ما تحتاج إلى فهمه هو أن هناك العديد من الأسباب وراء عدم ظهور شريط المهام على سطح مكتب Windows. ليس دائما بسبب خطأ في النظام. لكن سنناقش جميع السيناريوهات والحلول الممكنة في هذا الدليل في الأسفل.
-
الحل الأول: إخفاء شريط المهام يدويًا
ربما قمت بسحب شريط المهام عن طريق الخطأ أسفل منطقة سطح المكتب، عند الحواف بالتحديد. هذا هو السبب في وجود خيار لقفل شريط المهام لتجنب التغييرات العرضية. فقط قم بتوجيه الماوس إلى الجانب السفلي من سطح المكتب باتجاه الحافة ذاتها ولاحظ ما إذا كان المؤشر يتحول إلى سهم على الوجهين. إذا كانت الإجابة بنعم، فانقر واسحب الماوس لأعلى للكشف عن شريط المهام. كرر نفس الخطوات لجميع الجوانب الأربعة للشاشة لأنه يمكن سحب شريط المهام وإسقاطه على جانبي الشاشة. يمكنك تحريكه لأعلى ولأسفل هكذا.
انقر بزر الماوس الأيمن على شريط المهام لقفله حتى لا تضطر إلى مواجهة مشكلة اختفاء شريط المهام Taskbar مرة أخرى. وبهذا لن يختي شريط المهام مرة أخرى، وسيبقى مقفلًا لديك حتى لا تحدث أي أخطاء خارجة عن إرادتك.
-
الحل الثاني: ضبط إعدادات شريط المهام Taskbar Settings
هناك شيء ما سنقوم بفحصه للتأكد من عمل شريط المهام، وذلك من خلال النقر على مفتاح Windows في لوحة المفاتيح. ستلاحظ أنه قد ظهرت لديك قائمة ابدأ، ولا بد من ظهور شريط المهام مع هذه القائمة. الآن، اضغط على مفتاحي Windows + I لفتح الإعدادات وانتقل إلى التخصيص ثم شريط المهام. ستقوم بإيقاف تشغيل إخفاء شريط المهام تلقائيًا في وضع سطح المكتب وإخفاء شريط المهام تلقائيًا في خيارات وضع الكمبيوتر اللوحي. يمكنك أيضًا تغيير موقع شريط المهام من أسفل إلى آخر باستخدام القائمة المنسدلة.
-
الحل الثالث: ضبط إعدادات العرض الخاصة بنظام Windows
جعلت Microsoft من السهل عرض شاشة الكمبيوتر على شاشتين مختلفتين باستخدام خاصية تدعى Projection. فقط اضغط على مفتاحي Windows + P للكشف عن نافذة منبثقة من جانب الشاشة. تأكد من تحديد شاشة الكمبيوتر الشخصي هنا فقط إذا كنت تستخدم إعداد شاشة واحدة. وبهذا ستلاحظ أن الشاشة عادت إلى وضعها الأساسي الخاصة بالشاشة الواحدة، وبالتالي ظهور شريط المهام لديك. في حال كنت تواجه نفس المشكلة، انتقل إلى الحل التالي مباشرة.
-
الحل الرابع: إيقاف تشغيل وضع الكمبيوتر اللوحي
تم تصميم وضع الكمبيوتر اللوحي لأجهزة كمبيوتر Windows التي تعمل باللمس. وهذا هو سبب آخر لاختفاء شريط المهام أو فقدانه على سطح المكتب. كل ما عليك فعله هو الضغط على مفتاح Windows + A لتشغيل مركز العمل الخاص بالنظام وإيقاف تشغيل خيار وضع الكمبيوتر اللوحي. تعني الخلفية الزرقاء أنه قيد التشغيل، فيما تعني عدم ظهور اللون الأزرق أنها مقفلة.
-
الحل الخامس: أعد تشغيل برنامج مستكشف Windows أو Windows Explorer
واحدة من الأسباب المتعلقة في اختفاء شريط المهام Taskbar في الحاسوب هو وجود بعض الأخطاء في مستكشف نظام التشغيل ويندوز. حيث يكفي فقط من أجل حل هذه المشكلة أن نقوم بعمل إعادة تشغيل لهذه الأداة في الحاسوب. قبل أن نخطي أي خطوة، يجب أن تتأكد من حفظ كافة المهام على الحاسوب، وذلك لأن كافة النوافذ التي تعمل لديك سيتم إغلاقها تمامًا.
اضغط على المفاتيح Ctrl + Shift + Esc لفتح إدارة المهام. ابحث عن أداة أو برنامج Windows Explorer ضمن علامة التبويب العمليات في أداة إدارة المهام. ثم انقر بزر الماوس الأيمن فوقه وحدد إعادة التشغيل أو Restart. بمجرد الانتهاء من إعادة التشغيل تأكد من ظهور شريط المهام لديك مرة أخرى وقم بتثبته في المكان المخصص به.
-
الحل السادس: ضبط دقة العرض بشكل صحيح
هل قمت بتغيير دقة عرض الشاشة مؤخرًا؟ من الممكن أيضًا تغيير إعدادات العرض بسبب تغيير في الجهاز وظهور شاشة جديدة أو بعض الأخطاء التي أدت إلى اختفاء شريط المهام على سطح المكتب لديك. ومن أجل القيام بضبط دقة العرض بالشكل الصحيح الذي يجعل الحاسوب يبدو بالشكل المطلوب اتبع الخطوات التالية:
انقر بزر الفأرة الأيمن على أي مكان فارغ لديك على سطح المكتب، ومن ثم اضغط على خيار إعدادات العرض.
من الشاشة التي ظهرت لك قم بتحديد دقة العرض إلى أن تكون 1920*1080 وهو دقة العرض التي يمكن أن تكون مناسبة لأي حاسوب. حيث ستلاحظ بعدها أن الشاشة أصبحت تظهر بأبعادها الصحيحة وأن شريط المهام قد ظهر مجددًا.
-
الحل السابع: قم بتشغيل SFC Scan
من أجل القيام بتشغيل أداة SFC Scan يجب عليك أن تقوم بشغيل موجه الأوامر CMD لديك في الحاسوب بشكل مسؤول.
الآن في موجه الأوامر قم بإدخال الأمر في الأسفل، وانتظر لحين أن ينتهي الحاسوب من عمل تصحيح للأخطاء عبر أداة الفحص هذه SFC. حيث ان وظيفة هذه الفحص يتجلى في عمل فحص لملفات النظام بشكل كامل وعمل اصلاح لكافة المشاكل التي تظهر.
sfc /scannow
-
الحل الثامن: استعادة النظام عبر نقطة الاستعادة
في حال عجزت عن حل هذه المشكلة بكافة الحلول السابقة، وكان لديك في الحاسوب نقطة استعادة Restore Point قد قمت بعملها في السابق، فالحل سيكون عبرها. حيث ان نقطة الاستعادة هذه ستساهم في إعادة الحاسوب والنظام إلى ما كان عليه في السابق عند عمل نقطة الاستعادة. سبق وأن تحدثنا عن هذا الموضع ونقطة الاستعادة في مواضيع منفصلة في موقع عربي تك. يمكنكم العودة إليها وتطبيقها في الحاسوب، وبالتالي ستحصلون على حل سريع ومفيد لهذه المشكلة تمامًا.