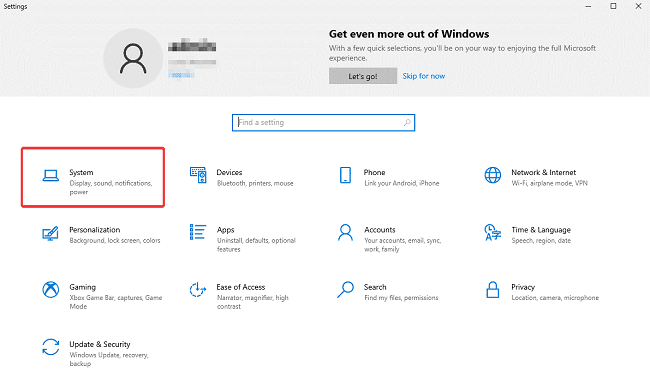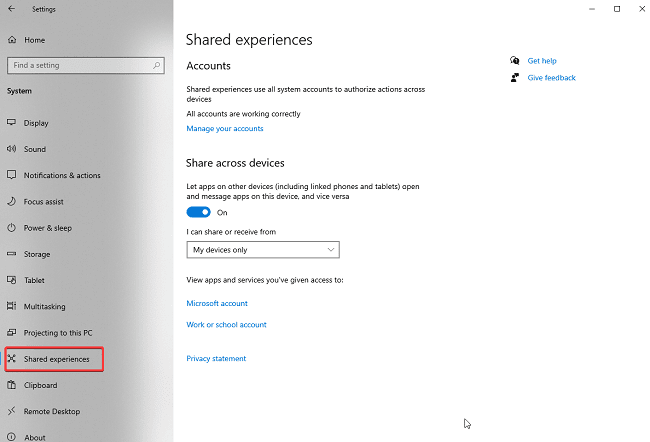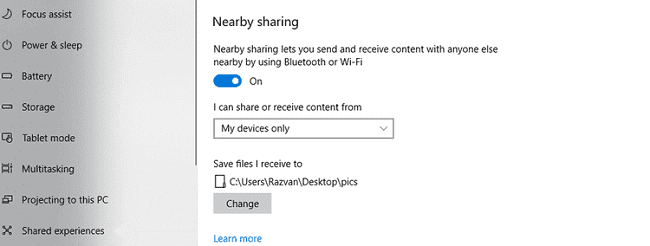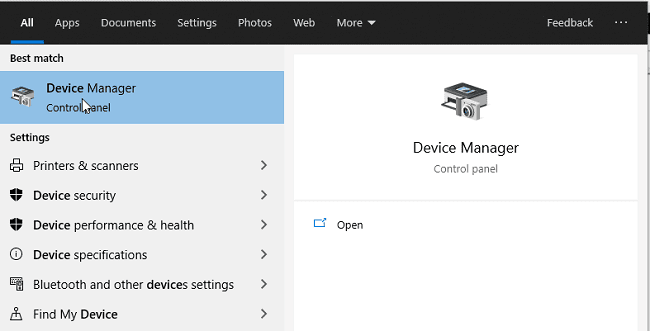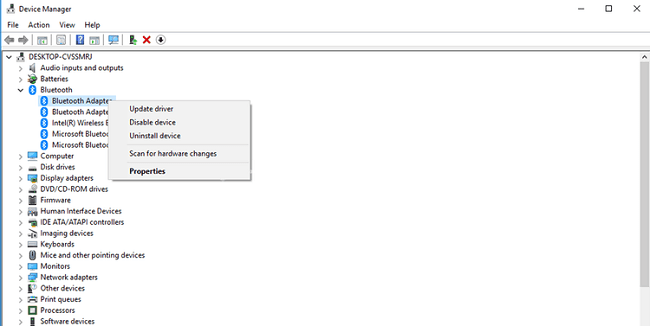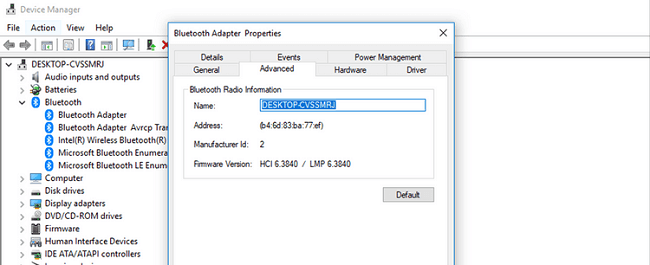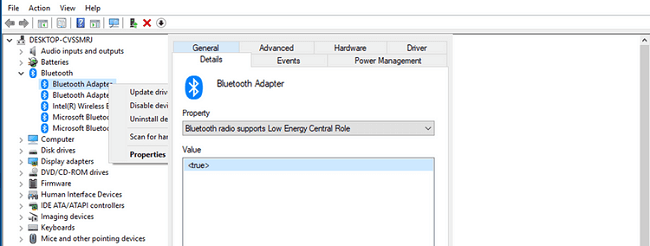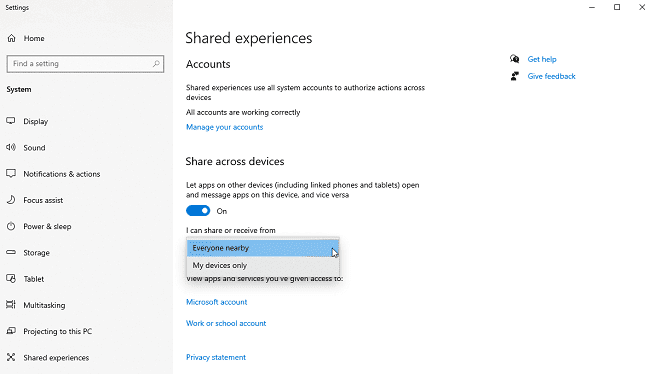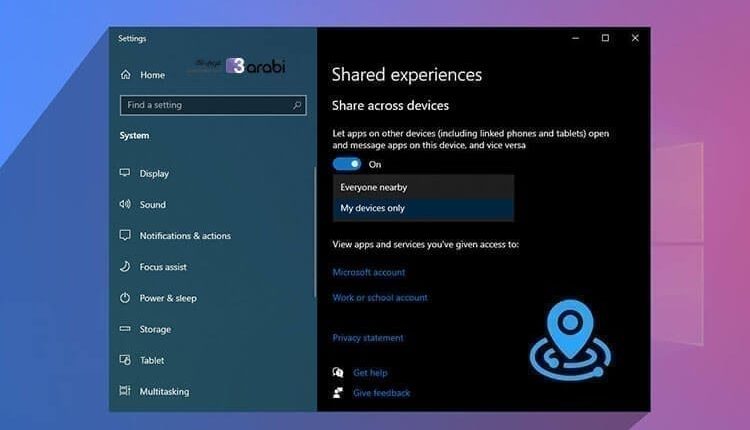
هل ميزة المشاركة القريبة لا تعمل على نظام التشغيل Windows 10؟ إليك بعض الحلول
ميزة المشاركة القريبة لا تعمل على نظام التشغيل Windows 10، هل تواجه مشكلة في ميزة المشاركة القريبة Nearby Sharing على نظام التشغيل Windows 10؟ في هذا الموضوع سيكون لديك عدة حلول لإعادة إصلاح هذه المشكلة بشكل كامل. مع الإصدار 1803 (تحديث أبريل 2018)، لتسهيل نقل الملفات، قدمت Microsoft ميزة المشاركة القريبة Nearby Sharing. ميزة تسمح بمشاركة الملفات والمستندات وما إلى ذلك باستخدام Bluetooth أو Wi-Fi. ولاستخدام هذه الميزة، يجب أن يكون كلا الجهازين اللذين تشارك منهما والعكس، مزودًا بتقنية البلوتوث و Windows 10 الإصدار 1830 أو إصدار أحدث. مع ذلك، إذا كان جهاز الكمبيوتر الخاص بك يفي بالمتطلبات ولا يمكنك استخدام ميزة المشاركة القريبة، فأنت في المكان الصحيح. سنناقش هنا بعض من الحلو لمشكلة ميزة المشاركة القريبة التي لا تعمل في ويندوز 10.
أسباب عدم عمل ميزة المشاركة القريبة Nearby Sharing على Windows 10
- أنت لا تقوم بتشغيل Windows 10 الإصدار 1803 والإصدارات الأحدث.
- تم تمكين وضع الطاقة المنخفضة أو أن محولات Bluetooth غير متوافقة.
- أجهزة المستلم والمرسل المستخدمة ليست على مقربة.
- أسباب أخرى غير معروفة.
أفضل الطرق لإصلاح مشكلة ميزة المشاركة القريبة التي لا تعمل على نظام التشغيل Windows 10
قبل الدخول في التفاصيل، دعنا نتحقق مما إذا تم تنشيط ميزة “Nearby Sharing” أم لا. كما أوضحنا، لن يكون تمكين ميزة “المشاركة القريبة” على جهاز واحد كافيًا. تحتاج إلى تشغيله على كلا الجهازين. وللتأكد من تنشيط ميزة “المشاركة القريبة”، اتبع الخطوات أدناه:
اضغط على مفتاحي Windows + I من لوحة المفاتيح لفتح إعدادات Windows.
من الشاشة الخاصة بالإعدادات الخاصة بالنظام حدد خيار النظام أو System.
من القائمة الجانبية الخاصة بإعدادات النظام بشكل عام، حدد خيار خبرات مشتركة أو Shared experiences.
هنا، تأكد من تمكين خيارات المشاركة عبر الأجهزة و الأجهزة المجاورة.
في حالة عدم ظهور خيار المشاركة القريبة، تحقق من إصدار Windows 10 الذي تستخدمه. لتحديث Windows إلى أحدث إصدار، توجه إلى إعدادات Windows ثم التحديث والأمان ثم Windows Update. حدد التحقق من وجود تحديثات. في حالة توفر أي تحديثات، سيتم تثبيتها، أو ستحصل على خيار التنزيل والتثبيت الآن. بهذه الطريقة، يمكنك بسهولة الحصول على أحدث إصدار من Windows وتشغيله. بعد ذلك، تحقق من خيار المشاركة القريبة وقم بتمكينه.
الحل الأول | تحقق من توافق البلوتوث
بمجرد التأكد من أنك تقوم بتشغيل الإصدار 1803 من Windows 10 والإصدارات الأحدث، حاول استخدام ميزة “المشاركة القريبة”. إذا لم يفلح ذلك، فتحقق من دعم ومحولات Bluetooth. حيث أنها تدعم Low Energy (LE) ويجب أن يكون كلا الجهازين متوافقين مع Bluetooth.
للتحقق مما إذا كانت تدعم التوافق مع الطاقة المنخفضة والبلوتوث، اتبع الخطوات أدناه:
في شريط البحث بجوار قائمة ابدأ، ابحث عن الخيار Device Manager أو إدارة الأجهزة وقم بفتح التطبيق.
بعد ذلك، انقر نقرًا مزدوجًا فوق Bluetooth لإظهار أسماء جميع أجهزة Bluetooth.
انقر بزر الماوس الأيمن فوق محول Bluetooth ثم حدد خيار خصائص أو Properties.
انقر فوق علامة التبويب خيارات متقدمة أو Advanced.
انظر إلى قيمة LMP. لا ينبغي أن يكون أقل من 6.x لأن هذا يدل على أن محولات Bluetooth تعمل بالإصدار 4.0 أو أعلى من البرنامج الثابت.
خطوات التحقق من دعم الـ Bluetooth لمنخفض الطاقة
بافتراض أن نافذة Device Manager و Bluetooth Adapter Properties مفتوحة، سنشرح الخطوات التالية.
بدلاً من النقر فوق علامة التبويب خيارات متقدمة Advanced، كما في الخطوة أعلاه. هذه المرة انقر فوق علامة التبويب “التفاصيل أو Details”.
من الشاشة التالية، ستجد أن هناك حقل يسمح لك بإظهار قائمة منسدلة، ومنها حدد خيار Bluetooth Radio supports low energy central role.
تحقق من قسم القيمة على كلا الجهازين. يجب أن تقرأ <صحيح أو True>. هذا يعني أن محول Bluetooth يدعم مواصفات الطاقة المنخفضة. في حالة فشل أي منهما في القراءة الحقيقية، ستحتاج إلى شراء محول خارجي بالميزات المطلوبة.
الحل الثاني | تحقق من إعدادات خيار تجربة مشتركة
إذا كانت محولات Bluetooth متوافقة، ولا يمكنك مشاركة الملفات. لإصلاح عدم عمل ميزة المشاركة القريبة، ستحتاج إلى التحقق من إعدادات خبرات مشتركة. ومن أجل القيام بذلك، قم باتباع الخطوات التالية في الأسفل مباشرة.
في شريط البحث في نظام التشغيل ويندوز، ابحث عن خيار تجربة المشاركة أو shared experiences.
ضمن خيار يمكنني المشاركة أو الاستلام من، انقر فوق السهم لأسفل وحدد الجميع بالقرب منك. كما يجب ان يكون هذا الخيار قد تم تفعيلها في كِلا الحاسوبين.
حاول الآن نقل الملفات باستخدام ميزة المشاركة القريبة، والتي يجب أن تعمل. في حالة عدم نجاحها، حاول التحقق من الأشياء التالية. حيث يمكن أن يؤدي عدم وجود أي من الأشياء التالية أيضًا إلى عدم عمل ميزة Nearby Sharing.
- تحقق من اسم الجهاز
في بعض الأحيان، عندما يتم استخدام المزيد من أجهزة Windows 10 في وقت واحد لمشاركة الملفات، قد يشعر المستخدمون بالارتباك. للتغلب على هذه المشكلة، نقترح تسمية الجهاز بشيء يمكن التعرف عليه.
- حافظ على كِلا النظامين على مقربة
عندما لا يتم الإبقاء على كلا الجهازين قريبين، تفشل المشاركة القريبة. وبالتالي، لإصلاح مشكلة ميزة المشاركة القريبة لا تعمل، نقترح إبقاء الأجهزة قريبة (نطاق 10 أمتار). بمجرد أن يكون كلا الجهازين قريبين، حاول مشاركة الملفات، وبهذا يجب أن تعمل الميزة لديك.