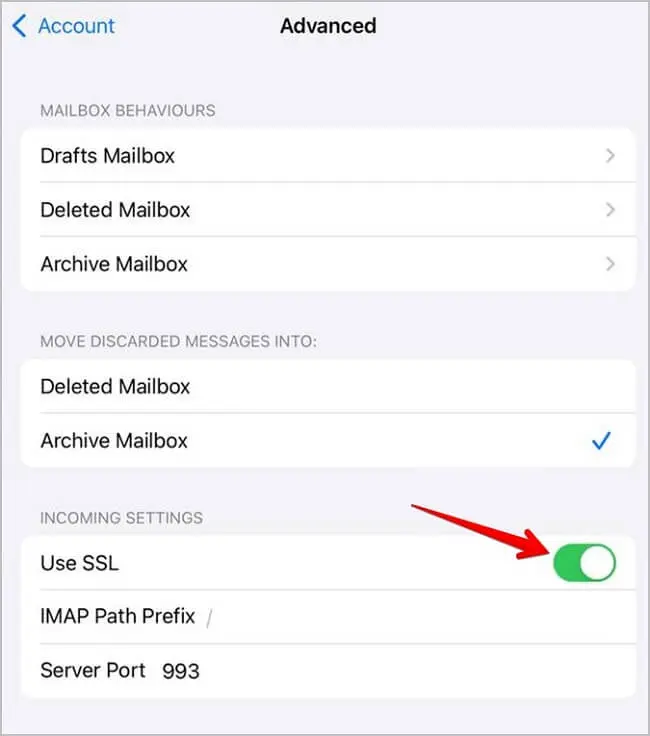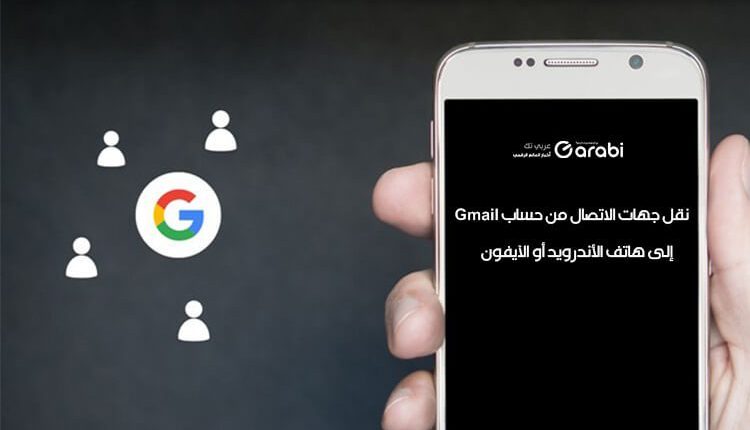
نقل جهات الاتصال من حساب Gmail إلى هاتف الأندرويد أو الآيفون
إذا كنت ترغب في استيراد أو نقل جهات الاتصال من حساب Gmail إلى هاتف الأندرويد أو الآيفون ، فعليك بشكل أساسي استيراد جهات الاتصال من Google إلى هاتفك. ذلك لأن Gmail لا يخزن جهات الاتصال. يتم تخزينها في حساب Google الخاص بك، وبالتالي، سنشير إلى جهات الاتصال على أنها جهات اتصال Google أو Gmail في هذا المقال. كما ويمكنك إضافة جهات اتصال Google إلى جهاز Android أو iPhone عن طريق مزامنتها أو استيرادها يدويًا. دعونا نتحقق من ذلك معًا في هذا المقال الجديد عبر موقع عربي تك.
نقل جهات الاتصال من حساب Gmail إلى هاتف الأندرويد أو الآيفون
سنقتصر هنا الحديث عن طريقة مزامنة جهات الاتصال مع هاتف الأندرويد أو الآيفون، وذلك لأنها الطريقة الأسهل ولا تستغرق الكثير من الوقت. أما الطريقة اليدوية فهي متعبة بعض الشيء، فسنتجنبها هنا.
مزامنة جهات الاتصال من حساب جيميل إلى هاتف Android
عند استخدام هذه الطريقة لاستيراد جهات الاتصال، ستظل جهات الاتصال الموجودة على هاتفك متزامنة مع تلك الموجودة في حساب Google. كما ستتم مزامنة أي تغيير تجريه على جهة اتصال على هاتفك أو جهاز الكمبيوتر مع الأجهزة الأخرى تلقائيًا. هذه إحدى أفضل الطرق لاستيراد جهات الاتصال من Gmail أو Google إلى الهاتف.
عندما تضيف حساب Google على هاتف Android الخاص بك، فإن جهات اتصال Google من هذا الحساب ستتم مزامنتها تلقائيًا مع هاتفك. لذلك، إذا قمت بإضافة حسابات Google متعددة، فستتم مزامنة جهات الاتصال من جميع الحسابات. اتبع هذه الخطوات لإضافة ومزامنة جهات الاتصال من Google على هاتف Android الخاص بك.
أولًا، افتح تطبيق الإعدادات Settings على هاتفك.
انتقل إلى خيار الحسابات. فإذا تمت إضافة حساب Google بالفعل إلى هاتفك، فانقر فوقه. بدلاً من ذلك، إذا كنت تريد مزامنة جهات الاتصال من حساب Google جديد، فانتقل إلى الخطوة 5 أدناه.
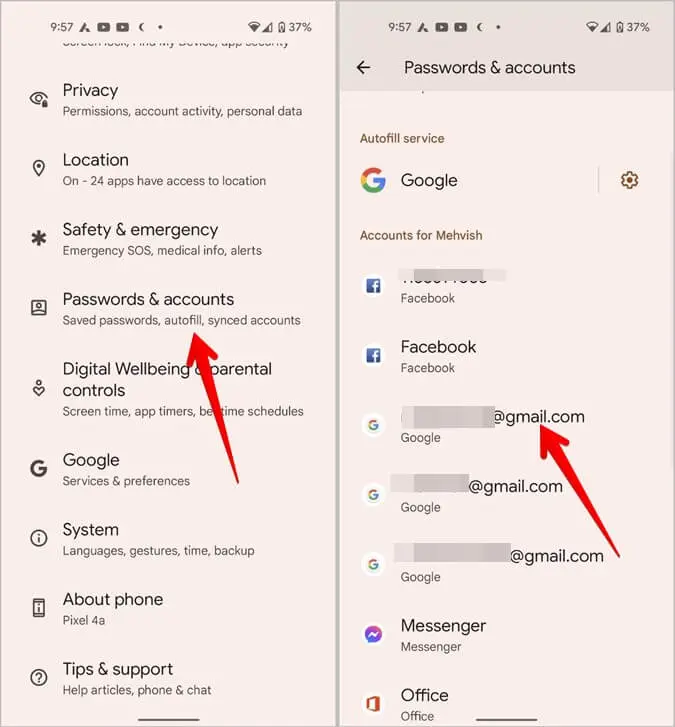
انقر فوق Account sync (مزامنة الحساب) وقم بتمكين خيار جهات الاتصال Contacts في الشاشة التالية.
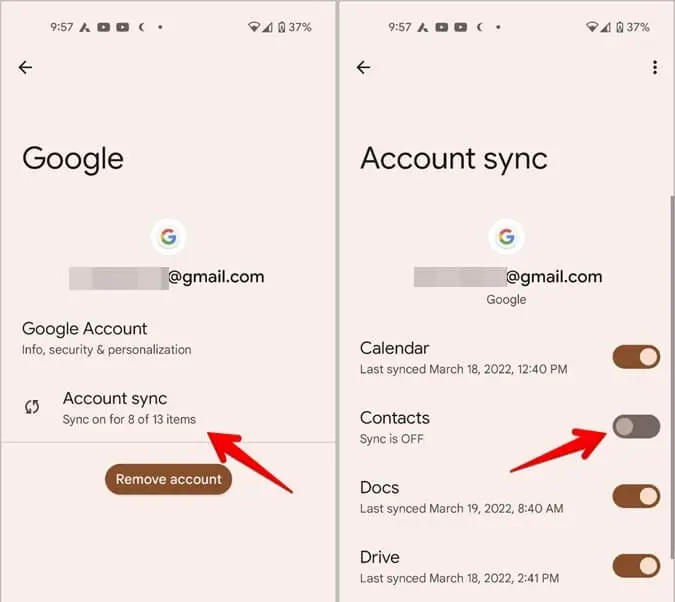
اضغط على أيقونة النقاط الثلاثة في الأعلى واضغط على خيار المزامنة الآن أو Sync Now.
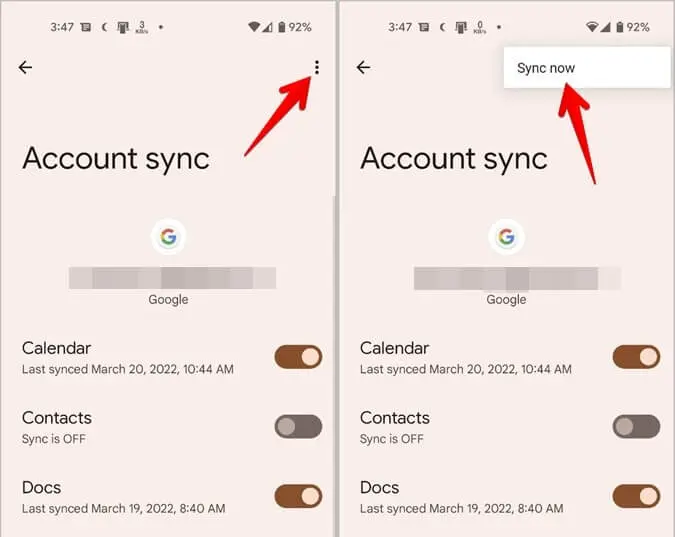
انتظر حتى تتم مزامنة جهات الاتصال. بعد ذلك، افتح تطبيق جهات الاتصال على هاتفك وسترى جهات اتصال Google فيه. يستغرق هذا الأمر بعض الوقت اعتمادًا على عدد جهات الاتصال التي تم مزامنتها في حساب Google.
إذا لم تتم إضافة حساب Google على هاتفك في الخطوة 2، فمرر لأسفل في نفس الصفحة وانقر على إضافة حساب متبوعًا بـ Google في الشاشة التالية. قم بتسجيل الدخول باستخدام بيانات حساب Google الخاص بك. والذي تريد مزامنة جهات الاتصال الموجودة فيه.
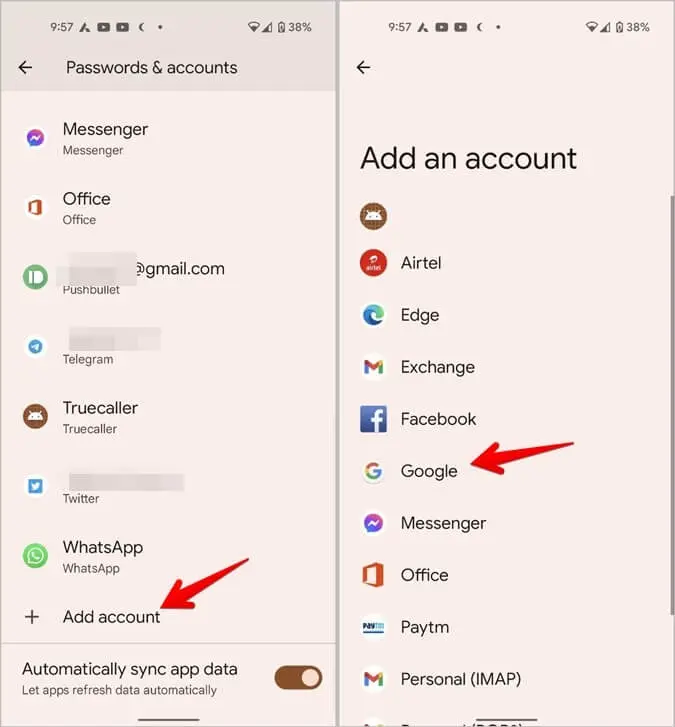
بمجرد إضافة حساب Google، ارجع إلى الإعدادات ثم واجهة خيار الحسابات. حيث سترى حساب Google المضافة حديثًا. اضغط عليها متبوعة بمزامنة الحساب. وهنا تأكد من تمكين خيار جهات الاتصال Contacts.
اقرأ أيضًا: طريقة نقل جهات الاتصال من هاتف الآيفون الى هاتف الأندرويد
مزامنة جهات الاتصال من حساب جيميل إلى هاتف الـ iPhone
يمكنك بسهولة مزامنة جهات اتصال Google مع iPhone كما هو موضح أدناه. على غرار Android، ستظل جهات الاتصال في حالة مزامنة مستمرة مع تلك الموجودة في سحابة Google أو الأجهزة الأخرى. أي أن التغييرات التي يتم إجراؤها على جهات الاتصال على iPhone ستنعكس على الأجهزة الأخرى أيضًا. وإليك خطوات نقل جهات الاتصال من حساب Gmail إلى هاتف الآيفون:
افتح الإعدادات على جهاز iPhone الخاص بك وانتقل إلى خيار جهات الاتصال.
اضغط على خيار الحسابات متبوعة بإضافة حساب Add Account. بعد ذلك، قم بتسجيل الدخول باستخدام حساب Google الخاص بك. فإذا تمت إضافة الحساب بالفعل، فانتقل إلى الخطوة التالية.
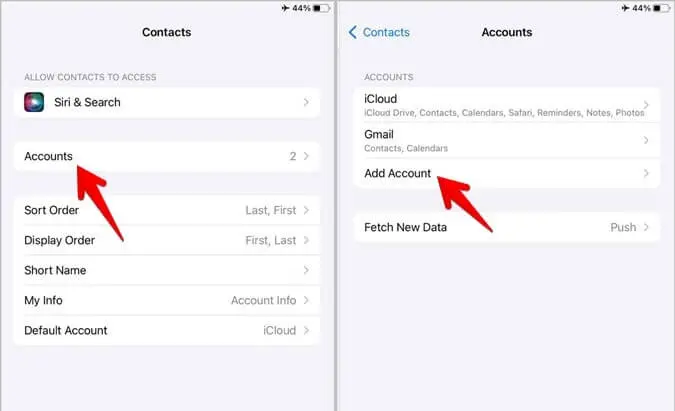
بمجرد الإضافة، عد إلى الإعدادات ثم جهات الاتصال بعدها الحسابات وانقر على خيار Gmail. قم بتمكين خيار جهات الاتصال. وهنا يجب أن يقوم ذلك بمزامنة جهات اتصال Google مع جهاز iPhone الخاص بك.
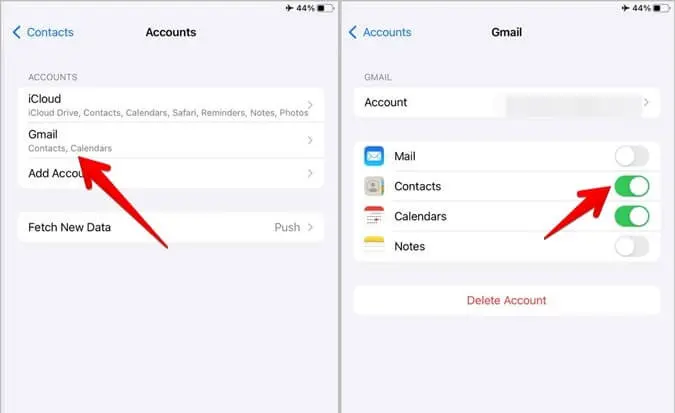
افتح تطبيق جهات الاتصال وسترى جهات اتصال Google على جهاز iPhone الخاص بك.
في حالة عدم مزامنة جهات اتصال Google مع جهاز iPhone، انتقل إلى الإعدادات ثم جهات الاتصال ثم الحسابات وبعدها حدد Gmail. اضغط على الحساب متبوعًا بخيار Advanced. ثم قم بتمكين التبديل بجوار خيار Use SSL.