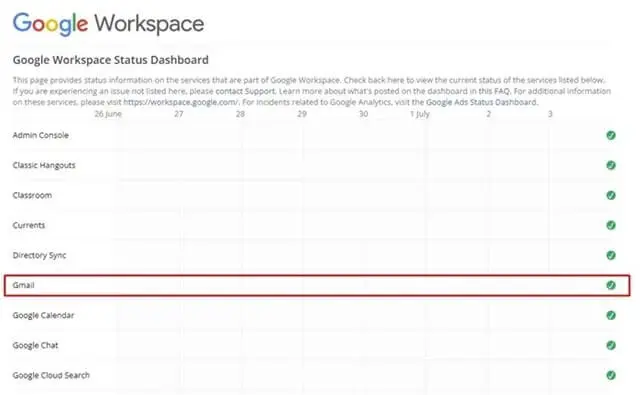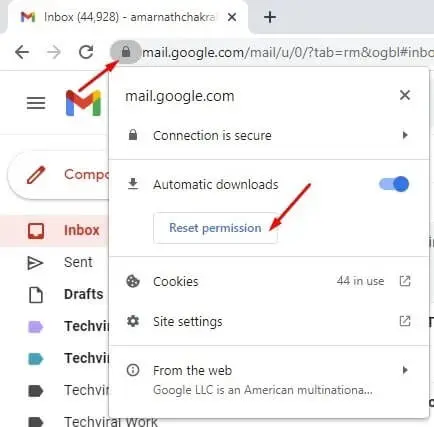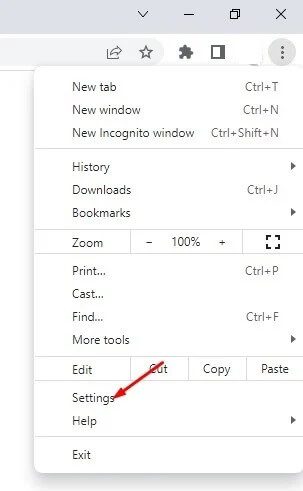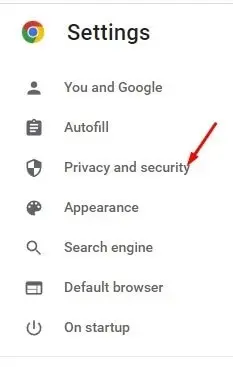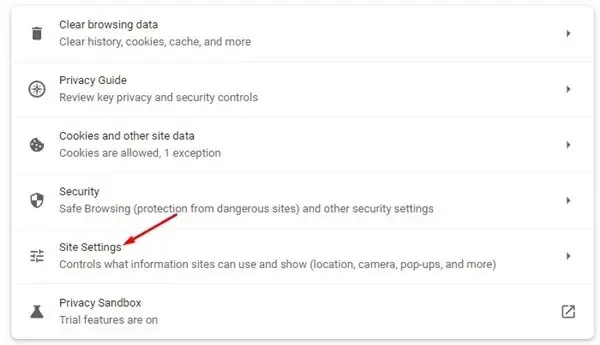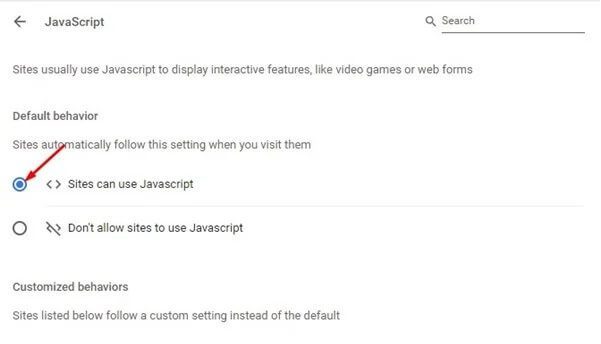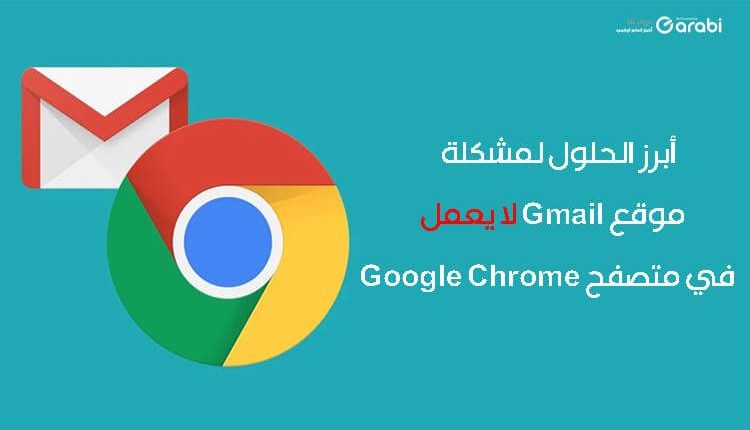
موقع Gmail لا يعمل لدي في متصفح Chrome! ما الحل؟!
موقع Gmail لا يعمل ، أحد أهم خدمات البريد الإلكتروني التي تكتسب شهرة واسعة على مستوى العالم هي خدمة Gmail التابعة لشركة Google الأمريكية. حيث يستخدم هذه الخدمة ملايين الأشخاص من كافة أرجاء العالم. ويقومون من خلالها بإرسال الرسائل للشركات والأصدقاء والتسجيل بالمواقع المختلفة. فيمكن استخدام هذه الخدمة من خلال الهاتف والحاسوب مباشرة. لكن هل واجهتك مشكلة في الآونة الأخيرة بأن تجد موقع Gmail لا يعمل في متصفح كروم. ففي هذا المقال الجديد عبر موقع عربي تك سنتحدث عن كيفية حل هذه المشكلة بخطوات وحلول سهلة وبسيطة. تابع كيف وقم بتجربة الحلول حل تلو الآخر.
موقع Gmail لا يعمل لدي في متصفح Chrome! ما الحل؟!
هذه القائمة من الحلول هي الممكنة ولا يمكن أن تخرج من هذا السيّاق. فقد قمنا بتجربتها بعد أن ظهرت لنا هذه المشكلة في الحاسوب لدينا ووجدنا أنها ناجحة فعلًا.
أعد تشغيل متصفح Google Chrome
يعد إعادة تشغيل متصفح Google Chrome هو أو شيء يجب أن تفكر فيه إذا كان موقع Gmail لا يعمل لديك. حيث أن إعادة تشغيل المتصفح ستعمل على تصحيح بعض الأخطاء الناجمة عن فترة التشغيل الطويلة للمتصفح. فقم الآن بإعادة تشغيل المتصفح ومن ثم قم بالولوج مرة أخرى إلى Gmail.com. فإذا كان الموقع يعمل بدون مشاكل فقد تكون المشكلة بأن المتصفح يحتاج إلى إعادة تشغيل. أما إذا وجدت أن المشكلة لا زالت قائمة، فقم بالانتقال إلى الحلول التالية أدناه.
تحقق فيما إذا كان موقع Gmail لا يعمل بسبب خلل في الشركة
في بعض الأحيان قد تتعطل خوادم موقع جيميل أو حتى أي موقع آخر، فبغض النظر عن نوع المتصفح الذي تستخدمه، فإن الموقع لن يعمل بسبب تعطل هذه الخوادم. فكافة مواقع وخدمات Google معرضة لتعطل خوادمها وتوقف خدماتها ومواقعها عن العمل. لذلك قبل أن تتعب نفسك في أي من الحلول الأخرى، قم بالتحقق من أنا المشكلة ليست من شركة Google ذاتها. فيمكنك معرفة فيما إذا كانت خوادم جوجل تعمل أم لا من خلال زيارة موقع ولوحة تحكم حالة Google Workspace.
استخدم وضع المتصفح الخفي
إذا وجدت أنه لا مشكلة في الخوادم، ولكن لا زال موقع Gmail معطل لديك في متصفح كروم، فأنت بحاجة إلى أن تقوم بتجربة وضع التصفح الخفي في المتصفح. فهذا الوضع بالتحديد يعمل على تعطيل كافة الأمور المتداخلة التي تسبب ذاكرة التخزين المؤقت وملفات تعريف الارتباط. وكذلك الإضافات التي يتم تثبيتها في المتصفح. فإذا وجدت أن وضع التصفح الخفي قد نجح معك وتمل حل مشكلة موقع Gmail لا يعمل فهذا يكون بسبب ما ذكرناه سابقًا. فهنا يجب عليك أن تقوم بمسح ذاكرة التخزين المؤقت وملفات الكوكيز وكافة بيانات المتصفح.
تعطيل إضافات المتصفح
تعد إضافات متصفح جوجل كروم هي واحدة من الأدوات الرائعة والتي تعمل على زيادة وظائف المتصفح بشكل عام. لكن مع ذلك، قد نجد أن هذه الإضافات من الممكن أن تسبب مشاكل كبيرة خصوصًا في ذاكرة التخزين المؤقت. بل وتعمل أيضًا على منع تحميل المواقع بشكل صحيح. ولهذا إذا وجد أن موقع جيميل لا يعمل، فأنصحك بأن تقوم بعمل مراجعة شاملة لكل الإضافات وأي منها من الممكن أن يتسبب بمشاكل لمتصفحك وقم بحذفها على الفور.
إعادة تعيين أذونات متصفح جوجل كروم
في حال قمت بفتح موقع Gmail في متصفح جوجل كروم ولكن وجدت أنه لا يمكنك أن تستخدم ميزات معينة مثل إشعارات سطح المكتب، فهنا أنت بحاجة إلى إعادة تعيين أذونات موقع جيميل. فيمكن القيام بذلك بكل سهولة في متصفح Chrome. فقط افتح موقع Gmail.com وانقر على رقم القفل في بداية عنوان URL. فهنا ستظهر لك قائمة منبثقة، فقط اضغط على خيار إعادة تعيين الأذونات أو Reset Permissions لإعادة تعيين جميع أذونات موقع جيميل. وعند الانتهاء من كل ذلك، قم بإعادة تشغيل متصفح جوجل كروم، لحل مشكلة موقع Gmail لا يشتغل أو لا يرسل إشعارات.
اقرأ أيضًا: ميزة يجهلها الكثيرون، وهي تصفح Gmail أوفلاين عبر متصفح كروم
قم بتمكين الـ Javascript في متصفح Google Chrome
يعتبر الجافا سكريبت هو أمر مهم وأساسي في متصفح جوجل كروم أو أي متصفح آخر، ولهذا بمجرد تعطيل الـ Javascript ستواجه بالتأكيد بعض من المشكلات المرهقة ومن ضمنها أن موقع جيميل لا يعمل في المتصفح. ولهذا يستوجب عليك أن تقوم بالدخول إلى الإعدادات في المتصفح ومن ثم تفعيل الجافات سكريبت إذا كان معطل لديك. إليك خطوات التفعيل:
أولاً، افتح متصفح Chrome وانقر على النقاط الثلاث في الزاوية العلوية اليمنى أو اليسرى وذلك حسب المتصفح لديك.
من قائمة الخيارات المنبثقة، انقر فوق الإعدادات أو Settings.
انقر فوق خيار الخصوصية والأمان أو Privacy and Security في القائمة الجانبية للإعدادات.
في الجزء الأيسر أو الأيمن، انقر فوق خيار إعدادات الموقع Site Settings.
من ثم في قسم إعدادات المواقع، قم بالولوج إلى خيار الجافا سكريبت، ومنها حدد خيار استخدام المواقع للجافا سكريبت أو Sites can use Javascript.
وبهذا ستجد أن مشكلة المواقع التي تحتاج إلى الجافا سكريبت، قد تم حلَّها ومن ضمنها مشكلة تعطل موقع Gmail في متصفح جوجل كروم.