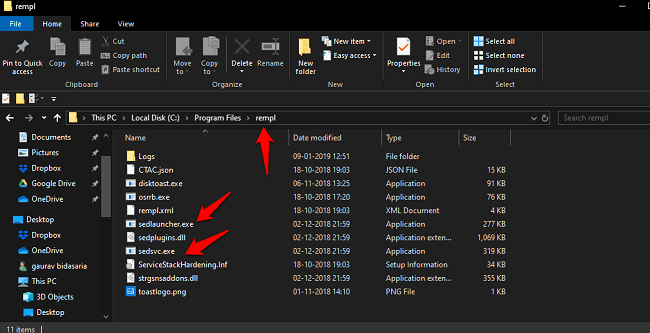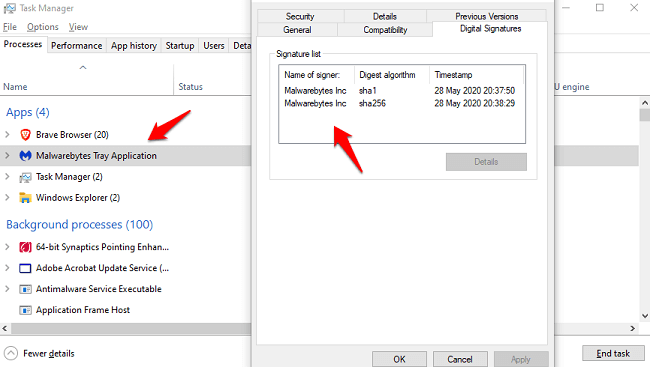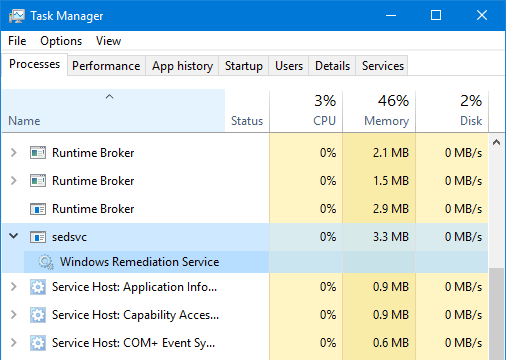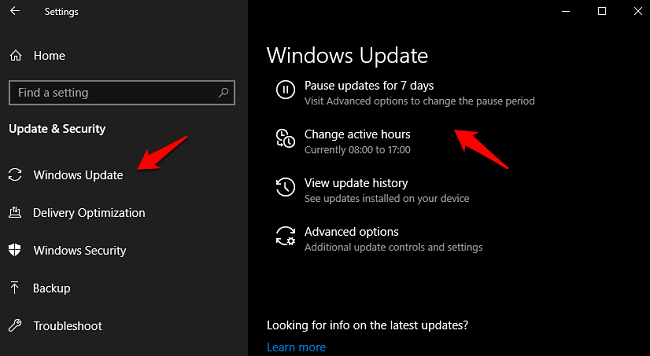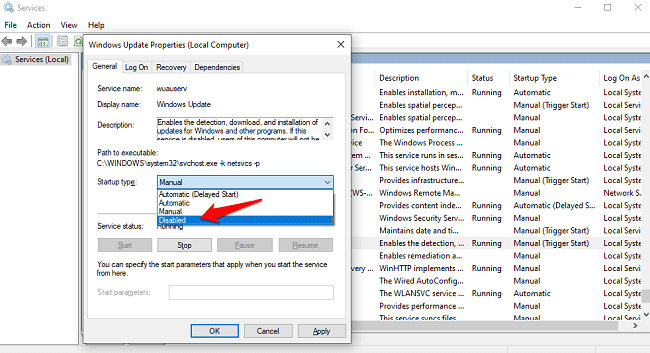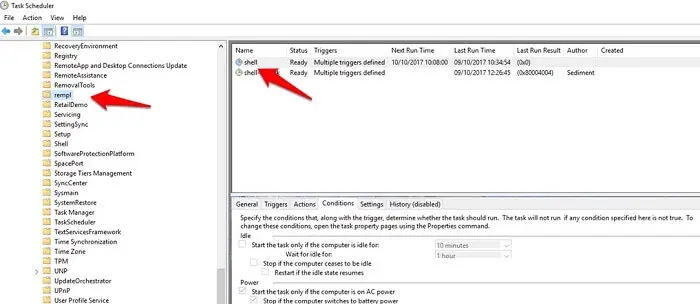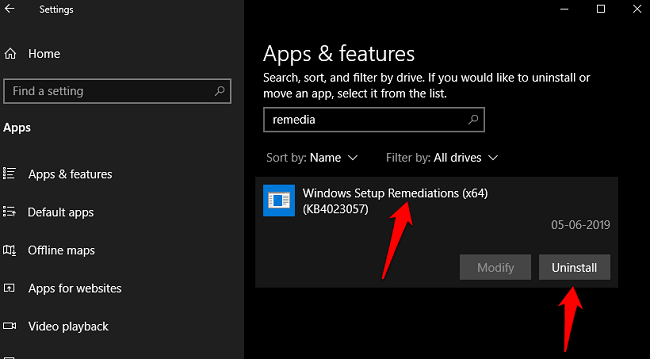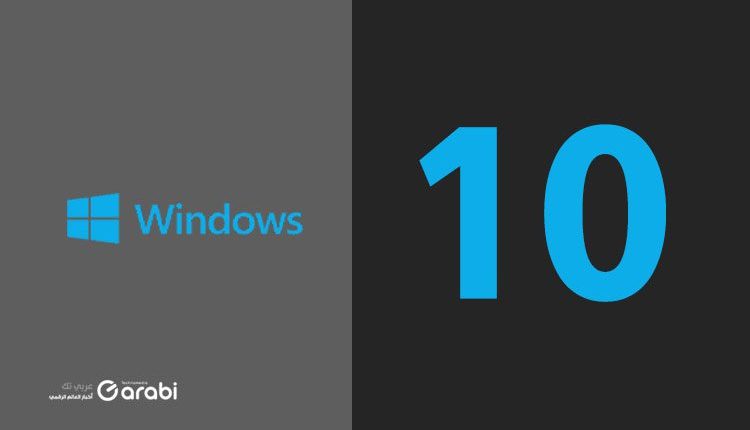
ما هي خدمة Sedlauncher.Exe ولماذا يظهر استخدامًا كبيرًا للقرص الصلب
خدمة Sedlauncher.Exe ، أصدرت Microsoft تحديثًا جديدًا في مايو لنظام التشغيل Windows 10 وقد تسبب في حدوث مشكلات في جميع أنحاء العالم. هناك العديد من التقارير حول كيفية قيام آخر التحديثات بتعطيل أجهزة الكمبيوتر. مباشرة بعد تحديث مايو، بدأ الكثير من المستخدمين في رؤية خدمة sedlauncher.exe أو SedSvc.exe قيد التشغيل في إدارة المهام Task Manager. ما هي هذه الخدمة، والأهم من ذلك، لماذا يستخدم Sedlauncher.exe نسبة عالية من القرص. سوف نتعلم كل ما يمكن معرفته حول هذه المهمة ولماذا تم تشغيلها على نظامك في الخلفية. حيث لا يمكن للمرء أن يكون يقظًا بما فيه الكفاية مع عدد التغييرات التي حدثت في السنوات الأخيرة. تابع ذلك عبر موقع عربي تك.
ما هي هذه الملفات القابلة للتنفيذ Sedlauncher.Exe أو SedSvc.exe ؟
هذه الملفات جزء من تحديث KB4023057 الذي أصدرته Microsoft لنظام التشغيل Windows 10 قبل بضعة أسابيع. الغرض من هذين الملفين هو مساعدة Microsoft على تقديم تحديثات الميزات بشكل صحيح وفعال لمستخدمي Windows 10. حيث أن هذه الملفات يتحملون مسؤولية تنزيل التحديثات وتثبيتها على جهاز الكمبيوتر الخاص بك. لهذا السبب بدأت في رؤيتهم مؤخرًا.
من الجدير بالذكر أن كلا الملفين القابل للتنفيذ يتم تخزينهما في مسار Program Files> rempl folder. حيث يمكنك تحديد مكانهم هناك بسهولة. إنها ليست حتى ملفات مخفية بل ظاهرة ويمكن لأي شخص رؤيتها.
اضغط على مفاتيح Shift + Tab + Esc لفتح إدارة المهام، وانقر بزر الماوس الأيمن على عملية sedlauncher.exe أو sedsvc.exe، وحدد خصائص. يمكنك التحقق من التوقيع الرقمي للخدمة المعنية ضمن علامة التبويب التوقيع الرقمي هنا. تم توقيع كلا الخدمتين بواسطة Microsoft Windows. هذه طريقة للتأكد من أن العملية التي يتم تشغيلها على جهاز الكمبيوتر الخاص بك شرعية وتم تطويرها بواسطة شركة أصلية. سأستخدم تطبيقًا آخر يسمى Malwarebytes كمثال لنثبت لكم ما نقول بالتحديد.
ترتبط كل من هذه الملفات أو الخدمات القابلة للتنفيذ بخدمة Windows Remediation Service التي قد تجدها أيضًا تعمل في الخلفية داخل إدارة المهام. يتم استخدام هذه الخدمة المعينة بدلاً من ذلك لتثبيت تصحيحات الأمان والتحديثات الصغيرة الأخرى في النظام.
هل تستطيع أو يجب عليك إيقاف هذه الملفات أو الخدمات؟
الآن بعد أن علمنا أن هذه الخدمات ليست ضارة أو مملوكة لبعض المتسللين المحتالين الذين يريدون سرقة بياناتك، يمكننا القول بأمان أن الخدمات آمنة. تم تطويرها بواسطة Microsoft للمساعدة في تقديم تحديثات مهمة لجهاز الكمبيوتر الخاص بك. لكن هذا لا يعني أنه لا يمكنك إيقافه. بل تستطيع القيام بذلك.
اشتكى العديد من المستخدمين من رؤية استخدام القرص العالي في إدارة المهام. سيؤدي الاستخدام العالي للقرص بواسطة sedlauncher أو أي خدمة أخرى إلى تأخر أو بطء الكمبيوتر. كما ستواجه صعوبة في أداء المهام الأساسية مثل فتح علامات تبويب جديدة والعمل مع التطبيقات الصغيرة.
إذا كان هذا هو الحال، فيمكنك ويجب عليك إيقاف خدمة sedlauncher لأنها ليست مهمة لتشغيل نظام التشغيل الخاص بك. لكن إيقاف هذه الخدمة سيوقف Windows 10 من تلقي تحديثات وتصحيحات أمنية مهمة. أوصيك بإعادة تشغيله قريبًا بمجرد معرفة سبب الاستخدام العالي للقرص.
إصلاح مشكلة ان ملف Sedlauncher يتسبب في استخدام القرص بشكل مرتفع
هناك عدة طرق لإصلاح هذه المشكلة وسنناقشها جميعًا هنا. هيا نبدأ.
أوقف هذه الخدمة
افتح إدارة المهام وابحث عن خدمة sedlauncher أو sedsvc في القائمة التي تتسبب في حدوث خطأ كبير في استخدام القرص. انقر بزر الماوس الأيمن فوقه لإيقاف تشغيل الخدمة. لاحظ أنه سيتم تشغيل الخدمة مرة أخرى عند إعادة تشغيل الكمبيوتر. ولذلك لا بد من تكرار ذات الخطوات في كل مرة تقوم فيها بإعادة تشغيل الكمبيوتر.
أوصي دائمًا المستخدمين بتلقي تحديثات Windows لأنها توفر تصحيحات أمان وميزات رائعة. بالطبع، يجب أن تراقب الآخرين لمعرفة ما إذا كانت التحديثات تنهي المشاكل في هذه الحالة، فمن الأفضل تأجيل التحديث لمدة 7 إلى 30 يومًا من الإعدادات ثم في قسم التحديثات والأمان قم بإيقاف التحديثات.
قم بتعطيل الخدمة
يختلف تعطيل الخدمة عن إيقافها. عند إيقاف إحدى الخدمات، سيتم تشغيلها مرة أخرى عندما تطلب خدمة التحديث تشغيلها أو عند إعادة تشغيل الكمبيوتر. هذا حل مؤقت يعمل في بعض الأحيان. يمكنه حل مشكلة استخدام القرص بنسبة عالية في sedlauncher لأنه في كثير من الأحيان يتم حل هذه المشكلات تلقائيًا بعد مرور بعض الوقت.
إذا لم يكن الأمر كذلك وشهدت المشكلة تعود مرة أخرى، ففكر في تعطيلها بدلاً من ذلك. لاحظ أنه سيتعين عليك إعادة تمكينه يدويًا وإلا فلن يتم تثبيت أي تحديثات من تلك اللحظة فصاعدًا. ومن أجل تعطيلها قم بالخطوات التالية أدناه:
- اضغط على مفتاحي Windows + R لفتح موجه التشغيل واكتب الأمر services.msc قبل الضغط على Enter. يمكنك أيضًا البحث عنه وفتحه من قائمة ابدأ. ابحث عن خدمة إصلاح Windows ضمن علامة التبويب الاسم.
- انقر بزر الماوس الأيمن فوق الخدمة لتحديد إيقاف لإيقاف الخدمة على الفور. انقر بزر الماوس الأيمن مرة أخرى وحدد الآن معطل ضمن قسم بدء التشغيل في الخصائص لمنعه من التشغيل تلقائيًا في المستقبل. يمكنك تحديد تمكين هنا لبدء الخدمة مرة أخرى. لا تنس النقر على “تطبيق” و “موافق” للتأكد من تطبيق التغييرات.
حذف المهمة المجدولة
يأتي Windows 10 مزودًا ببرنامج جدولة المهام الذي يساعده على تشغيل العديد من الخدمات والتطبيقات في الوقت الصحيح وعلى فترات منتظمة دون تدخل بشري. على الرغم من إيقاف أو تعطيل خدمة sedlauncher.exe أو SedSvc، فإن نظام التشغيل Windows سيعيد تشغيلها باستخدام برنامج جدولة المهام. وللقيام بذلك، قم بتطبيق الخطوات في الأسفل:
ابحث عن برنامج جدولة المهام وافتحه من قائمة ابدأ وانتقل إلى مكتبة جدولة المهام ثم Microsoft ومن ثم Windows وبعدها ابحث عن ملف rempl.
حدد إدخال Shell هنا كما هو موضح في لقطة الشاشة أعلاه واحذفه باستخدام لوحة المفاتيح. سيتم حذف المهمة المجدولة، لذا لن يتم تشغيل برنامج sedlauncher مرة أخرى، وبالتالي تم حل مشكلة استخدام القرص المرتفع لديك.
الغاء تثبيت هذه الخدمة
لا أوصي بهذه الطريقة إلا إذا كنت تعرف ما تفعله وتكون خبيرًا. يتضمن ذلك أيضًا فهم كيفية تثبيت الخدمة مرة أخرى وإدارة التحديثات أو تثبيتها بدون الخدمة واستكشاف الأخطاء وإصلاحها. ومن أجل الغاء تثبيت هذه خدمة Sedlauncher.Exe فهنا الخطوات للقيام بذلك:
- اضغط على مفتاح Windows + I لفتح الإعدادات وانتقل إلى التطبيقات ثم التطبيقات والميزات وابحث عن خيار Windows Setup Remediation. انقر فوقه مرة واحدة للكشف عن زر إلغاء التثبيت. ومن ثم قم بعمل إلغاء تثبيت كأي برنامج آخر.
- مرة أخرى، قم بإلغاء التثبيت فقط إذا كنت تعرف ما تفعله وكنت مستخدمًا متقدمًا ومتمرس مع نظام التشغيل ويندوز 10.