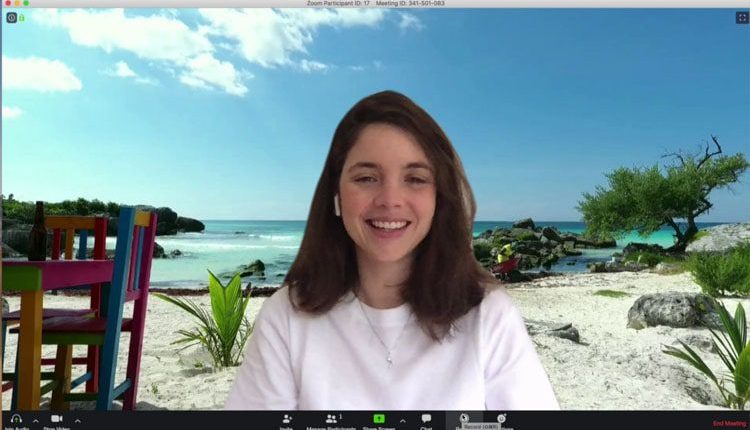
كيف تقوم بتعيين خلفية افتراضية في تطبيق Zoom
تعيين خلفية افتراضية في تطبيق Zoom. هل تجد في بعض الأحيان أن خلفية المكالمة التي أنت ظاهرٌ بها في تطبيق زوم غير مناسبة تمامًا أثناء المكالمة وترغب ل بإمكانك تغييرها؟ إذا كنت ترغب في التحدث في مكالمة رسمية وترغب في أن تكون الخلفية التي تظهر وراءك أثناء المكالمة مناسبة لك وللموقف الذي تظهر به، فهذا الموضوع سيكون بمثابة دليل لك من أجل أن تقوم بتعيين خلفية افتراضية في تطبيق Zoom.
يعتبر تطبيق زوم واحد من أبرز التطبيقات التي انتشرت في الفترة الأخيرة بين الكثير من سكان العالم، وذلك بهدف التواصل مع الأهل والأصدقاء والأقارب في ظل جائحة الفيروس التاجي وحالة الإغلاق التي يعاني منها الكثير من سكان العالم. حيث أن ميزة مكالمات الفيديو الرئيسية في التطبيق وجودته بل وحتى حجم الأشخاص الذي يمكنهم الانضمام للمجموعة ساعد بشكل كبير في نجاح التطبيق وانتشاره بين المستخدمين. ولذلك إذا كنت من الأشخاص الدائمين الاستخدام لتطبيق Zoom من أجل اجراء محادثات الفيديو، فلا بد أنك تبحث في بعض الأحيان على أن تكون خلفية المكالمة التي أنت ظاهرٌ بها جيدة وغير تلك الفعلية التي تظهر ورائك.
فتحيل أنك مراسل لقناة إخبارية وترغب في الظهور في مقابلة إخبارية مباشرة على التلفاز، ولا تبدو الخلفية من وراءك لائقة بالنسبة لك كواجهة إعلامية، فلا مانع من استخدام هذه الطريقة لتعيين خلفية افتراضية غير الخلفية الرئيسية التي تظهر لك.
إقرأ أيضًا: أفضل 5 تطبيقات بديلة لتطبيق Zoom | تطبيقات محادثات فيديو جماعية
كيف تقوم بتعيين خلفية افتراضية في تطبيق Zoom
ظهرت ميزة تغيير الخلفية في تطبيق زوم لتعمل بشكل احترافي لدى المستخدمين معتمدة على تقنية الذكاء الاصطناعي في حذف الخلفية وتغييرها بخلفيات أخرى من اختيارك، تقدم لك أداء أفضل خلال المكالمات الخاصة بك. فهذه الخطوات التي سنقدمها لكم هي من أجل نسخة الحاسوب فقط.
خطوات تغيير خلفية مكالمة الفيديو في تطبيق زوم
- في البداية نقوم بالدخول الى برنامج زوم في الحاسوب، حيث بمجرد الولوج الى الواجهة الرئيسية قبل الدخول حتى في أي مكالمة يمكنك النقر على أيقونة الإعدادات على شكل ترس وذلك للتحكم بإعدادات التطبيق.
- بمجرد الدخول الى القائمة الخاصة بالإعدادات في التطبيق نتوجه مباشرة الى القائمة الجانبية والتي تضم كافة إعدادات التطبيق، ونختار منها الخلفية الافتراضية أو Virtual Background.
- ستظهر لدينا العديد من الصور أو الخلفيات التي يوفرها لنا التطبيق، فنقوم باختيار إحدى هذه الخلفيات لتكون هي الخلفية الافتراضية التي ستظهر ورائنا خلال محادثة الفيديو.
- إذا كنت تستخدم هذه الميزة لأول مرة فلا بد عليك كمستخدم جديد أن تقوم بتحميل الحزمة الخاصة بهذه الميزة من أجل أن تعمل لديك بشكل جيد، حيث أن تحميل هذه الحزمة لن يستغرق معك سوى دقائق معدودة ولمرة واحدة فقط.
إقرأ أيضًا: كيف تحجب الكاميرا لأي شخص في مكالمات الفيديو في تطبيق Zoom
- بمجرد الانتهاء من تحميل الحزمة، قم بتعيين الخلفية الافتراضية من بين الخلفيات الافتراضية التي يوفرها التطبيق، كما يتوفر خياران في الأسفل وهذا في حال إذا ما كنت تمتلك لفية خضراء وراءك يمكنكم اختيار أمتلك خلفية خضراء، حيث سيعمل التطبيق على إزالة الخلفية الخضراء بشكل احترافي وتعيين الخلفية الافتراضية بدلًا منها. أو حتى إذا كنت لا تمتلك لخلفية خضراء فيمكنك الإبقاء على الخيار الآخر.
إقرأ أيضًا: 8 خطوات تساعدك على حماية مكالمات الفيديو في تطبيق زوم
- والأن يمكنك إجراء مكالمات فيديو بخلفية افتراضية تظهر وراءك أثناء مكالماتك كافة في التطبيق وبشكل مميز جدًا يخفي كافة العيوب من وراءك.
- يمكنكم تعيين خلفية أخرى غير تلك التي تظهر في التطبيق بشكل افتراضي من خلال إضافة خلفيات أخرى من الحاسوب لديك، فيكفي فقط النقر على إشارة + ومن ثم يمكنكم رفع الخلفية إلى التطبيق واستخدامها مباشرة في محادثات تطبيق زوم كافة.









