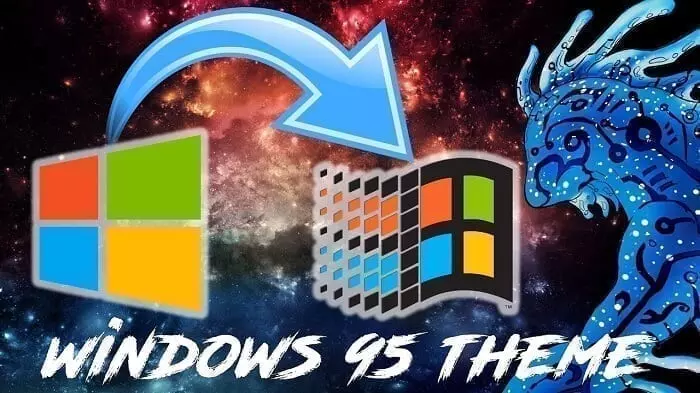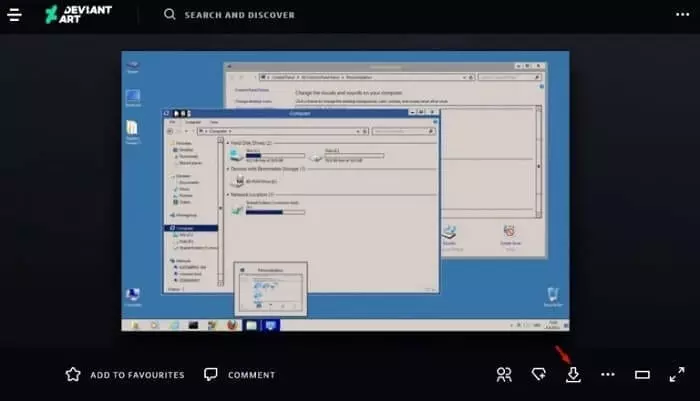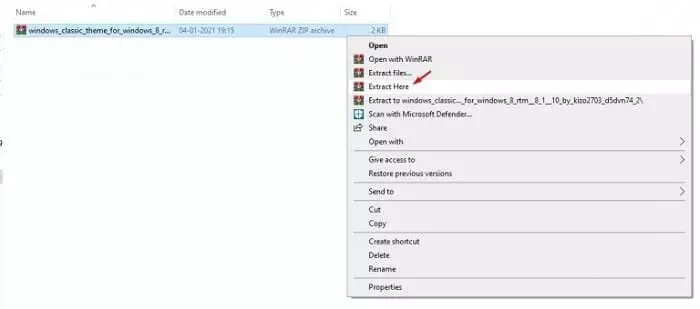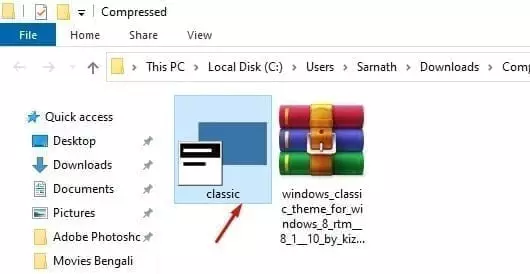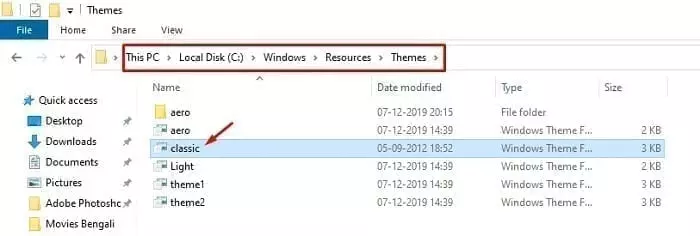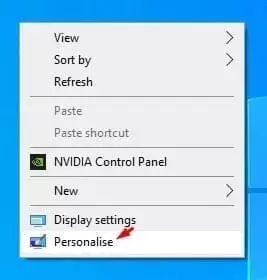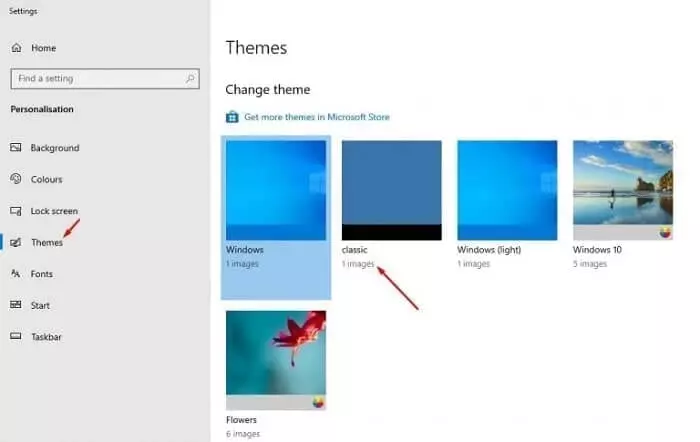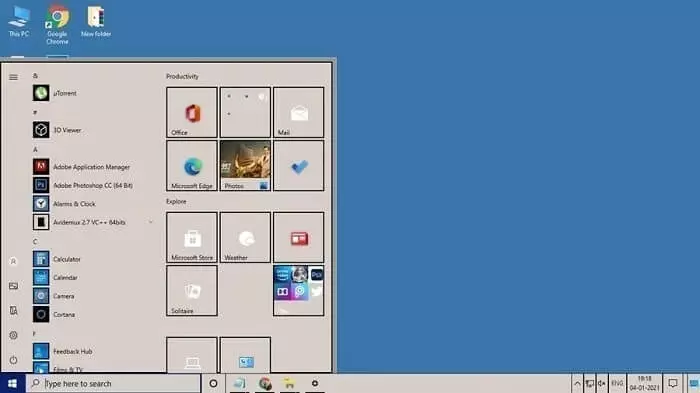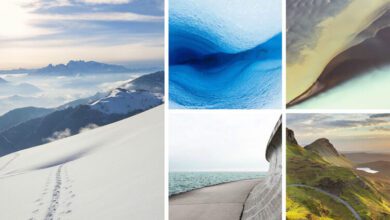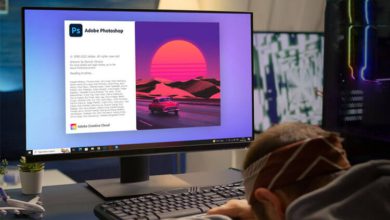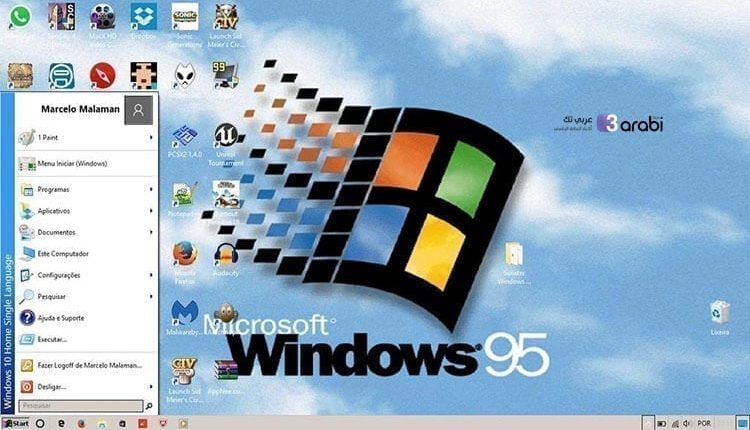
كيف تجعل نظام التشغيل ويندوز 10 يبدو مثل شكل ويندوز 95
نظام التشغيل ويندوز 10 يبدو مثل شكل ويندوز 95 ، واحد من أنظمة التشغيل التي تسيطر على أجهزة الحاسوب في العالم و نظام التشغيل ويندوز Windows. حيث أن الشركة القائمة على هذا النظام وهي شركة مايكروسوفت بدأت بتدشين هذا النظام لأجهزة الحاسوب وذلك منذ عام 1985. وتوالت التطويرات لهذا النظام، ولعل من أبرزها هو نظام ويندوز 95 والذي رسخ في عقول الكثير منا وذلك بسبب جماليته في ذلك الوقت. وأنه شيء جديد في عالم التكنولوجيا. ولكن اليوم أصبح لدينا ويندوز 10 وهو الإصدار الأخير والأكثر تطورًا. لكن ماذا لو كنت ترغب في ان تحصل ولو على تجربة الشكل الخاص بويندوز 95 بالرغم من أنك تستخدم نظام ويندوز 10؟!. إذًا، هذا الموضوع لك عزيزي القارئ، فتابع معنا إلى النهاية.
تحويل شكل ويندوز 10 إلى ويندوز 95
حسنًا، لا شك في أن Windows 10 هو أفضل نظام تشغيل تم اختراعه على الإطلاق في هذا الكوكب. فمقارنة بالإصدارات الأقدم من نظام شركة مايكروسوفت “ويندوز”، يوفر نظام Windows 10 المزيد من الميزات التي تجعل تجربة استخدام هذا النظام أكثر سلاسة وسهولة من ذي قبل. وإلى جانب ذلك، فتوفر التطبيقات لهذا النظام الحديث مرتفع نسبيًا بصورة أكبر من النظام الأساسي القديم من هذا النظام. فهناك الكثير من التطبيقات التي تطلب توفرك على نظام ويندوز 10، ولا يجوز معها استخدام أي نظام قديم سوى نظام Windows 10.
يبدو نظام التشغيل الجديد Windows 10 جيدًا وأفضل بشكل كبير من أي إصدار آخر. ولكن هناك قلة من المستخدمين ، وخاصة أولئك الذين يعرفون Windows 95، ويرغبون في استرجاع ذكريات الزمن الجميل واستخدام هذا الإصدار ولو كان شكله فقط. فلا يزال بعض المستخدمين يحبون مظهر النظام القديم لنظام Windows. وذلك لأنه أو نظام ويندوز ذا شكل مميز وأساس قديم لنظام ويندوز 10. ولهذا سيشعر أولئك الذين يستخدمون نظام ويندوز 95 الآن بشعور جميل سيعيدهم بعقارب الساعة عشرات السنين إلى الوراء.
قامت شركة Microsoft أيضًا بإزالة Windows Classic Theme من نظام التشغيل Windows 8 و Windows 10 ، ولم تترك أي خيار للمستخدمين للتبديل إلى المظهر الكلاسيكي. لذا، إذا لم يعجبك المظهر الجديد تمامًا لنظام التشغيل Windows 10، فيمكنك تثبيت سمة أو ثيم Windows 95 فقط للحصول على مظهر هذا النظام في حاسوبك بعد حذفه من نظام التشغيل ويندوز 10.
اقرأ أيضًا: كيفية تفعيل واستخدام ميزة الحافظة المخفيّة في ويندوز 10 | Text Clipboard
كيف تجعل نظام التشغيل ويندوز 10 يبدو مثل شكل ويندوز 95
بعد التحديثات الأخيرة لنظام التشغيل ويندوز 10 لن تجد توفر سمة ويندوز 95 متوفرة في النظام. ولهذا سنعوضها ببرنامج مميز جدًا يؤدي هذه المهمة في حاسوبك بشكل سهل وبسيط، وبنتيجة واقعية ومُرضية جدًا. لذلك تابع معنا الخطوات القادمة وطبقها وفقًا لما هو موجود في الخطوات في حاسوبك في حال كنت ترغب في تجربة ثيم ويندوز 95 في نظام ويندوز 10.
خطوات جعل نظام التشغيل ويندوز 10 يبدو مثل شكل ويندوز 95
في البداية، قم بالدخول إلى الرابط في الأسفل، وهذا من أجل تحميل التطبيق الصغير الذي سيمكننا من الحصول على ثيم ويندوز 95 في نظام ويندوز 10. فمن أجل التحميل يكفي فقط النقر على أيقونة التحميل من واجهة الموقع الرئيسية.
بعد تحميل الملف ستجد أنه تم تحميلها على شكل ملف مضغوط. فيجب عليك أن تقوم بفك الضغط عن هذا الملف من أجل تثبيت البرنامج ورؤية محتواه.
بمجرد أن تنتهي من فك الضغط عن هذا الملف، ستجد أنه قد أظهر لك أيقونة الثيم. وهو الثيم الذي يسمح لنا بالحصول على شكل ويندوز 95 في نظام التشغيل ويندوز 10.
يجب عليك أن تقوم الآن بنسخ هذا الملف الخاص بسمة Windows 95 ومن ثم لصقه في المسار التالي. وهو الذي سيسمح لك بأن تظهر هذا الثيم في قائمة ثيمات الحاسوب.
| C:\Windows\Resources\Themes |
اقرأ أيضًا: كيفية تجميع عدة برامج في اختصار واحد في شريط المهام ويندوز 10
هنا قما بالتوجه إلى سطح المكتب، ومن ثم انقر بزر الفأرة الأيمن في أي مكان فارغ على سطح المكتب. ستنبثق لك قائمة الآن، فمن هذه القائمة قم بتحديد خيار تخصيص Personalise.
الآن سيتم فتح لك نافذة جديدة خاصة بضبط إعدادات الشاشة وشكل النظام. فمن القائمة الجانبية قم بتحديد خيار Theme. ومن ثم قم بالنقر على الثيم Classic.
وبهذا ستجد أنه تم تغيير سمة النظام الخاص بويندوز 10 إلى نظام ويندوز 95. حيث أن الشكل الخاص بهذا النظام هو من سيتغير فقط. ولكن الإعدادات ستكون كما هي ولن تتغير أبدًا.
من أجل التخلص من هذه السمة والعودة إلى الشكل الطبيعي لنظام Windows 10، قم فقط بحذف الملف الذي قمنا بلصقه في الخطوة الرابعة في المسار الخاص الذي قدمناه لكم.