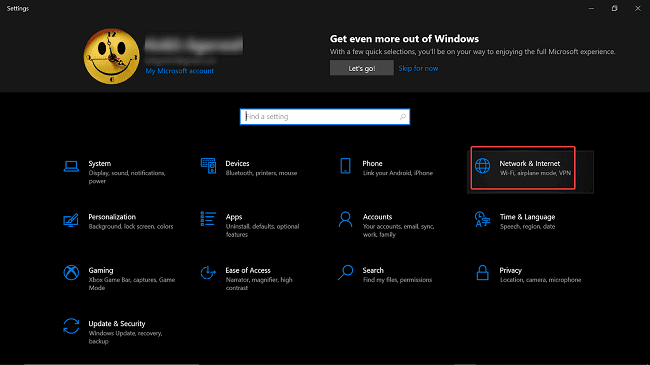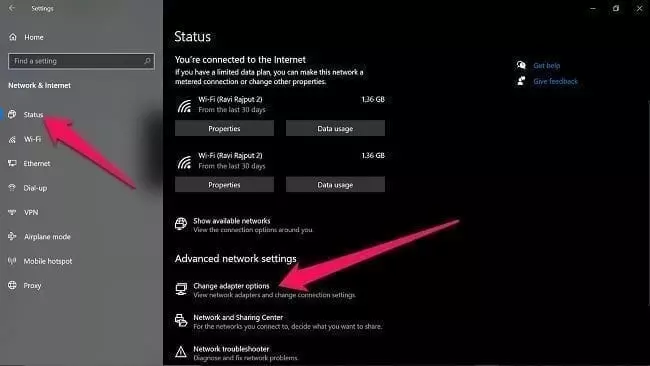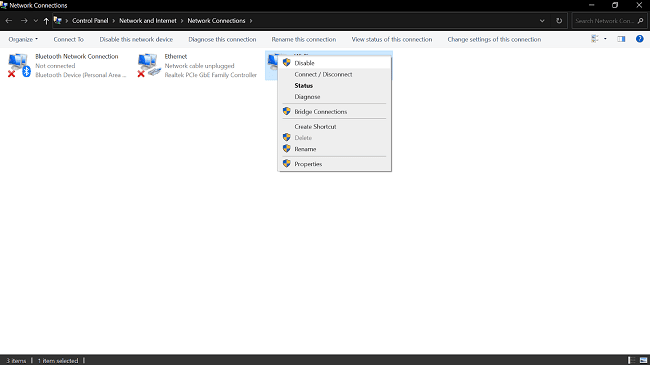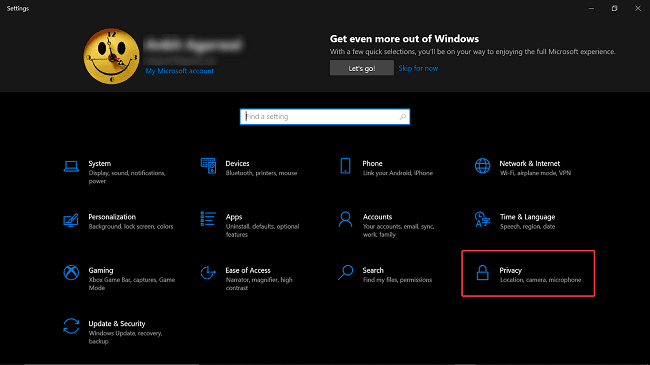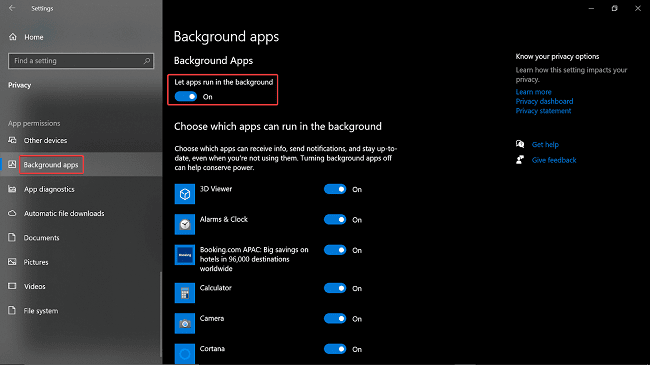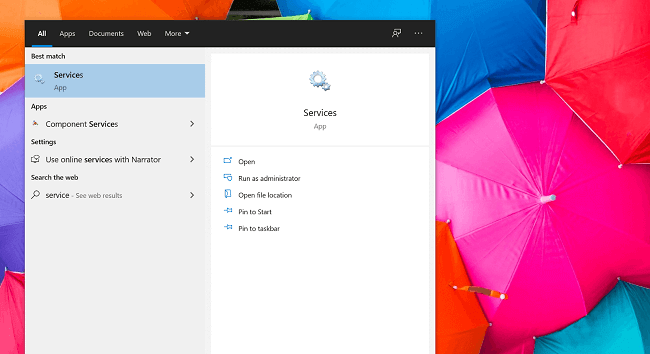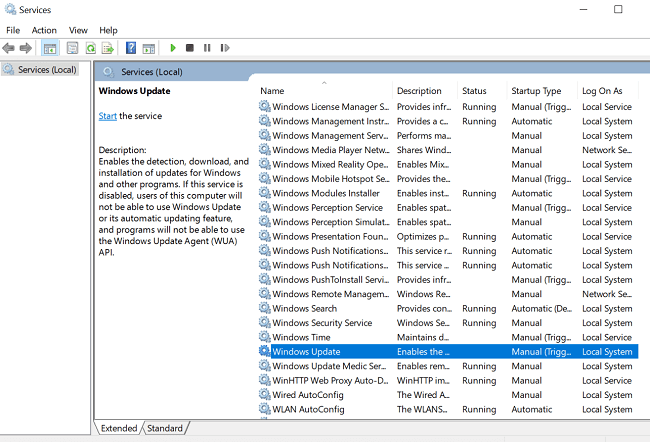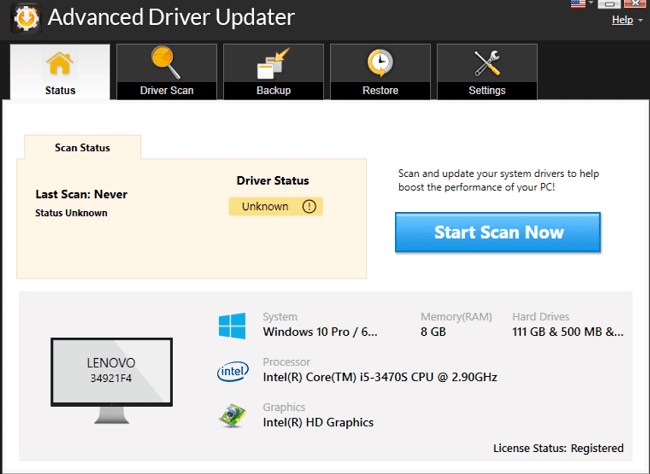كيفية زيادة سرعة رفع الملفات في نظام التشغيل Windows 10
زيادة سرعة رفع الملفات في نظام التشغيل Windows 10 ، هل يستغرق نظامك وقتًا طويلاً في رفع الملفات حتى عندما يكون الإنترنت قويًا؟ هل تواجه أيضًا سرعة رفع بطيئة على جهاز الكمبيوتر الذي يعمل بنظام Windows 10؟ إذا كانت الإجابة بنعم، فهنا سنضع لك أفضل الحلول الممكنة التي ستساهم في زيادة سرعة رفع الملفات في نظام التشغيل ويندوز 10. حيث هناك فئة كبيرة من المستخدمين ممن يواجهون هذه المشكلة ويرغبون في إيجاد حل عملي وممكن لها. يؤمن الكثير منا بإلقاء اللوم على الإنترنت بسبب سرعة الرفع البطيئة، ومع ذلك، لا يعرف سوى القليل أنه يمكن أن يكون ذلك لأسباب أخرى أيضًا. هناك العديد من العوامل التي تلعب دورًا حيويًا في إبطاء سرعة رفع الملفات في Windows 10، لذا يجب تحديدها أولاً. لأنه
كيفية زيادة سرعة رفع الملفات في نظام التشغيل Windows 10
يكاد يكون من المستحيل البحث عن الحلول إذا كنت لا تعرف سبب بطء سرعة رفع الملفات على جهاز كمبيوتر يعمل بنظام ويندوز 10.
إعادة ضبط اتصال الإنترنت
على الرغم من أنك قد تحققت بالفعل من اتصال الإنترنت وسرعته، فمن الجيد إعادة تعيينه مرة واحدة أخرى. لأن القيام بذلك في كثير من الأحيان قد ساعد المستخدمين على التخلص من مشكلة سرعة الرفع البطيئة المزعجة. يمكن أن تكون إعادة تعيين اتصال الإنترنت أحد أهم الجوانب عندما يتعلق الأمر بزيادة سرعة تحميل Windows 10. فيما يلي أسهل طريقة لإعادة ضبط اتصال الإنترنت لنظامك:
- أولًا، قم بالدخول إلى قائمة ابدأ من خلال النقر على أيقنة ابدأ أو من خلال شعار ويندوز في لوحة المفاتيح. وبمجرد أن تظهر لك هذه القائمة، قم بتحديد خيار الإعدادات أو Settings.
- بمجرد أن تظهر لك الواجهة الخاصة بإعدادات النظام، انقر على خيار الشبكة والانترنت أو Network & Internet.
- من القائمة الجانبية الخاصة بلوحة الشبكة والانترنت، قم بتحديد خيار الحالة أو Status. ومن ثم اختيار خيار تغيير اعدادات المحول Change adapter options.
- الآن قم بتحديد الشبكة التي أنت متصل بها، سواء كانت بكابل انترنت أو من خلال اتصال واي فاي. وانقر على ذلك الاتصال بزر الفأرة الأيمن.
- في النافذة الصغيرة التي ظهرت لك، قم بتحديد خيار تعطيل ومن ثم تمكين بذات اللحظة وخلال ثانيتين. ليتم بذلك عمل إعادة ضبط اتصال الإنترنت، وبهذا نأمل ان تكون المشكلة قد انتهت من أول حل.
اقرأ أيضًا: كيف تربح المال من رفع الملفات فقط ؟
إغلاق التطبيقات التي تعمل في الخلفية
هناك حل أو إصلاح آخر يمكن أن يساعد جهازك على تحسين سرعة رفع الملفات، وذلك من خلال تعطيل برامج أو تطبيقات الخلفية. نظرًا لوجود احتمال أن يؤدي أي من التطبيقات أو العديد من التطبيقات التي تعمل في الخلفية إلى إبطاء سرعة الرفع على أجهزة الكمبيوتر التي تعمل بنظام Windows. لذا فإن الحلول التي يمكنك أن تجدها هنا هي تعطيل تطبيقات الخلفية واحدة تلو الأخرى وعملية القيام بذلك تكون على النحو التالي:
- قم بالدخول إلى الإعدادات، من خلال أي طريقة تؤدي إلى ذلك.
- في واجهة الإعدادات حدد خيار الخصوصية أو Privacy.
- بمجرد أن يتم فتح واجهة خيار الخصوصية، قم بتحديد أيضًا خيار التطبيقات في الخلفية من القائمة الجانبية. وبهذا قم فقط بإغلاق كافة التطبيقات التي تعمل في الخلفية من خلال خيار التعطيل في الأعلى.
اقرأ أيضًا: أفضل 6 طرق لتحويل الملفات من صيغة HEIC إلى صيغة JPG في ويندوز 10
إيقاف عمليات تحديث النظام
نظرًا لأننا تحدثنا عن تعطيل برامج الخلفية ، فإن أحد هذه البرامج هو التشغيل المستمر لخدمة Windows Update Service. نعم!! تم تصميم Windows Update Service للبحث عن أفضل تحديث مناسب لنظام التشغيل لديك ويبدأ في التأثير على سرعة رفع الملفات عبر الانترنت في النظام. لذلك إذا كنت تبحث بشغف عن إجابات “كيف يمكنني زيادة سرعة رفع الملفات على جهاز كمبيوتر يعمل بنظام Windows 10؟”. فأنت بحاجة إلى تعطيل وظيفة خدمة Windows Update أيضًا وذلك بشكل مؤقت. قم بتعطيل هذا البرنامج ومعرفة ما إذا كانت سرعة الرفع قد تم تعزيزها أم لا، وللقيام بذلك، تحتاج إلى:
- من خلال خيار البحث في قائمة ابدأ، قم بالبحث عن الأمر Services، ومن ثم قم بتشغيل التطبيق الذي سيظهر لك.
- ستنبثق لك نافذة جديدة خاصة بخدمات ويندوز، ومنها قم بالبحث عن خيار Windows Update.
- انقر بزر الماوس الأيمن على وظيفة Windows Update واختر خصائص من قائمة الخيارات.
- ضمن الخصائص، انقر فوق الزر إيقاف لإيقاف خدمات تحديث Windows. استمر في حفظ التغييرات التي أجريتها للتو من خلال النقر على تطبيق وموافق. وبهذا تكون قد عملت على إيقاف تحديث ويندوز بشكل مؤقت.
تحديث برنامج محرك الشبكة
قد يكون هذا أحد الأسباب التي تتطلب متابعة مستمرة من طرف المستخدم. نظرًا لأنه لا يهم ما إذا كان النظام يعمل بسلاسة أم لا، فأنت بحاجة إلى تحديث برامج التشغيل في الوقت المحدد. ومع ذلك، في بعض الأحيان بسبب الانقطاعات اليدوية، تمر هذه الأشياء دون أن يلاحظها أحد وهذا عند حدوث المشاكل. عندما يتعلق الأمر بالمشكلة الشائعة المتعلقة بكيفية زيادة سرعة رفع الملفات عبر الانترنت على جهاز كمبيوتر يعمل بنظام Windows 10، فلا يمكنك ترك أي ركن دون تغيير ومحاولة.
هذا هو السبب في أننا وضعنا تركيزنا على برامج تشغيل الشبكة لأن هذا قد يكون أحد أكثر الأسباب شيوعًا لعدم وصول سرعة رفع الملفات في النظام إلى المستوى المطلوب. يمكنكم تحميل برنامج Advanced Driver Updater وذلك من أجل تحديث برنامج محرك الشبكة الموجود في الحاسوب لديك، وذلك بشكل سهل وسلس وسريع جدًا.