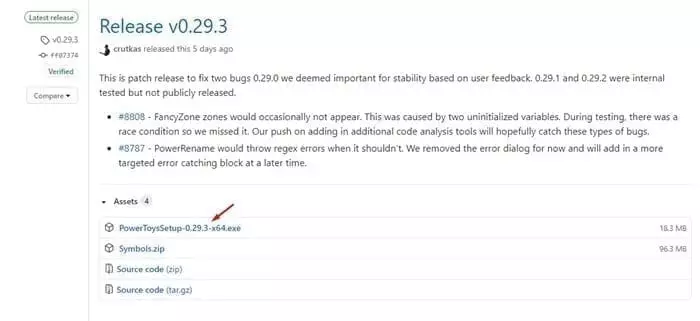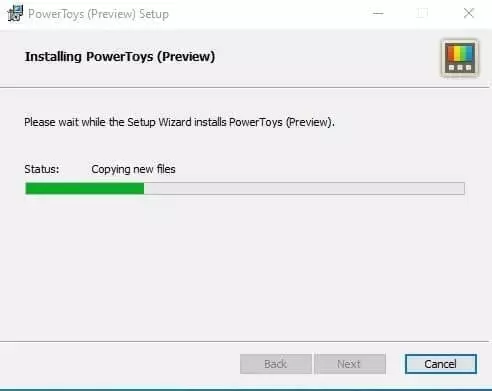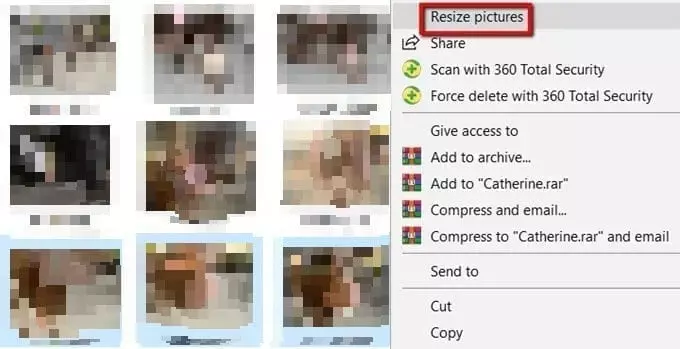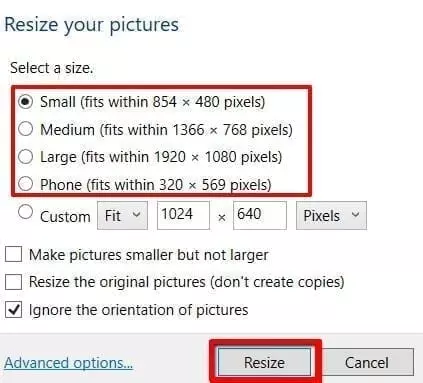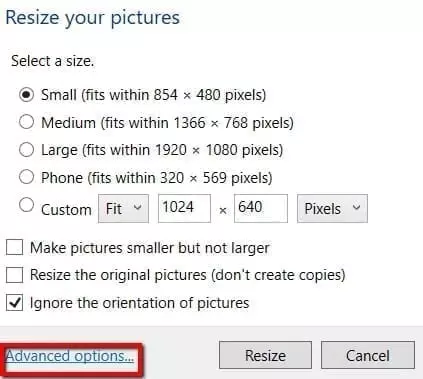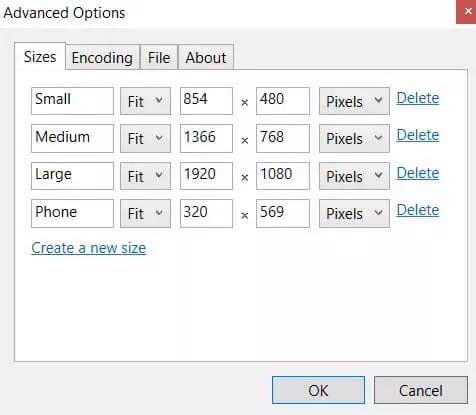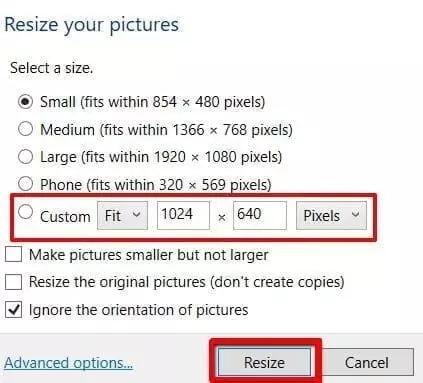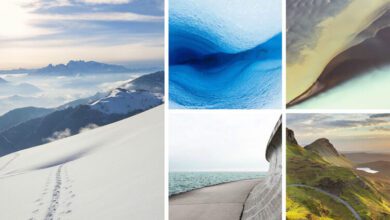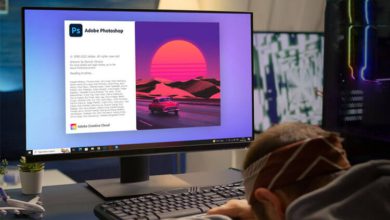كيفية تغيير قياسات عدة صور دفعة واحدة بدون التأثير على الجودة في ويندوز 10
برنامج PowerToys
تغيير قياسات عدة صور دفعة واحدة ، يمكنك بسهولة وبسرعة تغيير قياسات صورة واحدة يدويًا، ولكن ماذا لو كنت بحاجة إلى تغيير قياسات مجموعة من الصور يدويًا؟ أليس هذا أمر مرهق تقريبًا ويستنفذ الكثير من الوقت منك؟!!. لكن في هذه المقالة، سنقدم لكم طريقة تغيير قياسات الصور المتعددة يدويًا بنقرة زر واحدة فقط باستخدام Windows 10. حيث سنتطرق إلى أداة مجانية وسهلة جدًا للتعامل معها من أجل تغيير حجم هذه الصور بدون أن تأخذ هذه العملية منك سوى ثوانٍ معدودة وبدون أي صعوبات تذكر. فقط تابع هذا الموضوع عزيزي المتابع للنهاية وستجد نفسك قد وفرة على نفسك الوقت والجهد في تغيير قياسات الصور.
ما هو البرنامج الذي سيساعد في تغيير حجم عدة صورة دفعة واحدة في ويندوز؟
عندما يتعلق الأمر بتحرير الصور، فإن نظام التشغيل Windows 10 هو بالتأكيد أفضل منصة وأداة يمكن استخدامها من أجل القيام بذلك. وهذا مقارنة بأنظمة تشغيل سطح المكتب الأخرى. حيث يحتوي نظام ويندوز 10 على المزيد من برامج تحرير الصور المختلفة التي يمكن التعامل معها من بكل سهولة بشاشة كبيرة. ومن أبرز الأدوات التي يمكن من خلال تحرير وتعديل الصور بشكل احترافي هو برنامج فوتوشوب Photoshop. ولكن هذا البرنامج لا يمكنه إتمام الوظيفة التي نسعى إليها وهي تغيير قياسات عدو صور دفعة واحدة في ويندوز 10.
هناك أوقات لا نريد فيها الخوض في متاعب فتح محرر صور احترافي لإجراء بعض التعديلات الأساسية. ويمكن القيام بالأشياء الأساسية لتعديل الصور مثل ضبط السطوع وتغيير حجم الصور وما إلى ذلك ببرنامج بسيط بدون أي تعقيدات حاجة بالبرامج المتطورة. ولهذا وجدنا أن ذلك سيكون ممكنًا من خلال برنامج بل أداة بسيطة وهي PowerToys. حيث أهم ما يميز هذا البرنامج هو حجمه الصغير وكذلك وظيفته الرائعة التي يكاد لا يتوفر عليها أبرز وأقوى برامج التحرير. وهنا نقصد تغيير حجم عدة صور دفعة واحدة في ويندوز 10.
وفي هذا الموضوع سنركز على كيفية القيام بتغيير مقاسات هذه الصور بالكل المطلوب لتتناسب مع عملنا الذي نهدف له من خلال هذه الصور. فيكفي فقط أن تركز في الخطوات التي نستعرضها لكم وتطبيقها في كل مرة كنتم تريدون تغيير قياسات عدة صور في ويندوز 10.
اقرأ أيضًا: وأخيرًا تطبيق PhotoRoom أصبح متاح لهواتف الأندرويد | حذف الخلفية من الصور في ثواني
كيفية تغيير قياسات عدة صور دفعة واحدة بدون التأثير على الجودة في ويندوز 10
يحتوي برنامج PowerToys على أداة تعرف باسم “Image Resizer”. حيث تتيح لك تغيير حجم الصور إلى حجم مهيأ مسبقًا أو حجم مخصص من اختيارك. وإليك كيفية استخدام أداة Image Resizer في برنامج PowerToys.
خطوات تغيير قياسات عدة صور دفعة واحدة
في البداية قم بالتوجه من خلال الرابط في الأسفل إلى صفحة التحميل المباشرة لبرنامج PowerToys. حيث يمكنكم فقط النقر على الخيار الأول كما هو ظاهر لكم من أجل بدء التحميل.
الآن قم بتثبيت البرنامج بعد تحميله بالطريقة الاعتيادية كأي برنامج آخر بسيط يتم تثبيته في الحاسوب. حيث لن يستغرق هذا الأمر سوى دقيقة واحدة.
بعد ذلك قم بتجميع الصور التي ترغب في تغيير قياساتها دفعة واحدة في مجلد خاص بها. وهذا من أجل أن نتجنب تغيير قياسات الصور التي لا نريد لها ذلك ولتسهيل هذه الخطوة علينا.
قم الآن بالنقر بزر الفأرة الأيمن على هذه الصورة التي قمت بتجميعها في ملف واحد، وهذا بعد تحديدها جميعها. حيث سيظهر لك خيار خاص بتغيير قياسات الصور عبر برنامج PowerToys. وهذا الخيار في هذه القائمة المنبثقة هو Resize pictures.
ستنبثق لك نافذة فيها عدة خيارات. فمن بين هذه الخيارات هو أحجام الصور التي يمكن للبرنامج تغيير الصور جميعها إليها. فمنها الصغير والمتوسط والكبير وجحم الهاتف. فيمكنك الاختيار فيما بينها والنقر على خيار Resize.
كما وأن هذه الإعدادات الخاصة بالأبعاد يمكنكم تغييرها وتخصيصها بطريقة أخرى وبالشكل المطلوب لكل قسم من هذه الأقسام. وذلك من خلال نقر على خيار Advanced options.
ومن خلال النافذة التالية يمكنكم تحديد أحجام الأقسام هذه والأبعاد التلقائية للصور كما يحلو لك. ولكن ننصح بأن تبقى كما هي لتجنب الأخطاء المغير مقصودة. وفي النهاية بعد الضبط انقر على خيار OK.
أما في خيار Custom، فيمكنك تحديد القياسات التي تريد لهذه الصورة بشكل أكثر تخصيصًا. قم فقط بتحديد هذا الخيار ومن ثم قم بتحديد الأبعاد وانقر في النهاية على خيار Resize.
وفي النهاية ستجد أنه تم تغيير قياسات عدة صور دفعة واحدة في ويندوز 10 بشكل سهل جدًا. وستجد الصور التي تم تعديلها في ذات الملف الخاصة بهذه الصور التي قم بتغيير مقاساتها. حيث ستجد أسفل كل صورة اسم جديد بالمقاسات الجديدة التي قم بتحديدها.