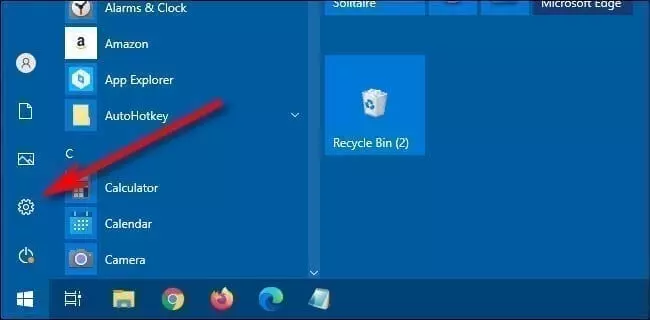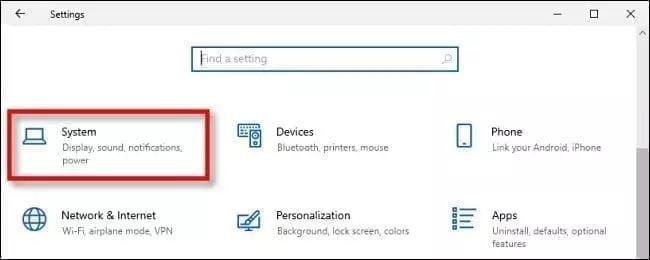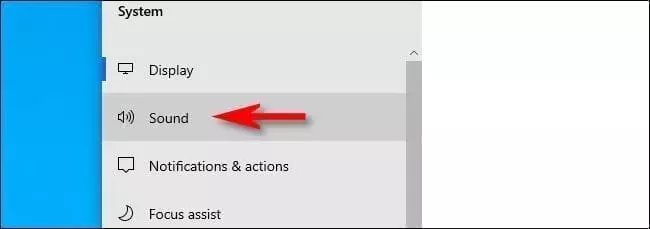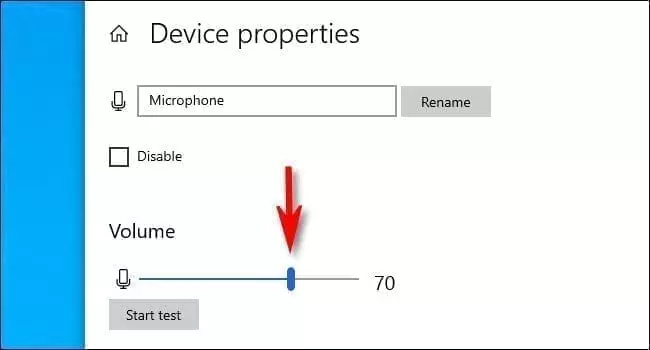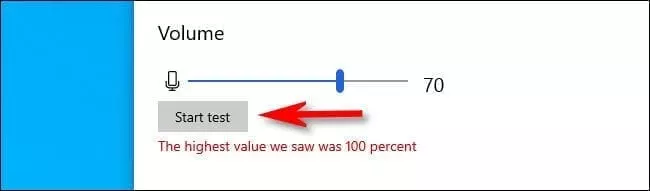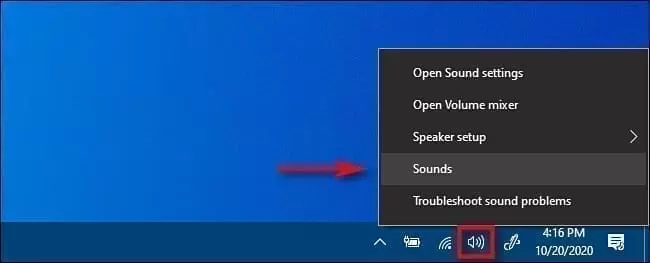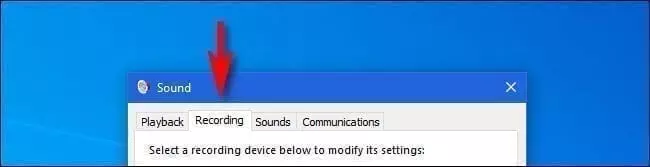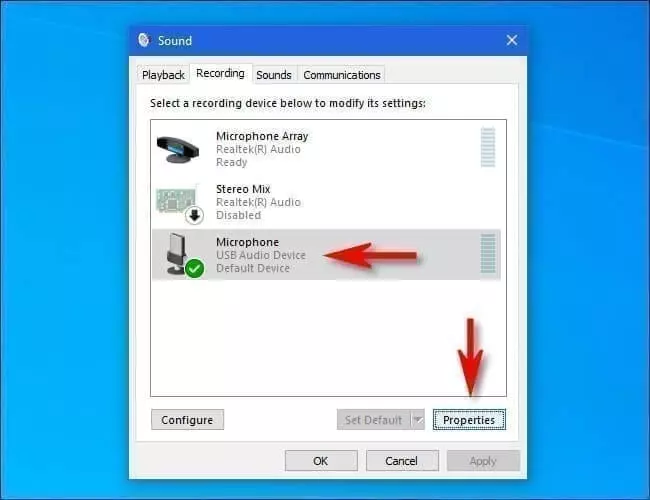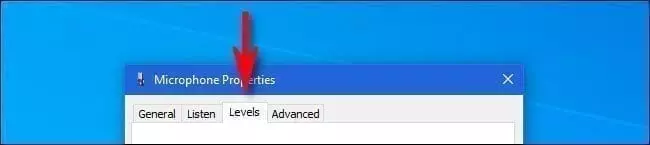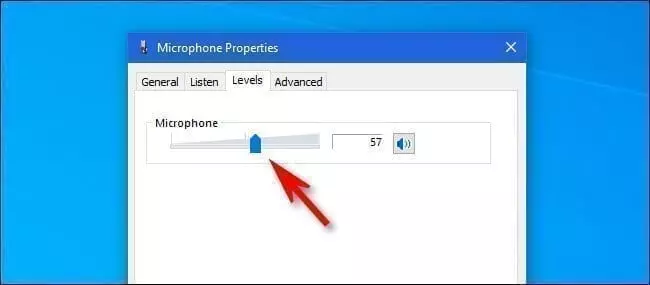كيفية تغيير درجة صوت الميكروفون في ويندوز 10
تغيير درجة صوت الميكروفون في ويندوز 10 ، إذا كان صوت الميكروفون الخاص بك يبدو منخفض جدًا أو مرتفع جدًا في نظام التشغيل Windows 10 ، فيمكنك بسهولة ضبط مستوى إدخال الإشارة. حيث أنه في بعض الأحيان يتعارض مستوى السمع بيننا وبين الشخص الآخر الذي نتحدث معه عبر أحد برامج المحادثة الصوتية لنظام التشغيل ويندوز 10. فيُصبح هناك حاجة من أجل ضبط مستوى الصوت الخاص بـ Microphone في الحاسوب وذلك من أجل أن يستمع لنا الطرف الآخر بوضوح. وفي هذا الموضوع سنتعرف على الطريقة الصحيحة أو طريقتين من أجل ضبط درجة صوت المايك في ويندوز 10.
درجة صوت الميكروفون في Windows 10
يعتقد الكثير من مستخدمي ويندوز 10 أن ضبط درجة الصوت هو خاص فقط بالسماعات الخارجية الخاصة بالحاسوب. ولكن هذا الأمر خاطئ فيمكن أيضًا التحكم في درجة الميكروفون في الحاسوب لديك كما هو الحال بالنسبة للسماعات العادي التي نتحكم بها. فهناك من يجد أن صوت المايك في الحاسوب لديه منخفض جدًا فيبدأ بضرب هذا المايك ظنًا من وجود خلل به، ولكن هذا الأمر بالتأكيد في بعض الأحيان هو خاطئ تمامًا.
وهناك من يرى أن صوت المايك مرتفع ويسبب الازعاج للطرف الآخر، فيبدأ أيضًا بتنظيف المايك ظنًا منه من وجود خطأ فيه وهذا أيضًا أمر خاطئ. حيث ان الحل من الممكن أن يكون هو درجة صوت المايك في الحاسوب لدينا غير مضبوط بالشكل الصحيح، مما يسبب بعض المشاكل في نقل الصوت. حيث يوفر نظام التشغيل Windows 10 إعدادات خاصة من أجل تغيير درجة صوت الميكروفون في نظام ويندوز 10.
سنتعرف من خلال هذا الموضوع على طريقتين تمكننا من القيام بذلك بكل سهولة وإصلاح الخلل الناجم عن خطأ في درجة صوت المايك. فيمكنكم اختيار احدى هاتين الطريقتين وضبط درجة صوت الميكروفون لديكم بالشكل المطلوب.
إقرأ أيضًا: كيف تمنع التطبيقات من الوصول الى اذن استخدام الكاميرا والميكروفون في هاتف الأندرويد
كيفية تغيير درجة صوت الميكروفون في ويندوز 10
هاتان الطريقتان لا يوجد ثالث لهما في ضبط درجة صوت المايك في ويندوز 10. كما أنك لن تكون بحاجة إلى استخدام أي برامج ثانوية من اجل التحكم في الصوت. لهذا تابع معنا هذه الطرق وقم بتطبيقها في حال كنت ترغب بذلك.
الطريقة الأولى | عبر قائمة الإعدادات
أولًا، قم بالدخول إلى قائمة الاعدادات في الحاسوب، وذلك من خلال النقر على قائمة ابدأ. ومن ثم اخيار خيار Settings او الاعدادات.
في الوجهة الخاصة بالإعدادات، قم بالدخول إلى حقل يدعى النظام أو System.
هنا، سننتقل إلى واجهة جديدة، فمن خلال هذه الواجهة ستجد قائمة جانبية وبها عدة خيارات. فيكفي فقط أن تقوم بالدخول إلى خيار الصوت أو Sound.
قم بالتمرير لأسفل إلى قسم الإدخال Input في نافذة الصوت. حدد الجهاز الذي ترغب في تهيئته باستخدام القائمة المنسدلة وقم بتحديد المايك الذي تريد تغيير درجة الصوت له. ثم انقر على خصائص الجهاز أو Device properties.
في هذه الحالة سيظهر لنا خيار التحكم في درجة صوت المايك، فيمكنك التحكم بها وضبطها بالشكل الذي تريد وتراه مناسب، وهذا من خلال تمرير الشريط بخفض درجة الصوت أو رفعه.
كما ويمكنك اختيار درجة الصوت بعد ضبطه، وهذا من أجل التأكد من أن هذه الدرجة هي المطلوبة بالنسبة لك.
الطريقة الثانية | من خلال أيقونة الصوت
يمكنك تشغيل هذه الأداة من رمز مكبر الصوت في منطقة الإعلام بشريط المهام، المقابلة لزر قائمة ابدأ. فأولاً، انقر بزر الماوس الأيمن فوق رمز مكبر الصوت وحدد خيار الأصوات أو Sounds من القائمة التي تظهر لك.
من خلال النافذة التي ستظهر لك، ستجد في الشريط في الأعلى عدة حقول. فهنا يجب عليك أن تختار حقل التسجيل أو Recording.
سترى قائمة بالميكروفونات المثبتة في نظامك. حدد المايك الذي ترغب في تعديله وضبط درجة الصوت له، ثم انقر على زر خصائص أو Properties.
هنا ستظهر لك نافذة أخرى كما النافذة السابقة. ومن خلال هذه النافذة الخاصة بالتحكم في خصائص المايك، قم بتحديد حقل المستويات أو Levels.
وهنا يمكنك تغيير درجة صوت الميكروفون في ويندوز 10 وفي الجهاز الذي تريد أن تغير له درجة الصوت بالتحديد. وهذا كما الطريقة الأولى بتغيير درجة الصوت عبر تمرير الشريط لدرجة أعلى أو أقل وبنسبة من 100%.