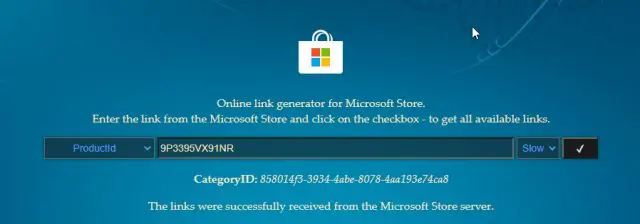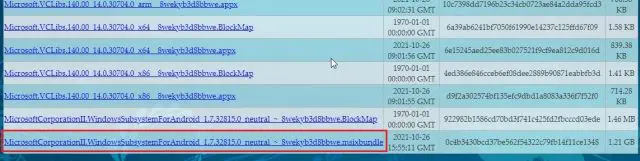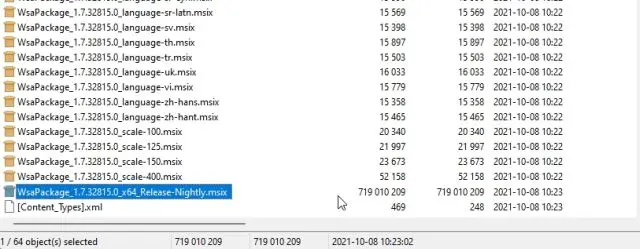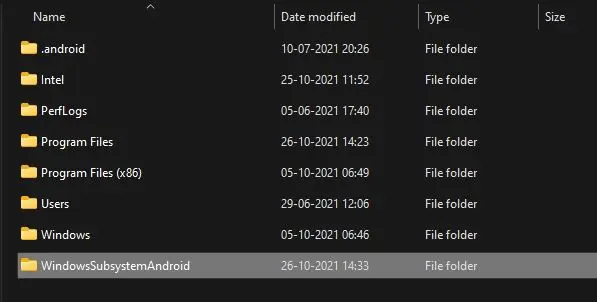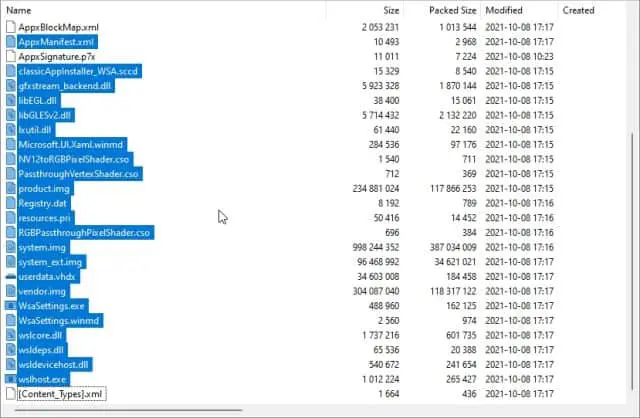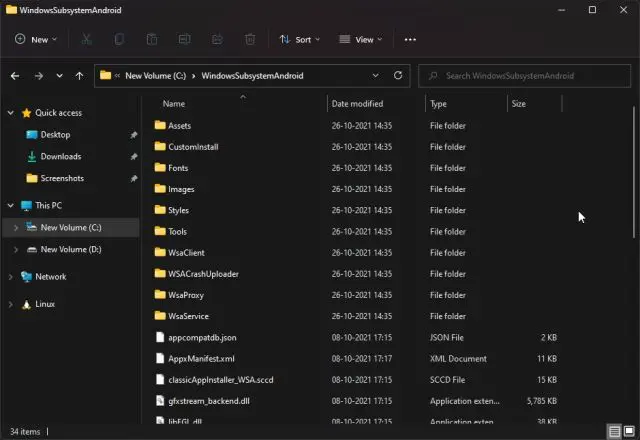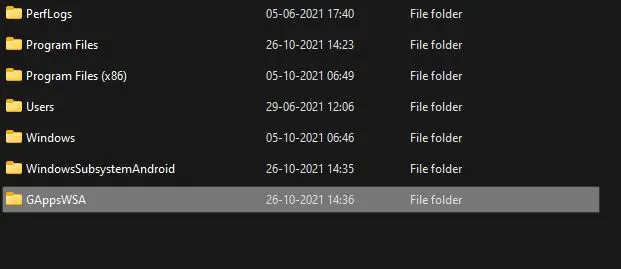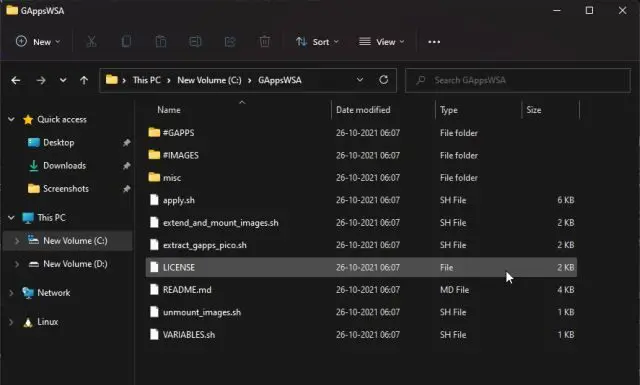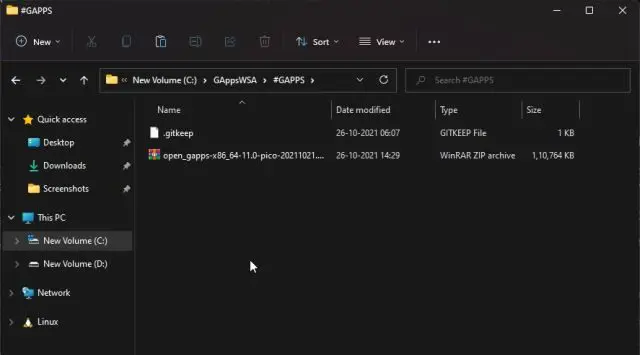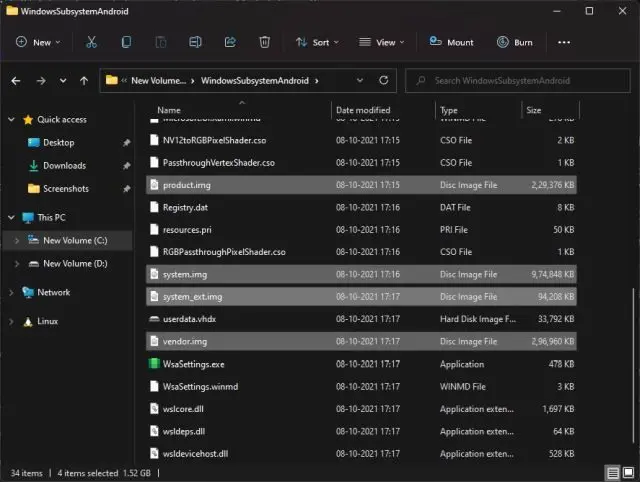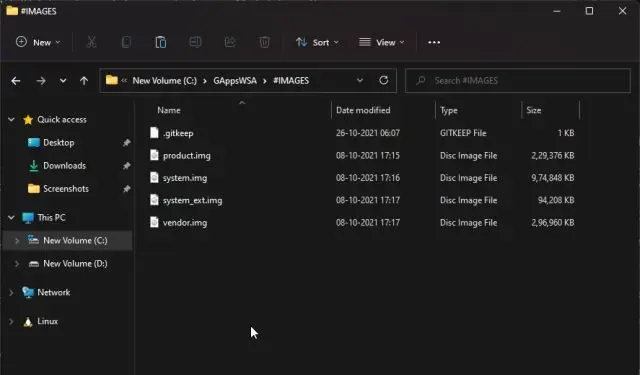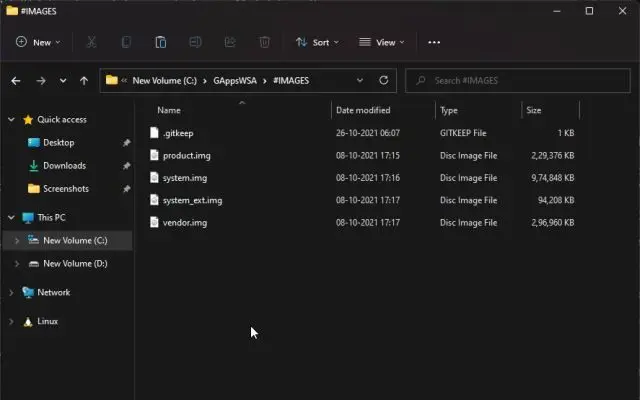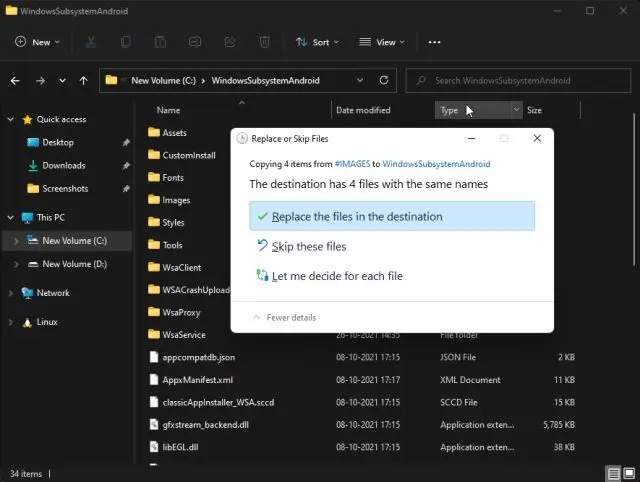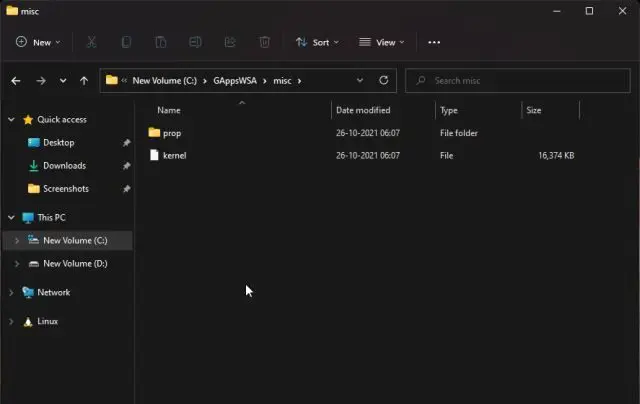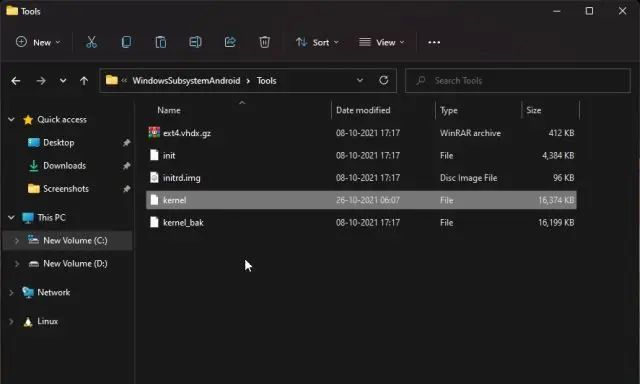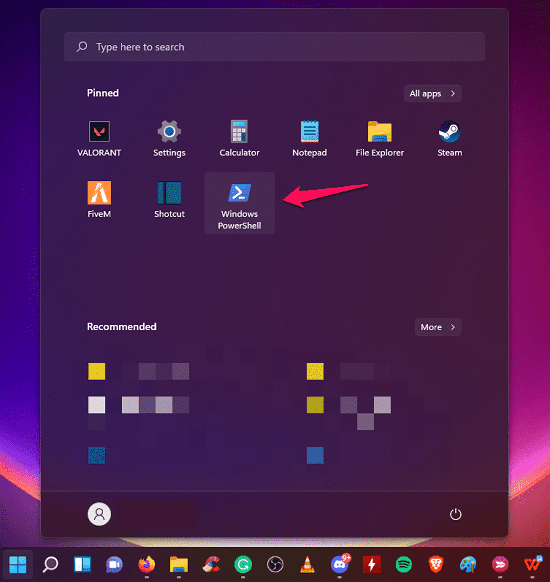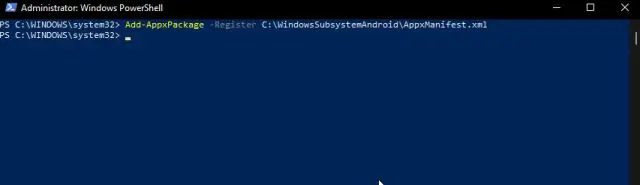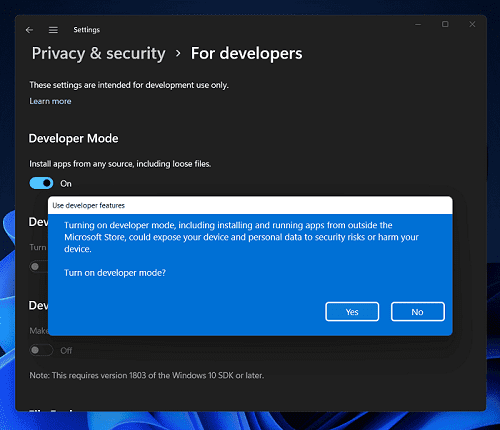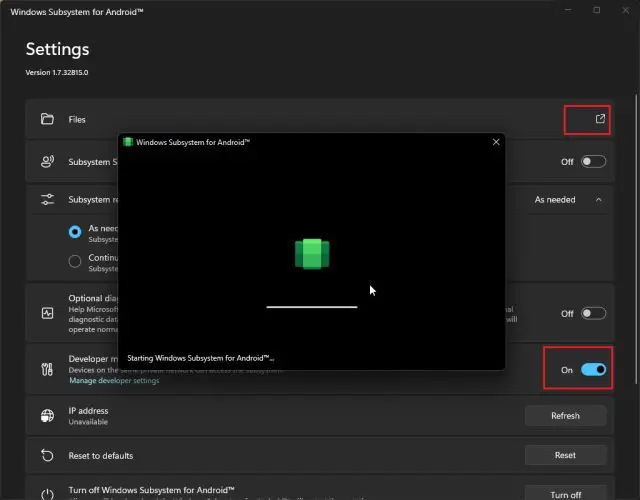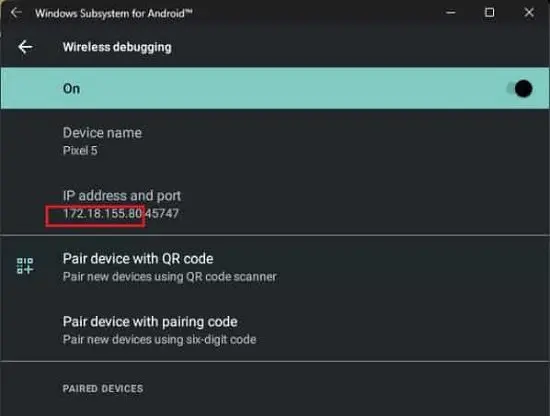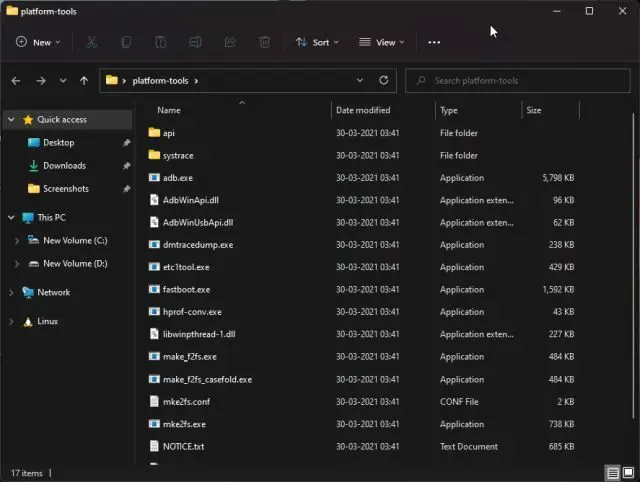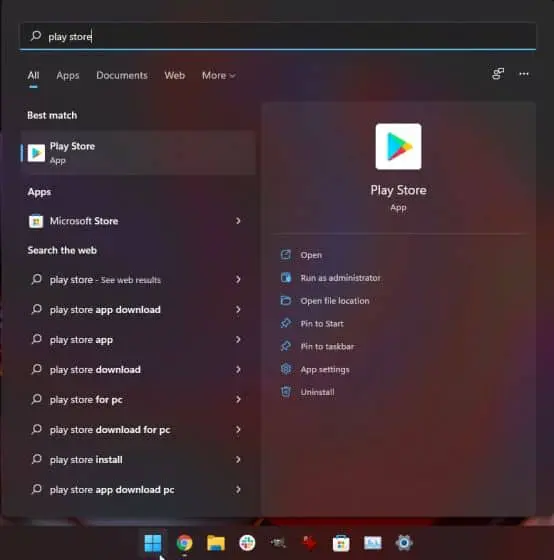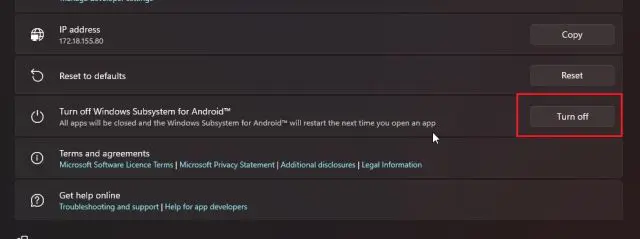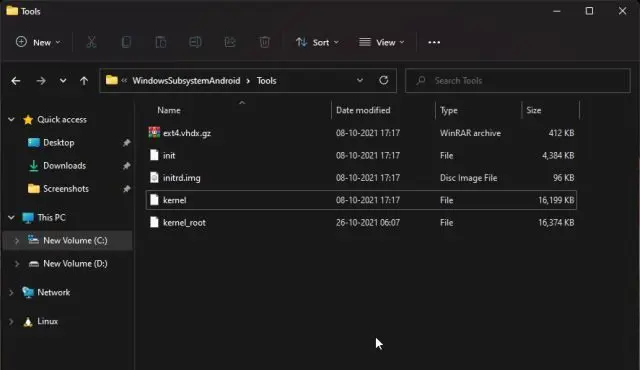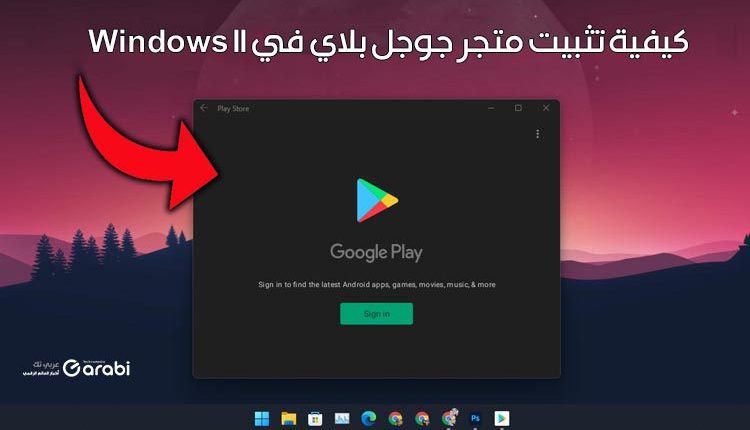
كيفية تثبيت متجر Google Play على نظام التشغيل Windows 11
تثبيت متجر Google Play على نظام التشغيل Windows 11 ، خلال حدث إطلاق Windows 11، قالت Microsoft إن المستخدمين سيكونون قادرين على تنزيل تطبيقات الـ Android وتشغيلها على أجهزة الكمبيوتر الخاصة بهم. ومع ذلك، يمكنك الآن تثبيت Google PlayStore على نظام ويندوز الفرعي على نظام Android أو Windows Subsystem، حيث يمكنك بسهولة تنزيل تطبيقات الأندرويد وتثبيتها على جهاز الكمبيوتر الذي يعمل بنظام ويندوز 11. هذا يجعل من الممكن لـ Windows 11 تثبيت التطبيقات من متجر جوجل بلاي وأيضًا استخدام جميع تطبيقات Google. إذا كنت تريد تنزيل Google Play Store وتشغيله على Windows 11، فستساعدك هذه المقالة في ذلك عبر موقعكم المفضل عربي تك.
المتطلبات الأساسية التي يجب معرفتها قبل تثبيت متجر Google Play
هناك أشياء معينة تحتاج إلى معرفتها قبل أن تبدأ في هذه العملية. تأكد من تنزيل الملفات التالية والعناية بالمتطلبات أدناه قبل تنزيل وتثبيت متجر Google Play على Windows 11.
- قم بتنزيل حزمة GApps على جهاز الكمبيوتر الخاص بك. يمكنك تنزيل الحزمة من هنا. تأكد من تنزيل الإصدار الذي يتوافق مع “x86_64” و “Android 11” و “Pico”.
- تأكد من تنزيل وإعداد WSL 2 / Windows Subsystem for Linux على جهاز الكمبيوتر الخاص بك. يمكنك تحميل البرنامج من هنا.
- قم بتنزيل برنامج 7-Zip وتثبيته على جهاز الكمبيوتر الشخصي الذي يعمل بنظام Windows. يمكنك تنزيل 7-Zip من هذا الرابط. إذا كنت تستخدم أي محول Zip آخر، فيمكنك استخدامه بدلاً من 7-Zip.
- أيضًا، قم بتنزيل البرنامج النصي WSAGA. يمكنك تنزيل الرابط من Github من هذا الرابط. هنا، انقر فوق Code، ثم انقر فوق Download ZIP.
كيفية تثبيت متجر Google Play على نظام التشغيل Windows 11
الخطوات التي سنتعرف عليها ستبدو طويلة بعض الشيء، ولكن في النهاية ستحصلون على متجر جوجل بلاي في نظام ويندوز 11 لديكم. لذلك قم بتطبيق الخطوات أدناه خطوة بخطوة لتجنب أي مشاكل نتيجة التطبيق الخاطئ للخطوات. حيث قمنا بتقسيم عملية التثبيت إلى 5 أقسام لتسهيل تطبيق الخطوات.
القسم الأول/ قم بتنزيل حزمة WSA على جهاز الكمبيوتر الخاص بك
بالرغم من اننا قمن بشرح هذه الطريقة في مقال سابق عبر الموقع، إلا أنه اكتشفنا طريقة ستكون أسهل وأنسب بالنسبة لكم متابعينا. كما وأنها تتماشى مع خطوات الشرح أيضًا. فقط قم بتطبيق الخطوات أدناه لتثبيت نظام Windows الفرعي لنظام الأندرويد.
توجه إلى الموقع حيث يمكنك تنزيل حزمة WSA الرسمية، وذلك من خلال الرابط أدناه.
على الشاشة التي تظهر، حدد المربع المنسدل الذي يشير إلى عنوان URL (رابط). ومن قائمة الخيارات التي تظهر، حدد ProductID.
في الحقل المحدد، أدخل معرف المنتج التالي 9P3395VX91NR.
الآن حدد القائمة المنسدلة التي تقول RP. ستجد هذه القائمة المنسدلة بجوار الحقل الذي أدخلت فيه معرّف المنتج السابق.
ستظهر لك الشاشة التالية التي تفتح قائمة بالملفات المختلفة لتنزيلها. هنا، ابحث عن ملف msixbundle سيكون بحجم 1.21 جيجابايت تقريبًا.
انقر بزر الماوس الأيمن فوق الملف المناسب، ثم من قائمة السياق ، حدد حفظ الرابط باسم، وستتمكن من تنزيل الملف على جهاز الكمبيوتر الخاص بك.
القسم الثاني/ إدارة ملفات WSA
الآن بعد أن قمت بتنزيل ملفات WSA على جهاز الكمبيوتر الخاص بك، سيتعين عليك أيضًا إدارتها. لإدارة ملفات WSA (Windows Subsystem for Android) ، اتبع الخطوات الواردة أدناه:
توجه إلى المكان الذي حفظت فيه ملف WSA ثم افتحه باستخدام برنامج 7-Zip أو أي بديل آخر.
هنا سترى ملفين. سيحتوي الملف الأول على ARM64 في الاسم بينما سيحتوي الملف الآخر على x64. حدد الملف مع x64 في الاسم وافتحه.
افتح الآن مستكشف الملفات أو File Explorer على جهاز الكمبيوتر الخاص بك عن طريق الضغط على مجموعة مفاتيح Windows + E. توجه إلى محرك الأقراص C: في File Explorer وأنشئ مجلدًا باسم WindowsSubsystemAndroid.
بعد إنشاء المجلد، عد إلى نافذة 7-Zip حيث فتحت الملف مع x64 في الاسم.
هنا ، حدد جميع الملفات باستثناء الملفات AppxMetadata و AppxBlockMap.xml و AppxSignature.p7x و [Content_Types.xml]. يمكنك تحديد جميع الملفات بالضغط على Ctrl + A مجموعة مفاتيح. لإلغاء تحديد هذه الملفات المعينة، اضغط مع الاستمرار على مفتاح Ctrl وانقر فوق هذه الملفات بشكل فردي.
انسخ الملفات التي حددتها، ثم الصق جميع الملفات في المجلد WindowsSubsytemAndroid الذي قمت بإنشائه في محرك الأقراص C:.
الآن قم بإنشاء مجلد جديد باسم GAppsWSA في محرك الأقراص C:
توجه إلى المكان الذي حفظت فيه البرنامج النصي WSAGA واستخرج البرنامج النصي إلى مجلد GAppsWSA الذي أنشأته.
الآن، حدد موقع ملف GApps (Pico) ZIP الذي قمنا بتنزيله، ثم انسخه. انتقل الآن إلى مجلد #GAPPS داخل مجلد GAppsWSA، والصق الملف هنا. فأنت لست بحاجة إلى استخراج الملف فقط لصقه داخل هذا المجلد.
توجه إلى مجلد WindowsSubsystemAndroid في محرك الأقراص C: هنا، انسخ الملفات التي تحمل الاسم vendor.img و system.img و system_ext1.img و product.img.
الآن، توجه إلى مجلد #IMAGES الذي ستجده في مجلد GAppsWSA في محرك الأقراص C:، وقم بلصق هذه الملفات هنا.
القسم الثالث/ تصحيح حزمة WSA
الآن الشيء التالي الذي يتعين عليك القيام به هو تصحيح حزمة WSA على نظام التشغيل Windows 11. سيتعين عليك القيام بذلك لتضمين تطبيقات Google على نظام التشغيل Windows 11. للقيام بذلك، اتبع الخطوات الموضحة أدناه:
أولاً، قم بفتح Linux على Windows Terminal أو موجه الأوامر في ويندوز.
هنا اكتب الأمر sudo su ثم اضغط على Enter للمتابعة. سيُطلب منك إدخال كلمة مرور جهاز الكمبيوتر الخاص بك للحصول على امتيازات الجذر لنظام Linux، أدخل كلمة المرور الخاصة بك واضغط على Enter للمتابعة.
بعد القيام بذلك، أدخل الأوامر التالية واحدة تلو الأخرى وقم بتنفيذها. إذا طُلب منك التأكيد، فسيتعين عليك الضغط على مفتاح Y للسماح بالتثبيت.
apt install zip unzip
apt install dos2unix
بعد ذلك، سيتعين عليك تشغيل الأوامر التالية. قم بتشغيل الأمر واحدًا تلو الآخر للانتقال إلى مجلد GAppsWSA الذي قمت بإنشائه في محرك الأقراص C:. الصق الأمر كما هو، ولاحظ وجود مسافة بين cd والنقاط.
cd ..
cd ..
cd GAppsWSA/
بعد أن تصل إلى الملف GAppsWSA، قم بتنفيذ الأوامر التالية في الجهاز واحدة تلو الأخرى:
dos2unix apply.sh
dos2unix extend_and_mount_images.sh
dos2unix extract_gapps_pico.sh
dos2unix unmount_images.sh
dos2unix VARIABLES.sh
بعد ذلك، قم بتنفيذ مجموعة الأوامر التالية واحدة تلو الأخرى أيضًا:
./extract_gapps_pico.sh
./extend_and_mount_images.sh
./apply.sh
./unmount_images.sh
بعد القيام بذلك، افتح مجلد GAppsWSA في محرك الأقراص C: وافتح المجلد #IMAGES. الآن انسخ جميع الملفات ذات الامتداد .IMG. ستجد أربعة ملفات هنا؛ ثم بنسخهم جميع الملفات الأربعة هذه.
الآن، توجه إلى مجلد WindowsSubsystemAndroid في محرك الأقراص C: والصق جميع الملفات الأربعة هنا. سيتم سؤالك عما إذا كنت تريد استبدال الملف أو تخطي النسخ أو ما إذا كان لديك خيارات مختلفة لكل ملف. حدد استبدال الملف في الوجهة.
الآن، عد إلى مجلد GAppsWSA، وهنا افتح المجلد misc. انسخ ملف kernel الذي بداخله.
بعد القيام بذلك، ارجع إلى مجلد WindowsSubsystemAndroid، وهنا افتح مجلد Tools.
سترى اسم ملف kernel موجودًا هنا بالفعل. أعد تسمية ملف kernel المحدد مسبقًا إلى kernel_bak ثم الصق ملف kernel الذي نسخته مسبقًا هنا.
القسم الرابع / قم بتثبيت متجر Google Play على Windows Subsystem for Android
سيساعدك هذا الجزء من الدليل في تثبيت متجر Google Play على نظام التشغيل Windows 11. هذا الجزء أساسي مثل الأجزاء الأخرى من المقالة، لذلك لا تتخطى هذا الجزء أو أي جزء آخر. لتثبيت متجر جوجل بلاي على جهاز الكمبيوتر الخاص بك، فقط اتبع الخطوات الموضحة أدناه:
افتح قائمة ابدأ على جهاز الكمبيوتر الخاص بك عن طريق الضغط على مفتاح Windows. في قائمة ابدأ، ابحث عن PowerShell. انقر بزر الماوس الأيمن فوق Windows PowerShell ثم انقر فوق تشغيل كمسؤول. ستحتاج إلى منح امتيازات إدارية لـ Windows PowerShell لتثبيت متجر Google Play.
الآن سيتعين عليك تثبيت WSA المعدل على جهاز الكمبيوتر الخاص بك. للقيام بذلك، أدخل الأمر التالي وقم بتنفيذه
Add-AppxPackage -Register C:\WindowsSubsystemAndroid\AppxManifest.xml
إذا لم تحصل على أي أخطاء، فيمكنك متابعة الخطوات المقبلة. ومع ذلك، إذا تلقيت الخطأ، فسيتعين عليك تمكين وضع المطور. لتمكين وضع المطور، اتبع الخطوات الواردة أدناه:
افتح تطبيق الإعدادات على جهاز الكمبيوتر الخاص بك عن طريق الضغط على مفتاح Windows + I.
توجه إلى قسم الخصوصية والأمان في الشريط الجانبي الأيسر أو الأيمن حسب لغة جهازك.
انقر الآن على المطورين ثم قم بتمكين وضع المطور على الجانب الأيمن. سيُطلب منك تأكيد تشغيل وضع المطور. فقط قم بتشغيل هذا الوضع لاستكمال باقي الخطوات.
بعد تمكين وضع المطور، حاول تشغيل الكود أعلاه مرة أخرى.
بعد القيام بذلك، ابحث عن Windows Subsystem for Android في قائمة ابدأ وافتحه.
الآن، ضمن نافذة نظام WSA، قم بتمكين التبديل لوضع المطور. سيؤدي هذا إلى تعيين عنوان IP لخانة Android. تأكد من تدوين عنوان IP في مكان ما، حيث ستحتاج إليه لاحقًا.
الآن، انقر فوق الزر Files لتشغيل WSA لأجهزة الكمبيوتر التي تعمل بنظام Windows 11. يمكنك بعد ذلك إغلاق نافذة الملفات هذه.
يجب أن يظهر عنوان IP الخاص بك في إعدادات WSA. إذا لم تتمكن من رؤية عنوان IP، فانقر فوق خيار إدارة إعدادات المطور الذي ستراه ضمن وضع المطور. الآن، قم بالتمرير لأسفل في خيارات المطور وافتح التصحيح اللاسلكي أو Wireless debugging. سترى عنوان IP هنا؛ دون هذا العنوان في مكان ما أيضًا.
الآن قم بتنزيل وتثبيت أدوات ADB و fastboot على جهاز الكمبيوتر الخاص بك. يمكنك تنزيل أدوات ADB و fastboot من هذا الرابط.
افتح المجلد الذي قمت باستخراج أو تثبيت أدوات ADB و fastboot فيه. الآن، في شريط العناوين، ابحث عن CMD واضغط على Enter لفتح موجه الأوامر.
الآن اكتب الأمر adb connect ipaddress في موجه الأوامر وقم بتنفيذه. هنا سيكون عليك استبدال كلمة ipaddress بالعنوان الذي ذكرته أعلاه. إذا فشل موجه الأوامر في المصادقة عليه لأول مرة، فأدخل الأمر مرة أخرى.
بعد القيام بذلك، سيتعين عليك إدخال وضع Shell لـ WSA ومن ثم منحه superuser rights. للقيام بذلك، أدخل الأوامر التالية واحدة تلو الأخرى:
ADB shell
Su
بعد ذلك، سيتعين عليك تغيير وضع SELinux إلى وضع السماح. للقيام بذلك، أدخل setenforce 0 في موجه الأوامر وقم بتنفيذه.
وبهذا سيتم تثبيت متجر Google Play على جهاز الكمبيوتر الخاص بك الآن.
افتح قائمة ابدأ وابحث عن Google PlayStore. انقر فوق Google PlayStore لفتحه.
بعد ذلك، سيتعين عليك تسجيل الدخول إلى حساب Google الخاص بك لتنزيل التطبيقات وتثبيتها من متجر Google Play.
القسم الخامس / استعادة ملف Kernel في Windows Subsystem for Android
الآن بعد أن انتهيت من كل شيء، سيكون عليك استعادة Kernel على WSA. للقيام بذلك، اتبع الخطوات الواردة أدناه:
أولاً، أغلق جميع النوافذ المفتوحة على جهاز الكمبيوتر الخاص بك ، ثم افتح صفحة الإعدادات في WSA.
هنا، انقر فوق زر إيقاف التشغيل، ثم ترى تم إيقاف تشغيل نظام Windows الفرعي لنظام Android. انتظر حتى تختفي علامة التحميل.
بعد القيام بذلك، توجه إلى مجلد WindowsSubsystemAndroid في محرك الأقراص C: وبالتحديد إلى مجلد Tools.
أعد تسمية ملف kernel إلى kernel_root وأعد تسمية ملف kernel_bak إلى kernel.
بمجرد الانتهاء من ذلك، ستكون قد استعدت ملف Kernel بنجاح على WSA. وبهذا يمكنك التمتع في استخدام متجر جوجل بلاي في حاسوبك وتثبيت أي التطبيقات التي تريد بكل حرية.