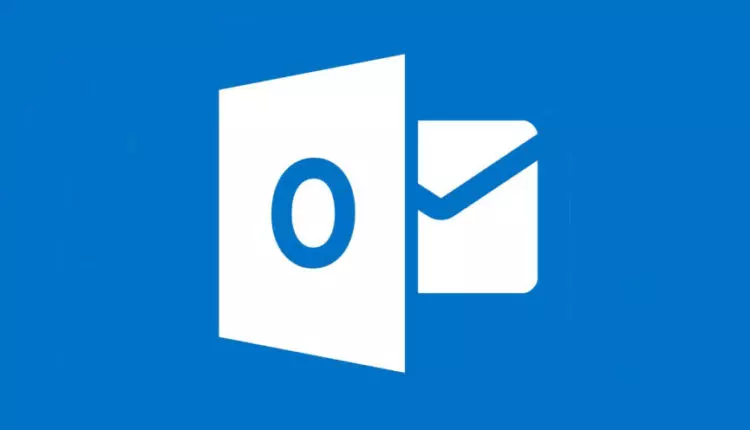
كيفية استخدام أداة تنظيف المحادثة في Outlook
بعض الناس يفضلون الحفاظ على مجلدات Outlook الخاصة بهم بشكل مثالي، مع تصنيف رسائل البريد الإلكتروني بدقة وتخزينها في بنية مجلدات منطقية صغيرة. ولكن معظمنا ليس كذلك، لذا فقد قدمت Microsoft أدوات للمساعدة على منع الاحتفاظ برسائل البريد الإلكتروني. وواحدة من هذه الأدوات هي أداة تنظيف المحادثة غير المعروفة little-known Conversation Cleanup tool، والتي تقوم بنقل أو حذف رسائل البريد الإلكتروني المتكررة من المحادثة. وإليك كيفية عمل هذا في السطور القادمة.
كيفية إرسال واستقبال الفاكسات عبر الإنترنت بدون جهاز فاكس أو خط هاتف
يمكنك تشغيل أداة تنظيف ومسح المحادثات لمحادثة واحدة أو مجلد واحد أو مجلد بجميع مجلداته الفرعية. وعليها فإنه يقوم بالبحث عن رسائل البريد الإلكتروني الزائدة عن الحاجة، والتي تعني تلك التي تم تضمينها بالكامل في رسالة أخرى في المحادثة. ثم يحذفها (افتراضيًا) أو ينقل رسائل البريد الإلكتروني هذه إلى مجلد آخر، بناءً على طريقتك في إعداده.
أولاً، سوف تحتاج إلى ضبط معلمات تنظيف المحادثة وذلك من خلال التالي:
- توجه إلى ملف
- ثم الخيارات
- ثم البريد
- ثم قم بالتمرير لأسفل إلى قسم “تنظيف المحادثة” Conversation Clean Up.
بشكل افتراضي، يقوم “تنظيف المحادثة” بحذف العناصر، ولكن إذا كنت ترغب في نقل العناصر المتكررة إلى مجلد بدلاً من ذلك، فيمكنك النقر فوق ” Browse ” واختيار المجلد الذي ترغب في نقله إليه. ويعد هذا مفيد إذا كنت ترغب في التحقق مرة أخرى بنفسك من أن الرسائل التي تجدها أداة التنظيف ضرورية بالفعل. تعتبر أداة “تنظيف المحادثات” موثوقة في تجربتنا، ولكن في بعض الأحيان لا يوجد بديل عن التحقق من الأشياء بنفسك.
كيف يشاهد الناس رسائل بريدك الإلكتروني وكيف تمنعهم من ذلك
يمكنك على الأرجح ترك الخيارات الافتراضية الأخرى كما هي لأنها تبدي الكثير من المعنى كذلك، ولكن إذا كان وضعك أو تفضيلاتك مختلفة، فيمكنك تعديلها كما تراه مناسبًا. ثم بعد أن تحصل على الإعدادات بالطريقة التي تريدها، فقم بالنقر على “موافق” للرجوع إلى Outlook.
الآن، تحتاج إلى فتح الأداة من علامة التبويب “الصفحة الرئيسية”، ثم انقر فوق الزر “تنظيف لأعلى”. وسوف تمنحك القائمة المنسدلة الخيار لتنظيف المحادثة التي تم تحديدها حاليًا في المجلد بأكمله أو المجلد بأكمله وكافة المجلدات الفرعية.
كما يمكنك أيضًا الوصول إلى هذه القائمة من خلال الخطوات التالية:
- فم بالنقر فوق المجلد Folder
- تنظيف المجلد Clean Up Folder إذا كنت لا تحتاج إلى خيار “تنظيف المحادثة” Clean Up Conversation.
سنذهب مع “Clean Up Folder” في الوقت الحالي، ولكن العملية هي نفسها سواء قمت بتنظيف محادثة أو مجلد أو مجلد ومجلدات فرعية. وبالنسبة إلى خيار النقرة الواحدة a one-click option، يمكنك دائمًا النقر بزر الماوس الأيمن فوق مجلد في جزء “التنقل” the Navigation pane وتحديد “Clean Up Folder”.
في المرة الأولى التي تقوم فيها بتشغيل هذه الأداة، سوف ينبثق تحذير يتيح لك خيار تغيير الإعدادات أو تشغيل الأداة أو إلغاء العملية.
وإذا كنت تريد تشغيل الأداة بدون رؤية هذا التحذير المنبثق، فقم بتمكين خيار “عدم إظهار هذه الرسالة مرة أخرى”.
انقر على “تنظيف المجلد” Clean Up Folder لتشغيل الأداة (إذا قمت بتشغيل الخيار “عدم إظهار هذه الرسالة مرة أخرى”، فمن هذا الوقت فصاعدًا، سيتم تشغيل الأداة بمجرد تحديدها). وعند تشغيل الأداة، والتي يمكن أن تستغرق بعض الوقت إذا كنت تشغلها للمرة الأولى في مجلد يحتوي على الكثير من الرسائل، سوف يظهر إشعار الحالة في الشريط في أسفل Outlook.
كما يمكنك الاستمرار في استخدام Outlook أثناء تشغيله. فبمجرد اختفاء إشعار الحالة، تنتهي الأداة. لكنه لن يخبرك أنه انتهى – حيث قد تم تصميم الأداة للعمل في الخلفية لمساعدتك، وليس قصفك بالرسائل من حين لآخر – ولكنها ستخبرك ما إذا كان لا يمكن العثور على أي رسائل لتنظيفها.
هذا كل ما في الامر. عندما قمنا بتشغيل هذه الأداة على مجلد يحتوي على 2487 رسائل بريد إلكتروني، فقد عثرت على 502 رسالة يمكن حذفها. وكان أكثر من خمس رسائل البريد الإلكتروني في هذا المجلد زائدا عن الحاجة، لذا فهي أداة مفيدة للعيان وأداة تستحق الاستخدام إذا كنت قد نفدت منك المساحة أو كنت سئمت من الخوض في الكثير من المحادثات.












