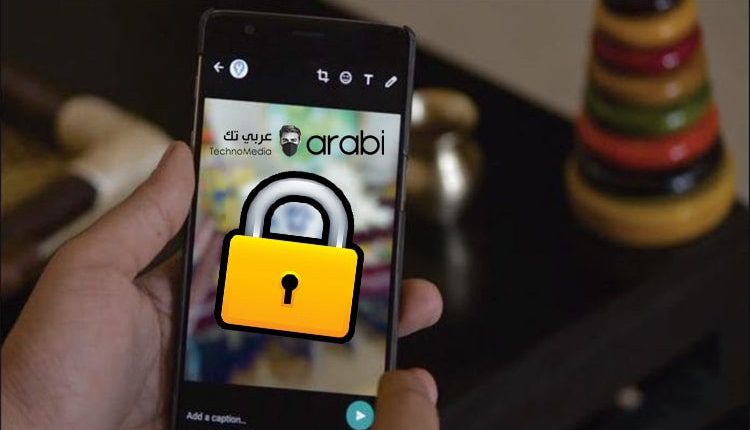
كيفية ارسال صورة محمية بكلمة مرور في تطبيق واتس آب
ارسال صورة محمية في الواتس آب
هل تبحث عن ارسال صورة محمية بكلمة مرور في تطبيق واتس آب WhatsApp، وذلك من أجل خصوصية أكبر في المحادثات وضمان عدم الوصول الى الصور التي تقوم بإرسالها؟! إذًا ومن خلال هذا الموضوع سنعرفكم على أقصر الطرق من أجل القيام بذلك، وهذا بالاعتماد على تطبيق آخر يقوم بهذه المهمة. حيث يمكنكم ارسال صورة أو عدة صور سوية محمية بكلمة مرور في تطبيق الواتس آب.
تعودنا بشكل كلي عند ارسال صور عبر تطبيق الواتس آب أن نقوم بإرسالها بشكل ظاهر الى ذلك الشخص، حيث بمجرد تحميل تلك الرسالة الى الهاتف يجد أنه باستطاعته رؤيه هذه الصورة بدون أي حماية أخرى أو أن تكون مقفلة بكلمة مرور. فبهذه الطريقة سيكون بإمكان أي شخص يمسك بهذا الهاتف أن يدخل الى تلك المحادثة الخاصة بكم، وأن يرى الصور التي تم إرسالها والاطلاع على محتوى المحادثة بشكل كامل في تطبيق واتس آب. ولكن عبر طريقتنا لهذا اليوم لن يكون بإمكان ذلك الشخص الوصول الى الصور التي يتم ارسالها من شخص الى آخر حتى وان كان يشاهد هذه المحادثة بنفسه والهاتف بين يديه.
الفكرة تكمن في وضع الصورة داخل ملف PDF محمي بكلمة مرور، وبالتالي سيظهر ملف البي دي أف لذلك الشخص وبمجرد النقر عليه يتطلب منه وضع كلمة المرور، وبهذا لن تظهر تلك الصورة الا عند امتلاك كلمة المرور حتى وان قام بالدخول الى الملف.
إقرأ أيضًا: 3 طرق مميزة للرد على رسائل الواتس آب بدون أن تكون متصل بالتطبيق
طريقة ارسال صورة محمية بكلمة مرور في تطبيق واتس آب Whatsapp
هل سبق لك أن تعرضت الى أن شاهد شخص ما صور لك في محادثات واتس آب وهذا بعد أن تلصص على هاتفك وحسابك في التطبيق؟ إذًا احمي نفسك الأن بهذه الطريقة وامنع أي شخص من أن يشاهد أي صورة لك تقوم بإرسالها لجهات الاتصال لديك في التطبيق وبدون أي تعقيد أو خوف على تلك الصور. الطريقة لا تحمي الصورة بل تحمي ملف يضم تلك الصورة، دعونا نتابع الطريقة معًا.
الخطوة الاولى| تثبيت تطبيق Image to PDF Converter
نتوجه الى متجر جوجل بلاي من أجل تثبيت تطبيق Image to PDF Converter والذي يعمل على وضع الصور داخل ملف Pdf، وهي الوظيفة الرئيسية لهذا التطبيق والتي سنستغلها في هذا المقال.
تحميل تطبيق IMAGE TO PDF CONVERTER
الخطوة الثانية| إنشاء ملف PDF وإضافة الصور
بمجرد تثبيت التطبيق في الهاتف، نقوم بتشغيله ومن ثم من الواجهة الرئيسية للتطبيق ننقر على إشارة + أي إشارة الإضافة، حيث يجب أن نقوم بمنح الصلاحيات للتطبيق للوصل الى الوسائط في الهاتف والتي هي الصور حيث أن التطبيق آمن جدًا ولا يسمح بحفظ المحتوى فيه، فننقر على كلمة سماح.
إقرأ أيضًا: كيف تقرأ رسائل الواتس آب بدون علم الطرف الآخر عبر تطبيق Unseen
الأن نقوم بتحديد الصور التي نرغب في إرسالها بشكل محمي بكلمة مرور، حيث بمجرد النقر نقرة واحدة على الصورة يتم تحديدها. يمكنكم تحديد أكثر من صورة في الملف الواحد، وبعد الانتهاء من التحديد ننقر على كلمة Done.
من الأعلى ننقر على أيقونة PDF وذلك من أجل وضع تلك الصور في هذ الملف وحفظه في الهاتف.
في الخيار الأول نقوم بتعيين اسم ذلك الملف من اختياركم، وفي الخيار الثاني نقوم بتحديد تعيين كلمة المرور ونقوم بوضع كلمة المرور التي نريد والتي سبق أن اتفقنا عليها مع الشخص الذي سنرسل له ذلك الملف، وفي النهاية ننقر على كلمة OK. كما وفي الأسفل يمكنكم ضغط تلك الصور لتقليل حجمها أو تركها بنفس الحجم.
إقرأ أيضًا: طريقة إرسال رسالة في الواتس آب بدون إضافة رقم ذلك الشخص
الخطوة الثالثة| ارسال ملف PDF الى جهة الاتصال في واتس آب
سيتم نقلنا مباشرة الى صفح جديدة تحتوي عل ملف PDF فننقر على خيار المشاركة بجانب ذلك الملف، ونقوم باختيار تطبيق الواتس آب، ومن ثم نقوم بإرسال الملف الى جهة الاتصال التي نريد.
بمجرد أن يتلقى ذلك الشخص الملف، ويرغب في فتحه سيتعين عليه وضع كلمة المرور التي سبق وان قمت بتعيينها وبدون ذلك لن يكون بإمكانه فتح ذلك الملف ومشاهدة الصور التي هي بداخله.











