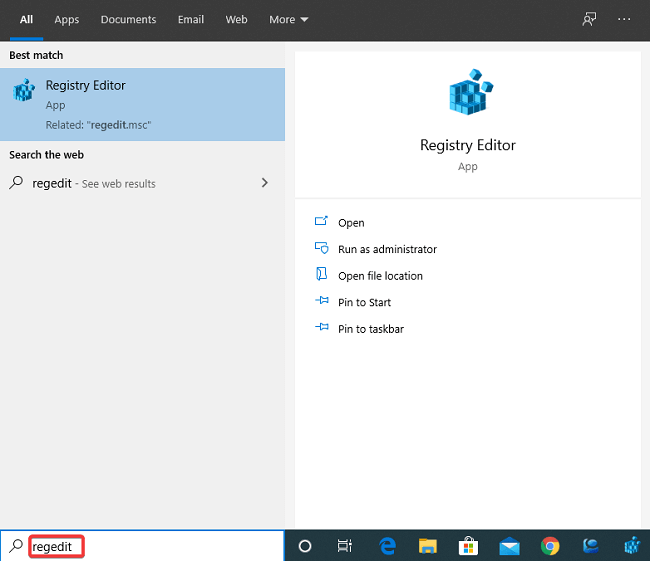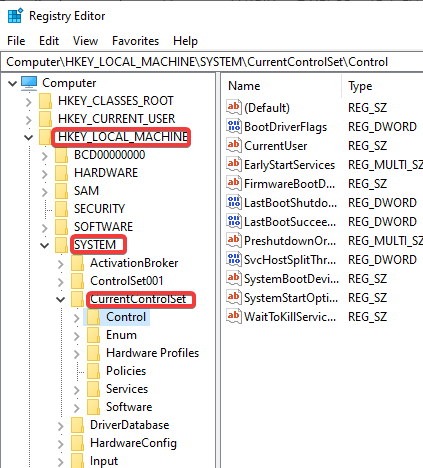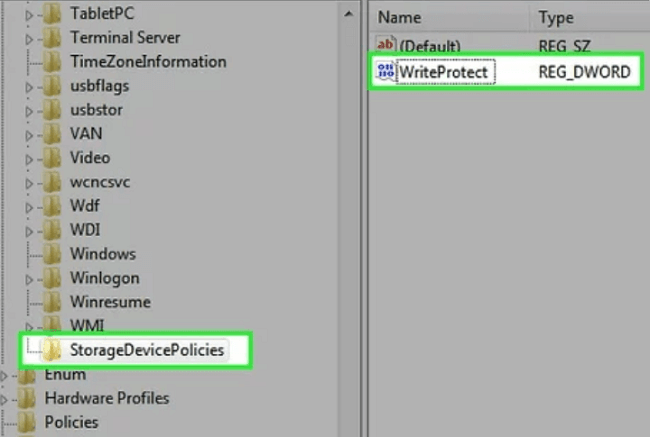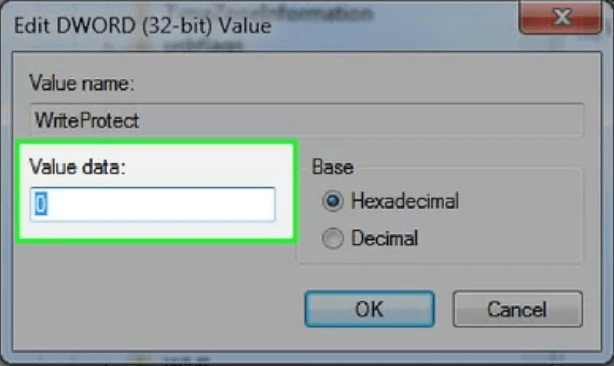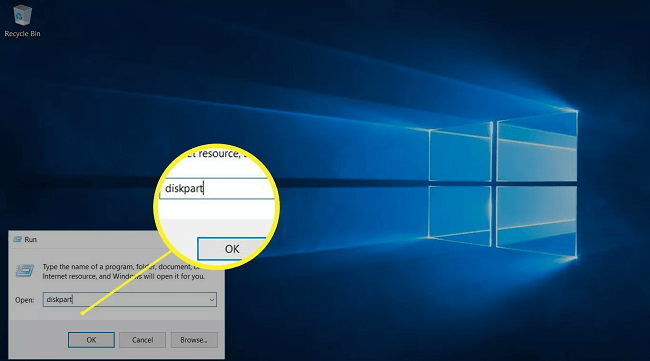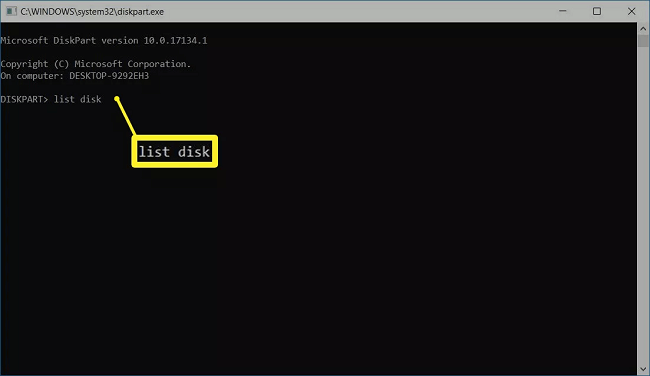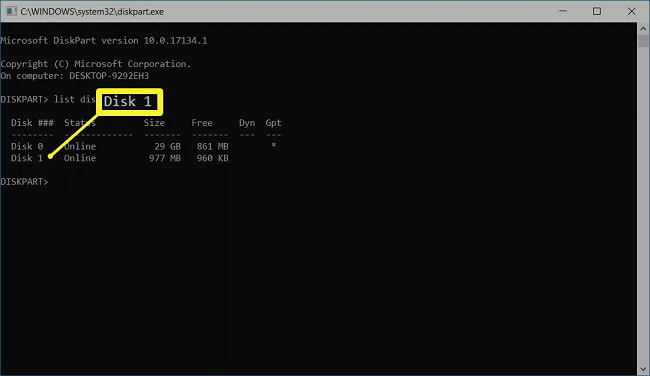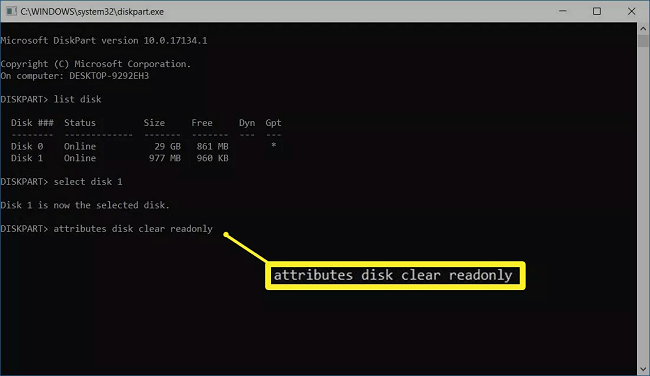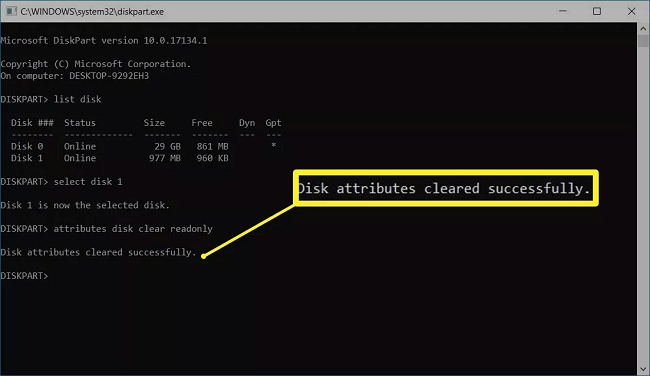كيفية إزالة write protect من الفلاش في نظام التشغيل Windows
إزالة write protect من الفلاش ، “Write protected” هل تتلقى هذه الرسالة أو الخطأ أثناء حفظ أو نقل أي بيانات أو ملفات من جهاز الكمبيوتر إلى محرك أقراص USB؟ هل حاولت تهيئة محرك أقراص USB Pen Drive المحمي ضد الكتابة ولكنه يقول، “الكتابة محمية”؟ هذا ممكن لأن بعض فلاشات USB مصممة لمنع فقدان البيانات بشكل غير متوقع. عندما ينبثق هذا الخطأ، فإنه يشير إلى رفض حذف أو تنسيق البيانات في محرك الأقراص هذا. لا تقلق، إذا كنت ترى خطأ أو رسالة “القرص محمي ضد الكتابة” أثناء نقل البيانات من جهاز الكمبيوتر إلى محرك القلم، فيما يلي الطرق البسيطة التي تمكنك من تعطيل write protect من الفلاش وتنسيقه بطريقة أسهل.
كيف تتحقق مما إذا كان الفلاش محميًا ضد الكتابة أو تالفًا من الأصل؟
قبل أن نمضي قدمًا، تأكد من أن محرك أقراص USB غير تالف ويجب أن يكون محميًا حقًا ضد الكتابة فعلًا. فيما يلي بعض النقاط للتحقق من تلف محرك أقراص USB أو أنه محميًا ضد الكتابة:
- إذا لم يتم اكتشاف فلاش USB في جهاز الكمبيوتر المكتبي أو حتى الكمبيوتر المحمول، فقد يكون به عيب ولا يمكن إصلاحه.
- إذا كنت تستخدم محرك أقراص USB أو بطاقة SD في جهاز الكمبيوتر أو الكمبيوتر المحمول وظهرت رسالة مفادها “محرك الأقراص تالف” فهنا تأكد أن الفلاش به مشكلة وليس محميًا ضد الكتابة.
كيفية إزالة write protect من الفلاش في نظام التشغيل ويندوز
سنستعرض هنا لكم طريقتين مهمتين لإزالة write protect من فلاشة USB، وذلك عبر استخدام نظام التشغيل ويندوز بأي من إصداراته.
الطريقة الأولى: باستخدام regedit editor
على جهاز الكمبيوتر المكتبي أو المحمول، انقر فوق “ابدأ” وفي شريط البحث، اكتب الأمر “Regedit”. وهنا حدد الخيار الأول الخاص بالتطبيق الذي سيظهر لك كما هو واضح في الصورة التوضيحية في الأسفل.
بمجرد فتح تطبيق Regedit، حدد موقع الملف “HKEY_LOCAL_MACHINE” من الزاوية اليسرى ثم حدد خيار System ثم اسفل منه انقر على الخيار “CurrentControl Set” وفي النهاية اضغط على خيار “Control”.
الآن، حدد الملف “StorageDevicePolicies” وقم بالنقر المزدوج لفتحه لعرض جميع المحتويات التي يضمها. إذا لم تتمكن من رؤية أي مجلد، فقم بإنشاء مشروع جديد. قم بالنقر بزر الماوس الأيمن على المنطقة الفارغة من اللوحة اليمنى لفتح قائمة السياق. حدد جديد من القائمة الرئيسية، ثم اكتب StorageDevicePolicies وانقر مرة أخرى على المنطقة الفارغة لحفظ مفتاح جديد. الآن، قم بالنقر بزر الماوس الأيمن فوق المنطقة الفارغة مرة أخرى وحدد جديد ثم DWORD. اكتب WriteProtect وانقر في أي مكان لحفظ هذا الـ DWORD الجديد.
انقر نقرًا مزدوجًا فوق “write protect” من العمود الأيمن وسيظهر مربع حوار جديد. في هذا المربع وفي خانة القيمة قم بإدخال القيمة 0 ومن ثم انقر على خيار OK.
أغلق محرر التسجيل وأعد تشغيل جهاز الكمبيوتر الخاص بك مرة أخرى، وذلك من أجل تبديل التغييرات التي طرأت عليه.
الآن، قم بتوصيل الفلاش بجهاز الكمبيوتر وافتح تطبيق File Explorer. قم بالنقر بزر الماوس الأيمن على محرك فلاش USB ثم تنسيق ثم تنسيق سريع وفي النهاية انقر على بدء. سيؤدي هذا إلى تهيئة محرك أقراص USB وإزالة write protect من الفلاش وحذف جميع محتوياته.
الطريقة الثانية : باستخدام موجه الأوامر Diskpart
أدخل فلاش USB في جهاز الكمبيوتر الخاص بك وانقر بزر الماوس الأيمن على قائمة ابدأ، وقم بالبحث عن تطبيق التشغيل RUN. وبمجرد تشغيل هذا التطبيق ادخل الأمر “diskpart” واضغط على بحث.
سيتم فتح نوافذ موجه أوامر Diskpart واكتب list disk واضغط على زر Enter. ستظهر جميع محركات الأقراص بما في ذلك فلاش USB الخاص بك في هذه النافذة.
الآن سترى أن كل محرك أقراص من الذي ظهرت لديك تحمل رقم معين. فهناك من أجل إزالة write protect من الفلاش، ادخل الأمر Select disk ثم رقم هذا القرص. على سبيل المثال إذا كان رقم قرص الفلاش هو 3 فأداخل الأمر Select disk 3، ومن ثم انقر على Enter.
اقرأ أيضًا: أبرز الحلول لكيفية حذف الملفات المستعصية في هاتف الأندرويد
عند تحديد القرص، يعرض موجه الأوامر diskpart رسالة لك تفيد بأن فلاش USB هو القرص المحدد الآن.
يكفي فقط أن تقوم الآن بنسخ هذا الأمر attributes disk clear readonly وتقوم بإدخاله في موجه الأوامر ومن ثم تنقر على زر Enter.
وفي النهاية بعد تعطيل write protect من الفلاش سيعرض لك موجه الأوامر هذا رسالة تفيد بنجاح العملية ويمكنك أن تقوم باستخدام فلاش USB بكل حرية لديك.