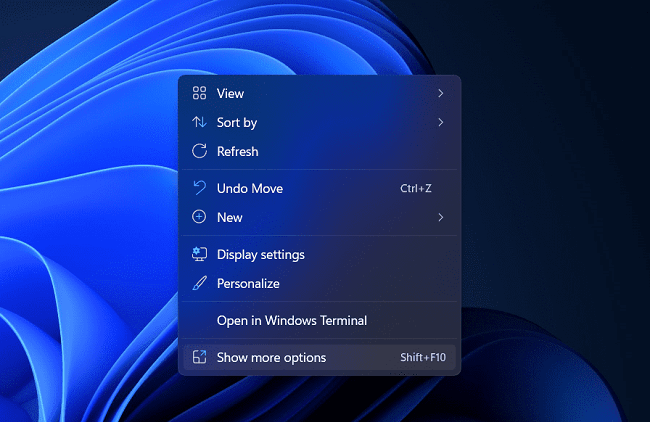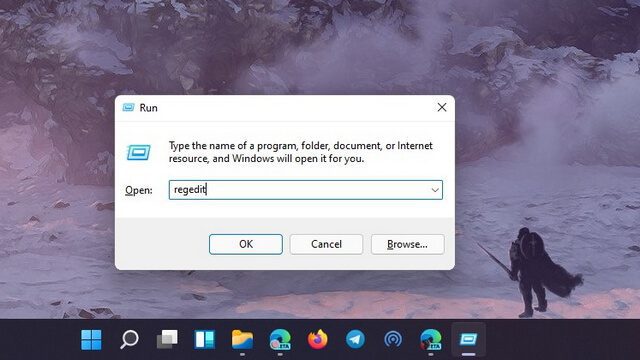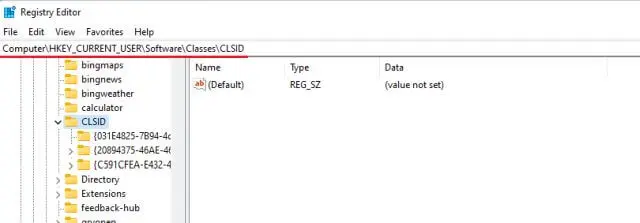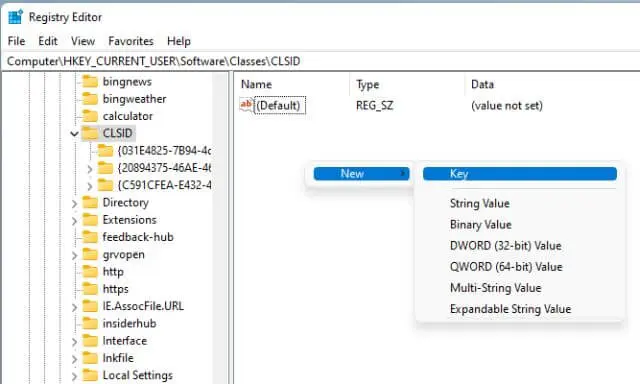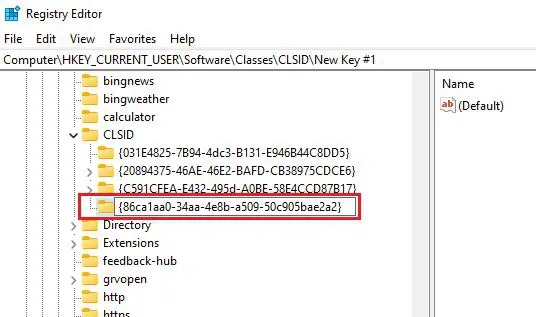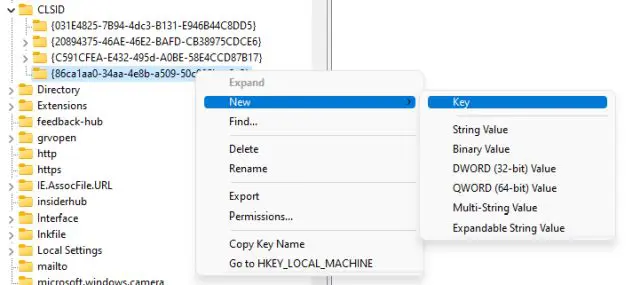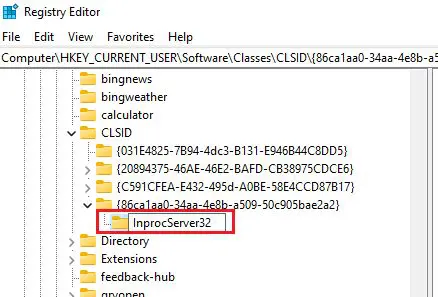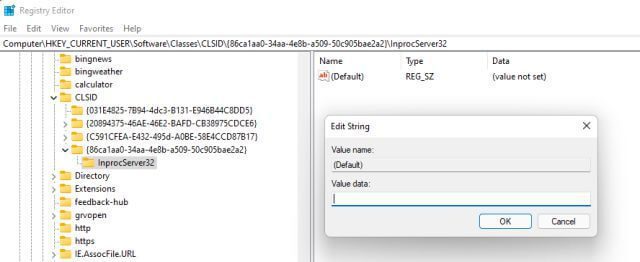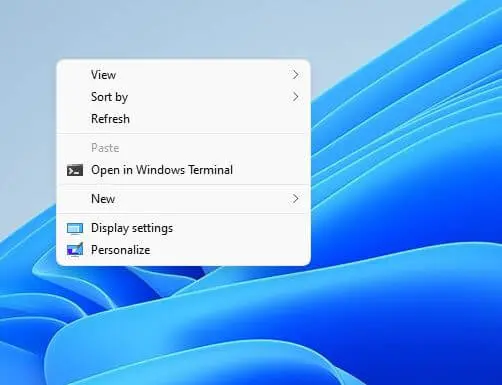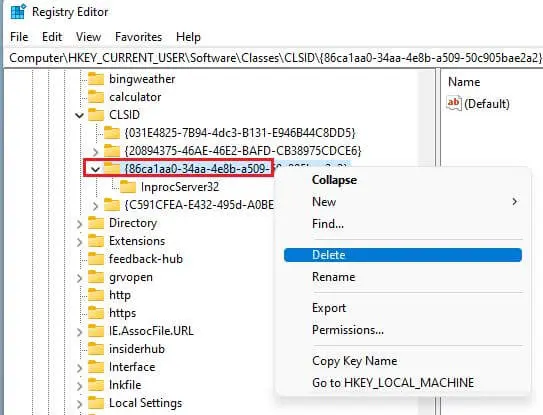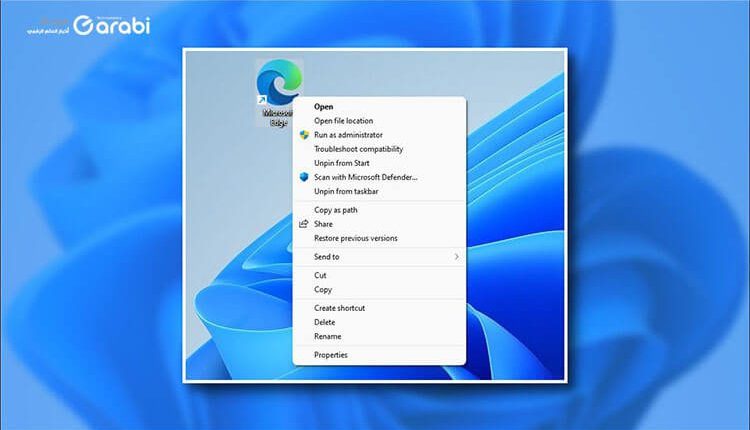
كيفية استعادة قائمة السياق القديمة في Windows 11 كما في ويندوز 10
قائمة السياق القديمة في Windows 11 ، جلب نظام التشغيل الجديد من شركة مايكروسوفت Windows 11 قائمة سياق جديدة واستبدل قائمة السياق القديمة في Windows حتى تلك التي في نظام Windows 10. تعد قائمة السياق الجديدة في ويندوز 11 أكثر بساطة، وتتطابق مع نمط نظام التشغيل الجديد. عند التبديل من Windows 10 إلى Windows 11، العديد من المستخدمين قد يجدون صعوبة في التكيف مع قائمة السياق الجديدة في ويندوز 11. وسيكون هناك رغبة كبيرة لديهم في الاستمرار في استخدام نظام التشغيل الجديد ولكن بقائمة السياقة القديمة التي كانت في ويندوز 10. ولهذا من خلال هذا الموضوع سنتعرف على كيفية استعادة قائمة السياق القديمة في Windows 11.
كيفية استعادة قائمة السياق القديمة في Windows 11 كما في ويندوز 10
هنا سنعرض عليكم طريقتين يمكن من خلالها استعادة قائمة السياق القديمة في ويندوز 11 كما كان عليه نظام التشغيل الأسبق ويندوز 10. نبدأ الآن بالطرق طريقة تلو الأخرى.
باستخدام النقر بزر الماوس الأيمن
لم تتم إزالة قائمة السياق القديمة في Windows 11 تمامًا، ولكنها مخفية خلف قائمة السياق الجديدة التي تراها في ويندوز 11. يمكنك استعادة قائمة السياق التي في ويندوز 10 في هذا النظام الجديد بالنقر بزر الماوس الأيمن. للقيام بذلك، اتبع الخطوات الواردة أدناه:
انقر بزر الماوس الأيمن في أي مكان على سطح المكتب.
عند النقر بزر الماوس الأيمن، سترى قائمة سياق جديدة. في قائمة السياق الجديدة، انقر فوق إظهار المزيد من الخيارات أو Show more options، وستتمكن من رؤية قائمة السياق القديمة في Windows 11.
ومع ذلك، سيكون هذا مؤقتًا، ولن تفتح قائمة السياق الجديدة إلا عند النقر بزر الماوس الأيمن. إذا كنت لا تريد استخدام الخيار المؤقت وتريد تمكين قائمة السياق السابقة بشكل دائم في Windows 11، فانتقل إلى الطريقة التالية.
اقرأ أيضًا: كيفية تفعيل لوحة المفاتيح الافتراضية في نظام التشغيل ويندوز 11
إجراء تغييرات على التسجيل أو Registry
سيتعين عليك إجراء بعض التغييرات على محرر التسجيل واستعادة قائمة السياق القديمة في ويندوز 11. كل ما عليك فعله هو التغيير والتبديل حول إعدادات التسجيل، وبهذا ستحصل على ما تريد بكل تأكيد. لإجراء تغييرات على إعدادات التسجيل لاستعادة قائمة السياق القديمة على Windows 11، اتبع الخطوات الواردة أدناه:
في قائمة ابدأ، ابحث عن تطبيق تشغيل أو Run. وفي خانة البحث قم بالبحث عن محرر التسجيل regedit.
بعد فتح محرر التسجيل لديك، توجه إلى العنوان التالي في الأسفل
Computer\HKEY_CURRENT_USER\Software\Classes\CLSID
من القائمة الجانبية انقر على خيار ملف CLSID. ثم انقر في أي مكان فارغ بزر الفأرة الأيمن ثم انقر على خيار New ثم حدد خيار Key.
بعد ذلك، انسخ الكود التالي أدناه وأعد تسمية المفتاح الجديد بهذا الكود.
{86ca1aa0-34aa-4e8b-a509-50c905bae2a2}
بعدها، اضغط بزر الفأرة الأيمن فوق الإدخال الجديد في الجزء الأيمن واختر خيار New ثم Key.
الآن أعد تسميته إلى الاسم التالي: InprocServer32 ومن ثم انقر على خيار الادخال أو Enter من لوحة المفاتيح.
اضغط على المجلد InprocServer32 الذي أنشأناه في السابق. ثم انقر على خيار Default في الجزء الأيمن. بعدها اضغط على موافق OK بدون أن تقوم بتغيير أي قيمة.
قم بإغلاق محرر التسجيل وأعد تشكيل مستكشف ويندوز من قائمة إدارة المهام. أو يمكنك كذلك إعادة تشغيل الحاسوب مرة أخرى لتطبيق التغييرات. وبهذا ستجد أن قائمة الكونتكتس القديمة عادت إلى نظام التشغيل ويندوز 11.
إذا كنت تريد في أي وقت استعادة قائمة سياق Windows 11 الجديدة، فاحذف مفتاح التسجيل الجديد وأعد تشغيل الكمبيوتر. هذا كل ما في الأمر.