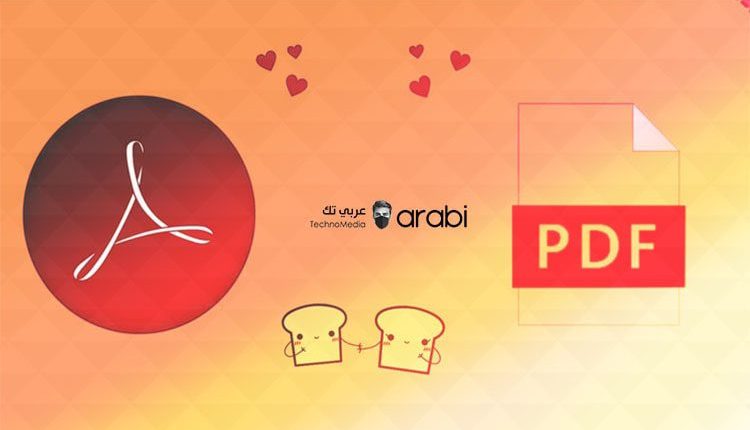
طريقة فتح ملف PDF في برنامج أدوبي بدلًا من المتصفح
فتح ملف PDF في برنامج أدوبي. تعتبر ملفات PDF واحدة من أكثر الملفات شعبية وأكثرها استخدامًا لدى مستخدمي الحاسوب بشكل عام، فطبيعة ملفات البي دي أف في كونها تساعد المستخدمين على استعراض ملفات علمية أو بخصوص موضوع ما أو حتى كتب في ملف واحد يشمل كافة الصفحات بصور عالية الجودة. وعند تحميل أي ملف PDF في الحاسوب ونذهب الى تشغيلهن نجد أن الملف قد تم فتحه في المتصفح، ونحن لا نرغب في أن يتم فتح هذا الملف في المتصفح ونسعى إلى فتحه عبر برنامج Adobe Reader لزيادة التحكم فيه.
هل تفتح ملفات PDF الخاصة بك في Microsoft Edge على جهاز الكمبيوتر الذي يعمل بنظام Windows 10؟ حسنًا، هذا لأن Microsoft Edge هو قارئ PDF الافتراضي لنظام التشغيل Windows، خاصة إذا كنت تقوم بتشغيل ويندوز 10. لكن هل يعني ذلك أنه لا يمكنك عرض ملفات PDF الخاصة بنا في أي تطبيق آخر أنت من تحدده، مثل Adobe Acrobat Reader؟ لا على الاطلاق، حيث يمكنك بسهولة تغيير الطريقة الافتراضية لفتح ملفات PDF في Adobe Reader بدلاً من Chrome أو Edge، وهذا ما سنتطرق إليه في هذا الموضوع بالتحديد وهو تقديم لكم طريقتين فعالتين من أجل فتح ملف PDF في برنامج أدوبي بدلًا من المتصفح وبخطوات بسيطة وعملية.
إقرأ أيضًا: تحميل pdffactory pro للكمبيوتر لإنشاء ملفات بي دي اف
طريقة فتح ملف PDF في برنامج أدوبي بدلًا من المتصفح
الطريقتين التي نحن بصدد الحديث عنهما وتقديمها لكم هي من أسهل الطرق، والأجمل من ذلك أنك لست بحاجة الى القيام ببعض الخطوات المعقدة التي تكون في العادة أشبه ما يكون بكتابة الكود البرمجي!!. يمكنك تطبيق إحدى هذه الطريقتين والتمتع بهما في كل مرة ترغبون فيها بتشغيل ملف PDF في حاسوبكم.
الطريقة الأولى: تغيير تطبيق الفتح الافتراضي الى Adobe Reader
قبل البدء في تطبيق هذه الطريقة يجب عليك أن تتأكد أنك تمتلك لأحدث نسخة من قارئ ملفات PDF من شركة أدوبي في حاسوبك، وذلك من خلال الموقع الرسمي الخاص بالبرنامج، ومن ثم تثبيت البرنامج في الحاسوب.
تحميل برنامج ADOBE ACROBAT READER
والأن نتوجه الى المسار الذي يضم ملف PDF الذي نريد فتحه واستعراض محتواه، فننقر بزر الفأرة الأيمن على ذلك الملف ونختار من تلك القائمة التي ظهرت لدينا فتح باستخدام، فإذا ما وجدنا برنامج Adobe Reader نقوم باختياره وفي حال لم نجد هذا البرنامج في تلك القائمة ننقر على اختيار تطبيق آخر ومن ثم ستظهر لنا قائمة بكافة برامج الجهاز، فتختار منها قارئ ملفات PDF.
الأن إذا ما نت ترغب في أن يتم فتح كافة هذا النوع من الملفات بنفس البرنامج في كل مرة تتوجه فيها لفتح ملف PDF وأن يظهر في القائمة العلوية هو اختيار برنامج أدوبي ريدر والتحديد بجانب خيار استخدام هذا التطبيق دومًا لفتح هذا النوع من الملفات، ومن ثم موافق.
إقرأ أيضًا: كيفية تقليص عدد صفحات ملف pdf
الطريقة الثانية: تغيير طريقة فتح ملف PDF من خلال إعدادات الحاسوب
في هذه الطريقة سنركز على الاستعانة بالإعدادات في الحاسوب، فنقوم بالدخول الى قائمة الإعدادات في الحاسوب، ونقوم باختيار التطبيقات.
من القائمة الجانبية في قسم التطبيقات نقوم باختيار خيار التطبيقات الافتراضية، ومن ثم نقوم بالنزول الى الأسفل قليلًا لنجد خيار يسمى اختيار تطبيقات افتراضية حسب نوع الملف.
الأن سيتم نقلنا الى واجهة جديدة تضم غالبية الصيغ المعروفة حول العالم، والتي يستطيع الحاسوب تشغيلها، ومن بين تلك الصيغ نبحث عن صيغة PDF وبجانبها سنجد التطبيق الافتراضي الذي يعمل على تشغيل هذا الملف ألا وهو المتصفح، فنقوم بتبديل هذا المتصفح إلى تطبيق Adobe Reader.
وبهذا نكون قد قمنا بجعل الحاسوب يقوم بفتح ملف PDF في برنامج أدوبي بدلًا من المتصفح، وبخطوات عملية وبسيطة تساعدنا على نحو كبير في سهولة استخدام واستعراض ملفات PDF.









