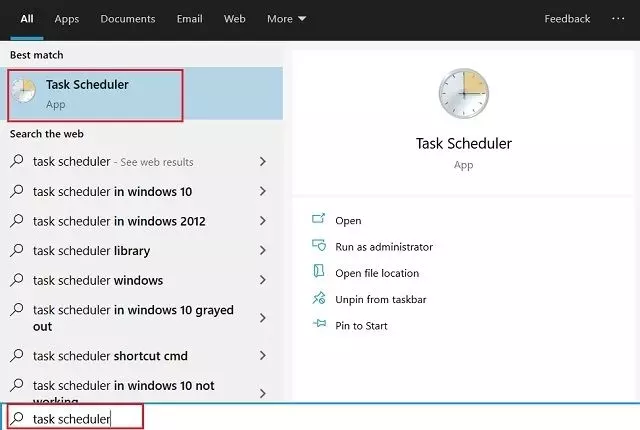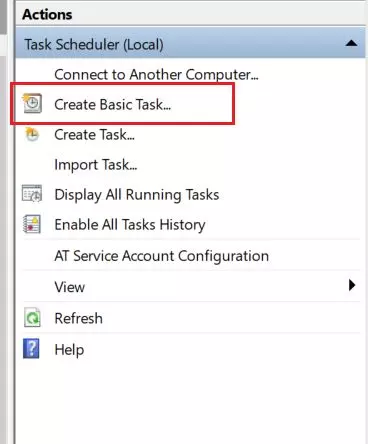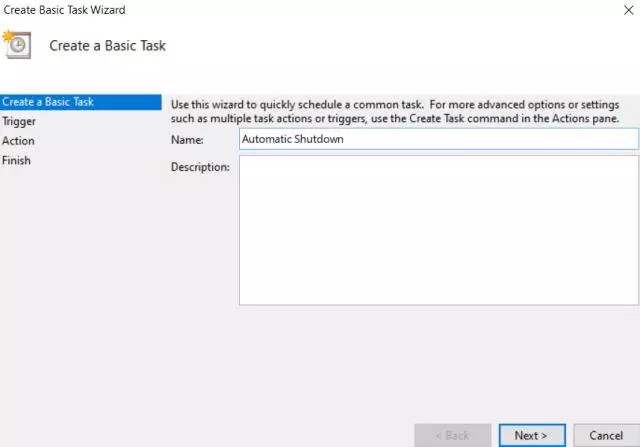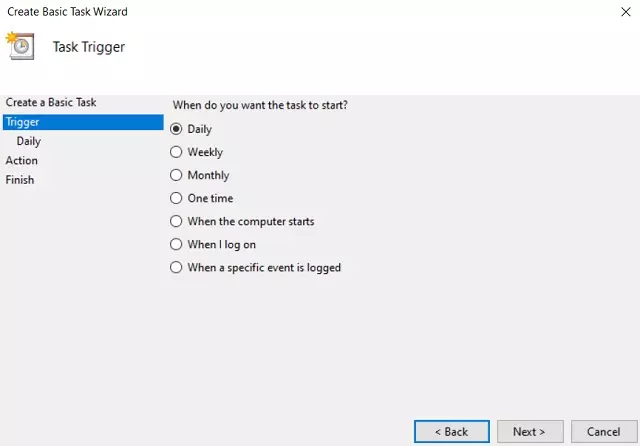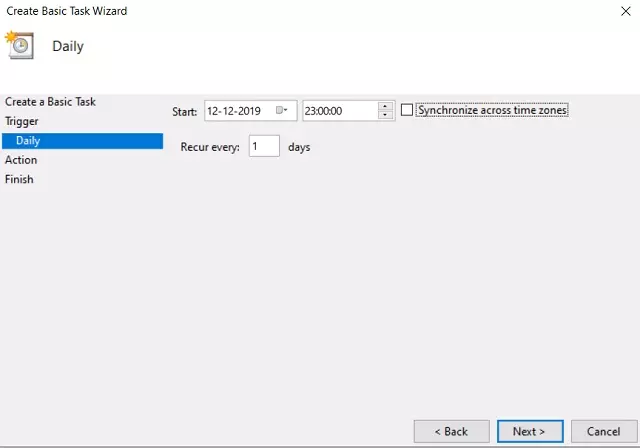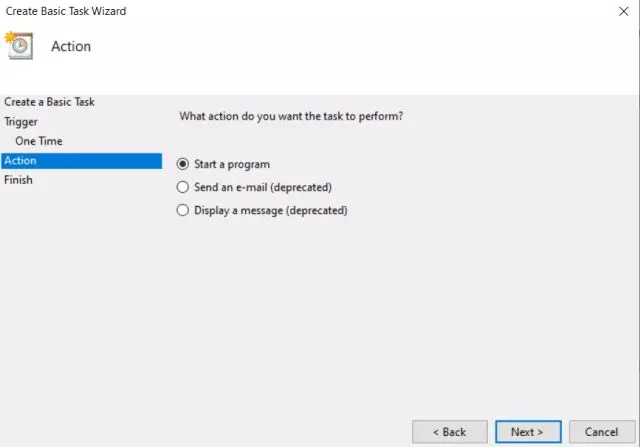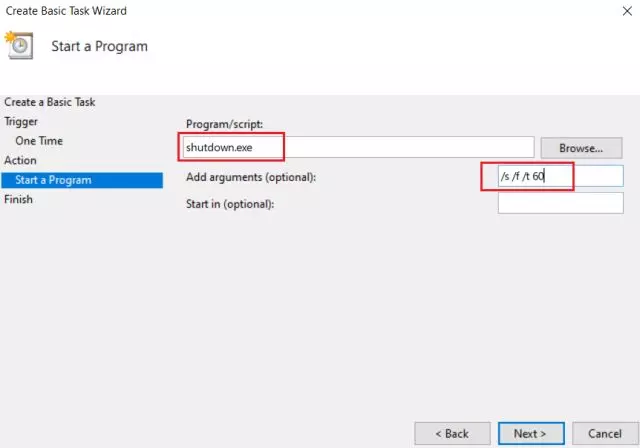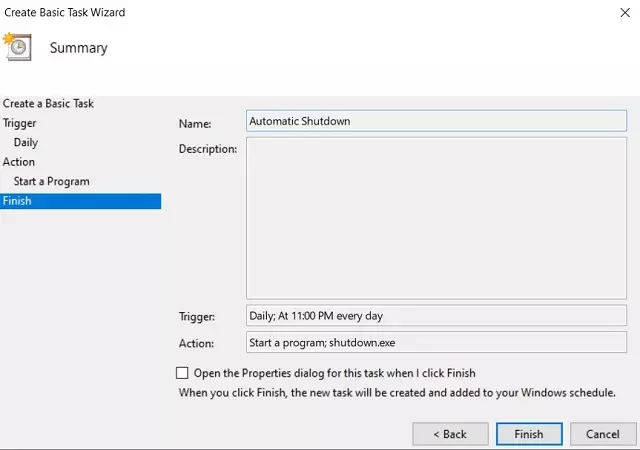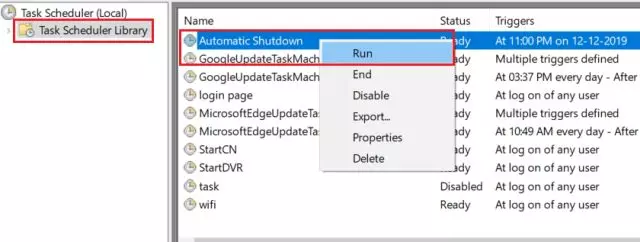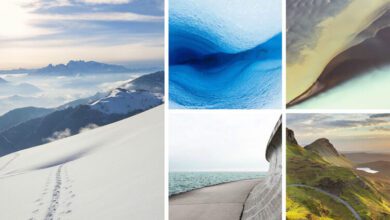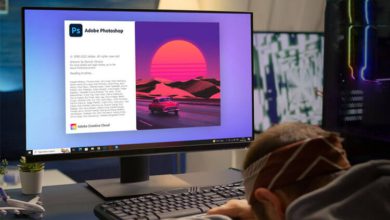طريقة جدولة إغلاق الحاسوب اوتوماتيكياً في ويندوز 10
العديد من الأشخاص يتساءلون عن طريقة جدولة إغلاق الحاسوب اوتوماتيكياً في ويندوز 10، وذلك بسبب رغبتهم في كسر حاجز الإدمان في استخدام الحاسوب، أو حتى في بعض المرات يجد هؤلاء الأشخاص صعوبة في إغلاق الحاسوب بسبب الكسل. ولهذا سنتعرف على ذلك في هذه المقالة وبكل سهولة.
ما زال ويندوز 10 لم يأتي بالخاصية التي تمكن المستخدمين من تحديد وقت معين لإغلاق الحاسوب، والذي يسمى بجدولة إغلاق الحاسوب. هذه الميزة يسعى للحصول عليها الكثير من المستخدمين الطامعين في عقد العزم على تقنين استخدام الحاسوب والتوقف عن الإدمان الذي أتعب صحتهم من استخدام الحاسوب. و في حالة نسيان الحاسوب يعمل لفترة كبيرة فإنه بسبب ذلك ستحدث بعض المشاكل للحاسوب ومنها مشاكل في البطارية.
ولذلك يجب تحديد وقت يتم فيه إغلاق الحاسوب على سبيل المثال لتجنب مشاكل الحاسوب وكذلك تجنب مشاكل إدمان استخدام الحاسوب وأثره السلبي على الصحة.
طريقة جدولة إغلاق الحاسوب اوتوماتيكياً في ويندوز 10
يرجى الملاحظة في أن بهذه الطريقة سنستعين في تطبيق موجود في الحاسوب لأداء مهام معينة وتسمى هذه الأداة بجدولة المهام، أي القيام بمهام ما وفق ما يتم إدخاله لهذه الأداة أو التطبيق في الحاسوب وتخصيصها للقيام بمهمة إغلاق الحاسوب وفقاً للأوامر التي سندخلها لتلك الأداة.
تابعوا هذه الخطوات التي سنقوم بها، لتحصلوا على جدولة مهام إغلاق الحاسوب بكل سهولة وبدون الحاجة لتثبيت أي برامج
في البداية نبحث في شريط البحث في الويندوز 10 عن أداة تسمى Task Scheduler، حيث ان هذه الأداة مسؤولة عن جدولة المهام في الحاسوب ونقوم بالنقر عليها وتشغيلها
عند تشغيل أداة جدولة المهام نتوجه الى الخيار Create Basic Task الموجود في اللوحة يمين الشاشة والتي تعني انشاء مهمة اساسية في الحاسوب
بعد ذلك نقوم بإعطاء المهمة اسم محدد وعلى سبيل المثال نعطيه الاسم Automatic Shutdown والذي يعني اغلاق الحاسوب اوتوماتيكياً، ومن ثم ننقر على كلمة Next التالي وذلك للانتقال الى الخطوة التالية
في النافذة التالية يتحتم علينا المدة التي سنقوم فيها بإغلاق الحاسوب بشكل آلي حيث أن العديد من الاختيارات متاحة لكم ولكن يفضل اختيارها Daily أي اغلاق الحاسوب في وقت محدد يومياً.
بعد ذلك سننتقل الى واجهة جديدة أخرى في البرنامج والذي يجب فيه ادخال التاريخ والوقت التي يجب القيام فيهما بجدولة اغلاق الحاسوب.
حيث يمكن على سبيل المثال تحديد كل يوم في الساعة 11 مساءاً يتم فيه اغلاق الحاسوب وبدون أي تدخل منك، ولكن يرجع اليكم هذا الأمر في تحديد الوقت التي ترغبون في ان يتم فيه اغلاق الحاسوب اوتوماتيكياً
في الخيار الخاص ب Action نقوم باختيار الأمر Start a program ومن ثم ننقر التالي Netxt
الأن سننتقل الى واجهة أخرى وهي تتجلى في وضع الأوامر التي سيقوم بها الحاسوب وهي جدولة إغلاق الحاسوب وتكون الأوامر كالتالي في خانة Program ندخل الأمر shutdown.exe ومن ثم في الخيار الخانة الخاصة ب Add arguments ندخل الأمر التالي /s /f /t 60.
حيث أن حرف s يعني الاغلاق، وحرف f يعني force-close apps أي القيام بإغلاق التطبيق، حرف t يعني اغلاق الحاسوب خلال مدة 60 ثاني بعد اعطاء رسالة تحذير أن الحاسوب سيتم اغلاقه. يمكن تغيير عدد ثواني الى أكثر من ذلك بالنسبة لرسالة التحذير بالإغلاق.
وبهذا أنت قد قمت بجميع الخطوات بشكل سليم، يكفي فقط التأكد من البيانات التي تم ادخالها
اذا أردت فحص اذا ما كانت الأداة تعمل بشكل جيد، يمكنك النقر على خيار Task Scheduler Library ومن ثم من الشاشة الجانبية قم بالنقر بزر الفأرة الأيمن على الاسم الذي قمنا بتسميته والخاصة بجدولة اغلاق الحاسوب واعطاء الأمر تشغيل Run. وبعد ذلك سيتم اغلاق الحاسوب خلال 60 ثانية وستلاحظ نجاح المهمة الخاصة بجدولة اغلاق الحاسوب في ويندوز 10.