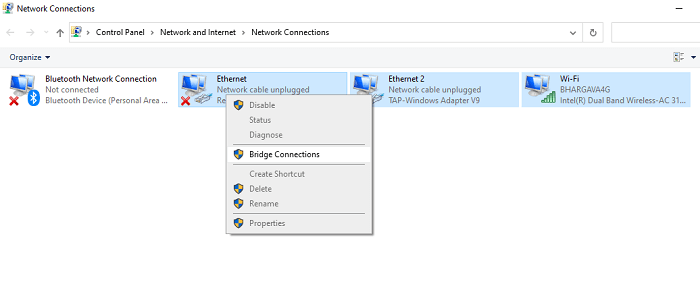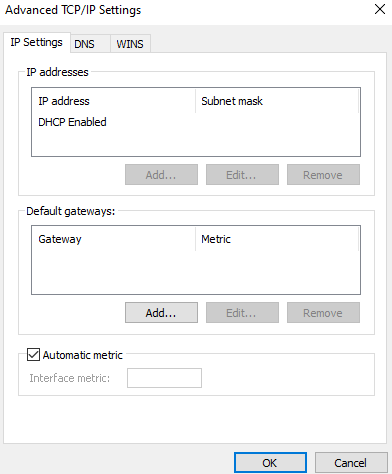طريقة الجمع بين عدة اتصالات انترنت في نظام التشغيل ويندوز 10
الجمع بين عدة اتصالات انترنت في نظام التشغيل ويندوز 10 ، ضع في اعتبارك سيناريو كان عليك فيه تنزيل لعبة أو فيلم بقيمة 3-4 جيجا بايت ولكن خطة الإنترنت الحالية الخاصة بك توفر السرعة بالميغابايت. مع سرعة الإنترنت الحالية، يمكنك تخيل مقدار الوقت الذي سيستغرقه تنزيل الفيلم أو اللعبة. ولكن، لنفترض أن لديك اتصالين بالإنترنت والآن، يتم تقديم نفس السيناريو لك. هذا هو المكان الذي يمكنك فيه الجمع بين اتصالين (أو أكثر) بالإنترنت في Windows 10 والاستمتاع بسرعة إجمالية أفضل بكثير من السابق. ولا يهم نوع اتصال الإنترنت لديك – Wi-Fi أو الإنترنت عبر الهاتف المحمول أو LAN / WAN أو ما إذا كانت هذه الاتصالات تأتي من مزودي خدمة إنترنت مختلفين.
للجمع بين العديد من اتصالات الإنترنت في نظام التشغيل Windows 10، سنبحث هنا عن طرق يمكنك من خلالها تعديل الإعدادات في جهاز الكمبيوتر الخاص بك أو حتى يمكنك شراء برنامج جهة خارجية أو جهاز توجيه موازنة التحميل load balancing router. فقط تابع الموضوع لتتعرف أكثر على هذه الطرق.
لماذا الجمع بين عدة اتصالات انترنت Multiple Internet Connections؟
فيما يلي بعض الفوائد التي يمكنك جنيها من خلال الجمع بين اتصالات الإنترنت:
- استمتع ببث الفيديو أو الصوت بأقل قدر ممكن من التخزين المؤقت أو بدونه.
- تنزيل أو إرسال ملفات كبيرة مثل الألعاب، الأفلام، مقاطع فيديو، والبرامج.
- تحكم في الظروف التي يكون فيها أداء أحد اتصالات الإنترنت لديك ضعيفًا، بينما تم الاتصالات الأخرى بسرعات فائقة.
طريقة الجمع بين عدة اتصالات انترنت في نظام التشغيل ويندوز 10
وهنا نبدأ معًا بالتعرف على الطرق التي سنتمكن من خلالها دمج اتصالات الانترنت التي لدينا للحصول على سرعة انترنت عالية جدًا. هذه الطريقة لا يعرفها الكثير من المستخدمين لهذا النظام Windows 10.
الطريقة الأولى: استخدام ميزة اتصالات الجسر في Windows (Bridge Connections)
كما يوحي الاسم، سننشئ هنا جسرًا للشبكة وندمج العديد من اتصالات الإنترنت المحددة. ستحتاج إلى اتصال LAN أو WAN على الأقل لاستخدام هذه الميزة. هذه الميزة أسهل في الاستخدام مما تعتقد. وإليك خطوات القيام بعمل هذا الاتصال.
- اضغط على Windows + R لفتح مربع الحوار Run.
- في النافذة الخاصة ببرنامج التشغيل Run أدخل الأمر cpl.
- عند فتح Network and Sharing Center (مركز الشبكة والمشاركة)، حدد الاتصالات التي تريد دمجها من بين قائمة الاتصالات المتوفرة لديك.
- الآن انقر بزر الفأرة الأيمن على هذه الاتصالات التي قمت بتحديدها، ومن قائمة السياق اضغط على الأمر Bridge Connections.
وبهذا سيتم دمج جميع اتصالات الانترنت هذه باتصال واحد، وهنا تكون قد حصلت على سرعة انترنت مميزة وأقوى من السابق.
الطريقة الثانية: استخدم برنامج جهة خارجية للجمع بين عدة اتصالات انترنت
عندما لا تعمل الطرق المذكورة أعلاه، يمكنك اختيار برنامج تابع لجهة خارجية. تتضمن بعض أفضل البرامج التي يمكن أن تساعدك في الجمع بين اتصالات الإنترنت أمثال Connectify Hotspot و Speedify هذه الميزة التي نبحث عنها. لنأخذ مثالاً على برنامج Connectify Hotspot ونرى كيف يمكنك استخدام هذا التطبيق لدمج اتصالات الإنترنت المتعددة في Windows 10:
- قم بتنزيل وتثبيت برنامج Connectify Hotspot في حاسوبك.
- أضف اتصالات الإنترنت الخاصة بك.
- ضمن Network Access، اختر Bridge Mode. وبهذا تكون قد ضمنت أنه تم الجمع بين تلك الاتصالات التي قمت بإدخالها للبرنامج.
الطريقة الثالثة: تعديل إعدادات TCP / IP
من خلال هذه الطريقة، ستتمكن من الجمع بين أنواع اتصال إنترنت متعددة مثل مودم OTA والنطاق العريض broadband والعديد من الأنواع الأخرى. باستخدام هذه الطريقة، يقوم Windows تلقائيًا بتعيين الاتصال الأكثر فعالية من حيث التكلفة على أنه افتراضي ويحتفظ بالاتصالات الأخرى كنسخة احتياطية. يمكن بعد ذلك استخدام اتصالات النسخ الاحتياطي في حالة فشل الاتصال الأساسي الأكثر فعالية من حيث السرعة المطلوبة. فيما يلي خطوات القيام بذلك:
- في شريط بحث Windows، اكتب التحكم أو Control.
- عندما تظهر لوحة التحكم على الجانب الأيمن، انقر فوق فتح Open.
- انقر فوق خيار الشبكة والإنترنت أو Network and Internet.
- افتح مركز الشبكة والمشاركة Network and Sharing Center.
- حدد تغيير إعدادات المحول.
- انقر بزر الماوس الأيمن على اتصالك بالإنترنت وانقر على خصائص.
- انقر فوق متقدم Advanced.
- قم بإلغاء تحديد مربع القياس التلقائي.
- أدخل القيمة 15 في حقل Interface metric.
- انقر فوق “موافق OK” وقم بتأكيد ذلك لجميع الاتصالات.
- افصل جميع اتصالاتك.
- أعد تشغيل الكمبيوتر ثم أعد الاتصال بجميع الاتصالات مرة أخرى.
الطريقة الرابعة: استخدم راوتر Load Balancing
إذا كنت جديدًا على هذا المصطلح ، فباختصار هو جهاز راوتر لموازنة التحميل، والذي يشار إليه أحيانًا باسم جهاز راوتر تجاوز الفشل حيث يقوم بتوجيه حركة مرور الإنترنت عبر اتصالين أو أكثر من اتصالات النطاق العريض broadband. يقوم بذلك في وقت واحد بأفضل طريقة ممكنة. فهو يجمع بين النطاق الترددي التراكمي للاتصالات المتعددة ثم يوفر اتصال إنترنت موحد. في هذه العملية، تقلل الكمون أو فترة الانتظار أثناء نقل عرض النطاق الترددي للشبكة ومشاركته وتبديله عشوائيًا. يمكن أن يكون جهاز Load Balancing قطعة رائعة وذلك عندما تتعامل مع ملفات كبيرة جدًا.
اعتمادًا على ميزانيتك وتفضيل العلامة التجارية، يمكنك اختيار جهاز توجيه موازنة التحميل Load Balancing. تأتي بعض أجهزة توجيه موازنة الحمل البارزة من علامات تجارية مثل TP-Link و Cisco و LinkSys و Grandstream وما إلى ذلك.
كيفية استخدام جهاز Load Balancing Router؟
أولاً، ستحتاج إلى الانضمام إلى اتصالات متعددة عبر المنفذ الموجود في جهاز التوجيه هذا. بعد ذلك، يمكنك تكوين جهاز الراوتر هذا باتباع الخطوات المذكورة في دليل جهاز التوجيه الخاص بك. بعد ذلك، يمكنك النقر فوق خيار Load Balancing أو أي خيار مكافئ. وبهذا سيتم الجميع بين عدة اتصالات انترنت في نظام التشغيل ويندوز 10 أو أي نظام تشغيل آخر يتم توصيله على هذا الجهاز.