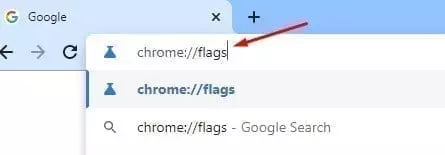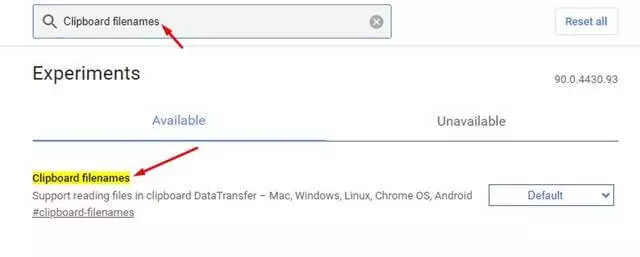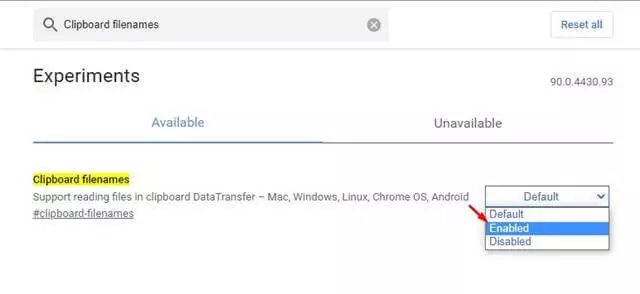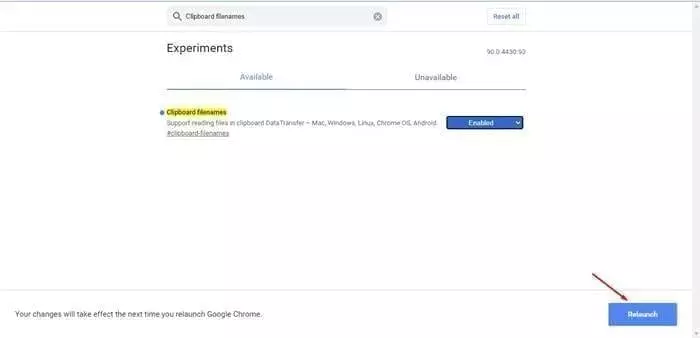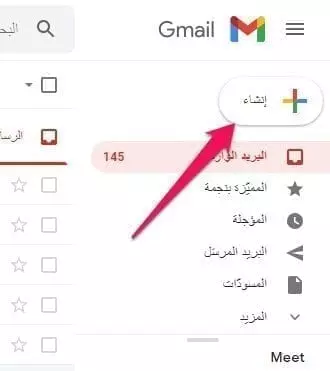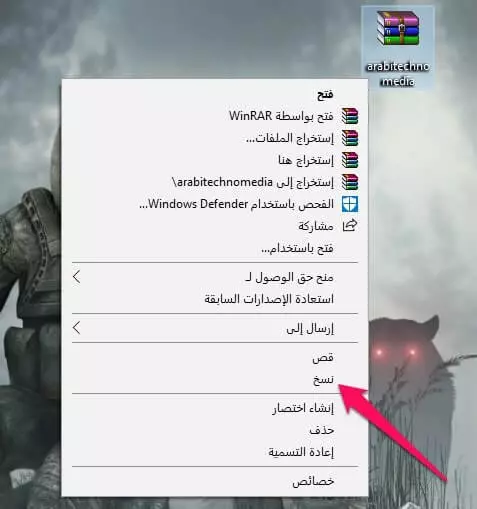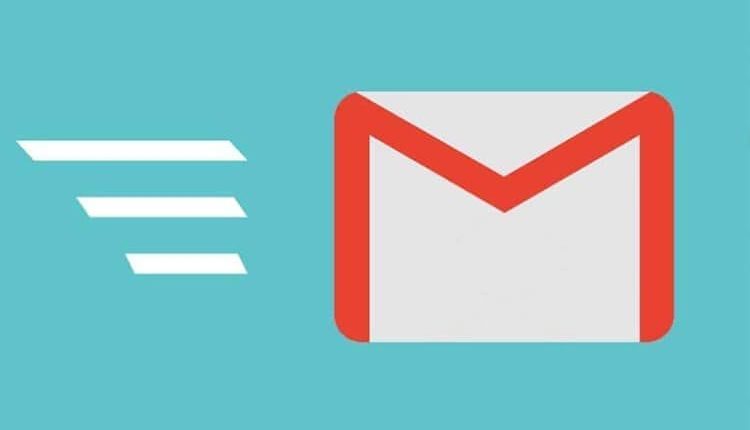
طريقة إرفاق الملفات في رسائل Gmail عبر اختصارات لوحة المفاتيح فقط
إرفاق الملفات في رسائل Gmail عبر اختصارات لوحة المفاتيح فقط ، من الخدمات الأبرز في مجال البريد الإلكتروني عالميًا، هي خدمة البريد الإلكتروني Gmail. فيمكننا من خلال هذه الخدمة ارسال واستقبال رسائل البريد بكل سهولة مجانًا. كما يمكننا ارسال النصوص والملفات والتسجيلات الصوتية وغيرها من أنواع الملفات في هذه الرسائل. الطريقة التقليدية لإرفاق الملفات في أي رسالة بريد إلكتروني ترسلها عبر هذه الخدمة هي تقليدية ومعقدة نوعًا ما. ولكن ماذا لو أخبرناك أنه سيصبح الأمر أكثر سهولة وذلك فقط باستخدام اختصارات لوحة المفاتيح المعرفة للنسخ واللصق. إذًا تابع هذا الموضوع لتتعرف أكثر على ما نعنيه عزيزي المتابع.
إرفاق الملفات بسهولة في رسائل Gmail
حتى الآن، هناك المئات من متصفحات الويب المتاحة لنظام التشغيل Windows 10. ومع ذلك، من بين كل هؤلاء، يبدو أن Google Chrome هو الخيار الأفضل. يوفر لك المتصفح على نظام Windows 10 ميزات وخيارات أكثر من أي متصفح ويب آخر. الأمر الأكثر إثارة للاهتمام هو أن Google توفر أنواع مختلفة من متصفح Chrome للاختبار والتطوير.
قدم تحديث Google Chrome الأخير ميزة فريدة تُعرف باسم “Clipboard Filenames”. الميزة الجديدة متاحة في Chrome 90، ويمكنك تشغيل الميزة على جوجل كروم لأنظمة Android و iOS و macOS و Windows 10 و Linux.
ما هي ميزة Clipboard Filenames في متصفح جوجل كروم؟
تُعد Clipboard Filenames إحدى ميزات Google Chrome الجديدة التي تتيح لك إرفاق الملفات برسائل البريد الإلكتروني الخاصة بك باستخدام الأمر CTRL + C و CTRL + V. لاستخدام هذه الميزة، تحتاج إلى تمكين الميزة من داخل الإعدادات مباشرة. بعد تمكين هذه الميزة، يمكنك إرفاق ملفات بـ Gmail عبر اختصارات لوحة المفاتيح CTRL + C و CTRL + V.
تدعم الميزة قراءة الملفات المخزنة في الحافظة الخاصة بك. قبل ذلك، كان المستخدمون بحاجة إلى النقر فوق الزر “مرفق أو Attachment” في Gmail ثم تصفح الملف الذي يريدون تحميله. لذلك، إنها ميزة تساعد على إدارة الوقت والإنتاجية والتي تعمل بشكل جيد على نظام التشغيل Windows 10.
طريقة إرفاق الملفات في رسائل Gmail عبر اختصارات لوحة المفاتيح فقط
لاستخدام الميزة الجديدة ، تحتاج أولاً إلى التأكد من تشغيل جهاز الكمبيوتر الخاص بك للإصدار 90 من Google Chrome. إذا كنت تقوم بتشغيل أحدث إصدار من Chrome، فأنت بحاجة إلى اتباع بعض الخطوات البسيطة أدناه لتطبيق الشرح.
خطوات تفعيل ميزة Clipboard Filenames
بادئ ذي بدء، افتح متصفح الويب Google Chrome على جهازك. وذلك بعد تحديث المتصفح لديك إلى الإصدار 90.
الآن، من على شريط عناوين URL، اكتب الأمر التالي “chrome: // flags” واضغط على زر Enter.
من القائمة الخاصة بالبحث عن الميزات في المتصفح، وفي خانة البحث قم بالبحث عن ميزة Clipboard Filenames.
يجب عليك أن تقوم بتفعيل هذه الميزة من خلال الضغط على خيار Enabled، وذلك من خلال القائمة المنسدلة بجوار ميزة الحافظة.
يكفي فقط الآن أن تقوم بإعادة تشغيل المتصفح وذلك بالضغط على خيار Relaunch. وبهذا نكون قد قمنا بتفعيل ميزة Clipboard Filenames في المتصفح لدينا دائمًا.
خطوات استخدام اختصارات لوحة المفاتيح لإرفاق ملفات في البريد Gmail
بعد أن قمنا في الخطوات السابقة بتفعيل المزية المسؤولة عن تطبيق هذا الشرح. يكفي فقط أن نقوم بالدخل إلى موقع Gmail مباشرة. ونقوم بالنقر على خيار انشاء رسالة جديدة.
قم بالتوجه إلى المكان الذي يوجد به الملف الذي تريد أن تقوم بعمل له إرفاق في البريد الإلكتروني Gmail الذي نود إرساله. هنا قم بنسخ هذا الملف من خلال النقر على زر Ctrl+C، أو من خلال النقر بزر الفأرة الأيمن على هذا الملف والنقر على خيار نسخ من القائمة التي ظهرت.
الآن توجه إلى البريد الإلكتروني في موقع Gmail وقم بعمل لصق لهذا الملف في الرسالة عبر النقر على مفتاحي Ctrl+V. وبهذا سنشاهد أنه تم إرفاق هذه الرسالة بشكل سلس وعملي وبسيط جدًا.