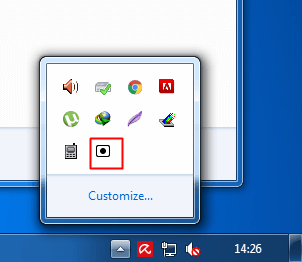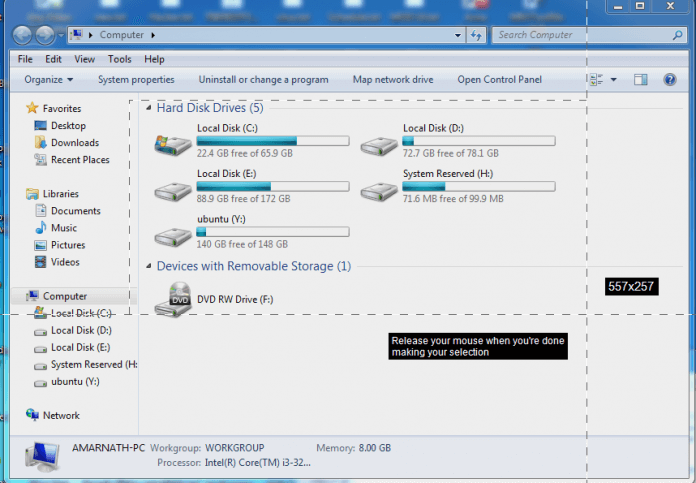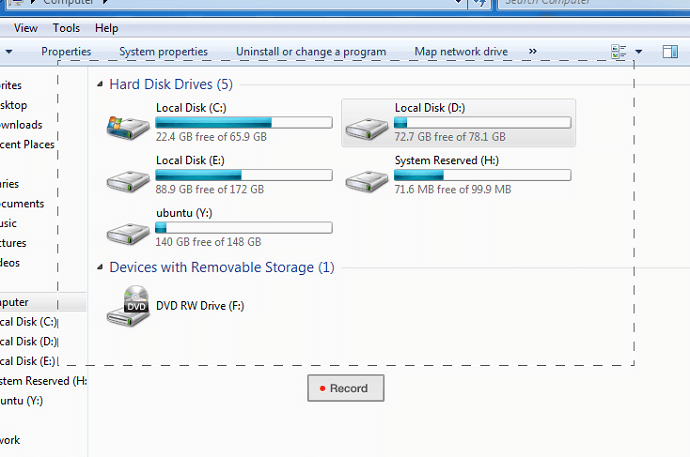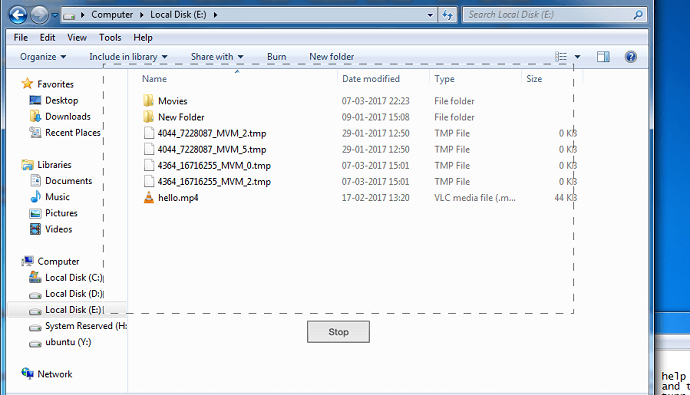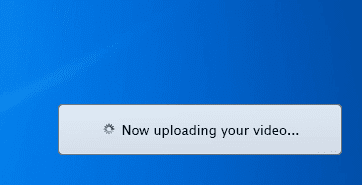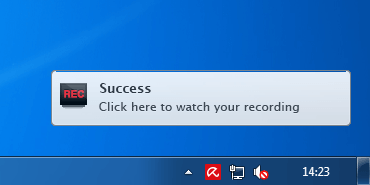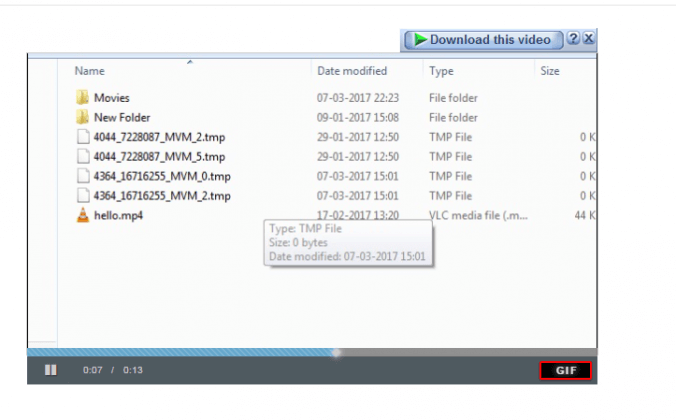طريقة أخذ لقطة شاشة كصورة متحركة في ويندوز 10
لقطة شاشة كصورة متحركة ، يعتبر أخذ لقطة شاشة Screenshot واحدة من أسهل الطرق التي يمكن القيام بها من خلال الحاسوب، حيث يعتمد على هذه الطريقة ملايين الأشخاص حول العالم ممن يستخدمون نظام التشغيل windows 10 فمن خلال لقطة الشاشة يستطيع المستخدمون إيصال فكرتهم للآخرين حول أمر ما. لكن ماذا عن أخذ لقطة شاشة كصورة متحركة Gif في ويندوز 10؟ هل سيكون هذا الامر بذات السهولة كما هو متوقع؟! هذا ما سنتعرف عليه من خلال هذا الموضوع عزيزي المتابع.
التقاط صورة متحركة كلقطة شاشة من الحاسوب
نعلم جميعنا أن لقطة الشاشة هي أمر هام وضروري بالنسبة لكل شخص فينا، سواء كنا أصحاب مدونا ونواقع، او حتى أشخاص مؤثرين في محتوى وسائل التواصل الاجتماعي، او حتى أشخاص عاديين لا صلة لنا بالعمل ونرغب أن نشارك أصدقائنا شرح لكيفية فتح حساب في موقع معين أو غيرها من الوظائف والمهام الأخرى. كما وأن هناك أمر مهم لا بد من التأكد منه، وهو أن أخذ لقطة شاشة عادية Screenshots أصبح أمر ممل في بعض المرات ولا يفي بالغرض، بل ويحتاج منا إلى القيام بمجهود كبير لأخذ تلك اللقطة بالتوضيح الكامل. ولهذا أصبح اللجوء إلى أخذ لقطة شاشة كصورة متحركة Gif أمر مهم ولا مهرب منه.
هناك العديد من الطرق التي تمكننا من أخذ لقطة شاشة متحركة في ويندوز 10 ولكن نجد أن البعض منها لا يعمل كما المطلوب، والبعض الأخر يحتاج إلى إمكانيات أكبر ولربما إعادة لقطة الشاشة تلك أكثر من مرة والتأثير على سرعة العمل وجودته، ولربما تكرار هذه اللقطة أكثر من مرة.
ولذلك في هذا الموضوع سنتعرف على برنامج يدعى Recordit، حيث أن وظيفة عمل هذا البرنامج تتجلى في كونه يقوم بعمل تصوير للشاشة أو جزء معين من الشاشة ومن ثم تحويل هذا الفيديو أو لقطة الشاشة المُسجلة إلى لقطة شاشة أو صورة متحركة GIF بنقرة زر واحدة.
طريقة أخذ لقطة شاشة كصورة متحركة في ويندوز 10
المميز في برنامج Recordit أنه يسمح لكم أيضًا بمشاركة تلك اللقطة المسجلة للشاشة من خلال رفعها على ذاكرة تخزين سحابية ومن ثم تحويل ذلك التسجيل إلى أصدقائك في مختلف المواق الأخرى، كما وأنه في حال كنت ترغب في أخذ سكرين شوت كصورة متحركة فيمكنكم ذلك من خلال تحويل الفيديو لصورة متحركة حلال ثوانٍ ملحوظة.
خطوات تثبيت واستخدام برنامج Recordit
في البداية، أنت بحاجة إلى تثبيت برنامج Recordit وذلك من خلال البرابط في الأسفل، حيث أن البرنامج متاح لنظام التشغيل ويندوز.
بمجرد تحميل التطبيق، قم بتثبيته بالطريقة الاعتيادية، وعند انتهاء التثبيت لو قمت بالنقر على الأيقونة الخاصة بإظهار البرامج بصورتها المصغرة ستجد أيقونة برنامج Recordit وهنا قم بالنقر عليها لتشغيلها.
الآن عزيزي المتابع، أنت بحاجة إلى تحديد المكان الذي ترغب بأخذ لقطة شاشة له، أو بالأحرى المكان الذي تود تسجيله، فكل ما عليك هو تحديد هذا المكان في الحاسوب.
عند الانتهاء من تحديد مكان التسجيل أو أخذ لقطة شاشة متحركة، ستظهر لك أيقونة بدأ التسجيل، فببساطة قم بالضغط على أيقونة Record ليبدأ التسجيل مباشرة.
قم بإجراء التغييرات التي تريدها في المكان الذي قم بتحديده ليبدأ البرنامج بتسجيله، وبمجرد أن تنتهي بفعل ما تريد، قم بالنقر على أيقونة Stop وذلك من أجل إيقاف التسجيل.
وهنا ستشاهد أن الفيديو الذي قمت بتصويره كلقطة شاشة سيتم رفعه إلى سحابة تخزين خاصة بك في البرنامج، وهنا قم بالانتظار لبضع ثوانٍ قليلة ليتم الانتهاء من الرفع.
وعند الانتهاء من رفع ذلك التسجيل، سيظهر لك اشعار يخبرك انه تم الانتهاء من رفع الفيديو فقط بالنقر عليه للانتقال إلى الفيديو.
في حال كنت ترغب في أن يتم ارسال الفيديو كصورة متحركة قم بالنقر فقط على خيار GIF وذلك في المشغل الخاص بالفيديو ومن ثم ارساله لأصدقائك.
ستعتقد ان هذه العملية طويلة نوعًا ما ولكن في الواقع هي بسيطة جدًا ولا تأخذ منك سوى لحظات بسيطة، وبهذا يمكنكم أخذ لقطة شاشة كصورة متحركة في ويندوز 10 بكل سهولة.