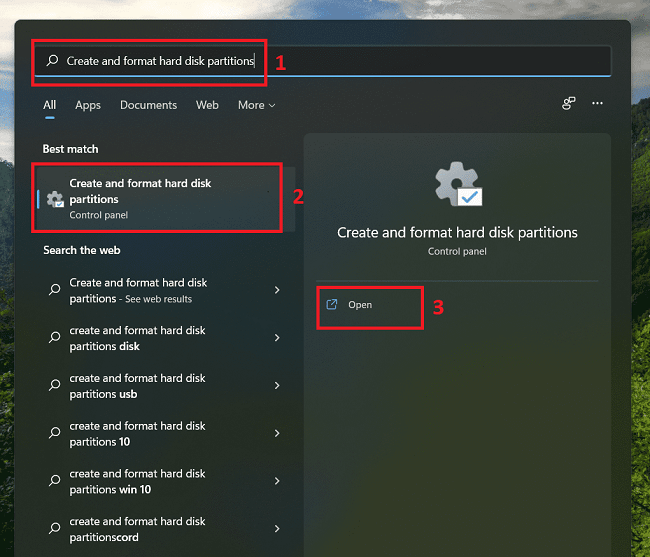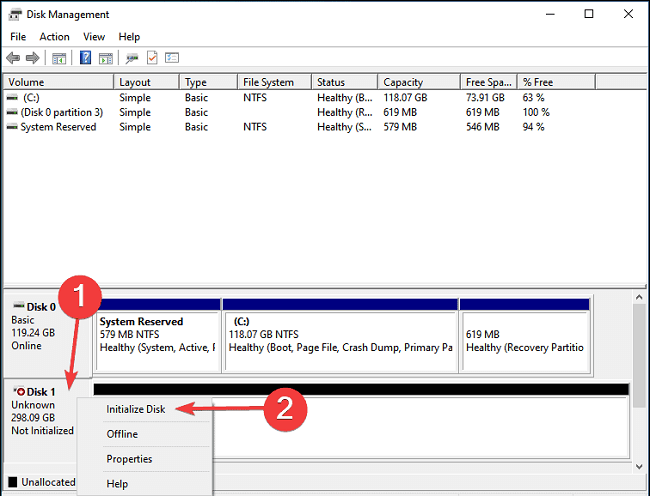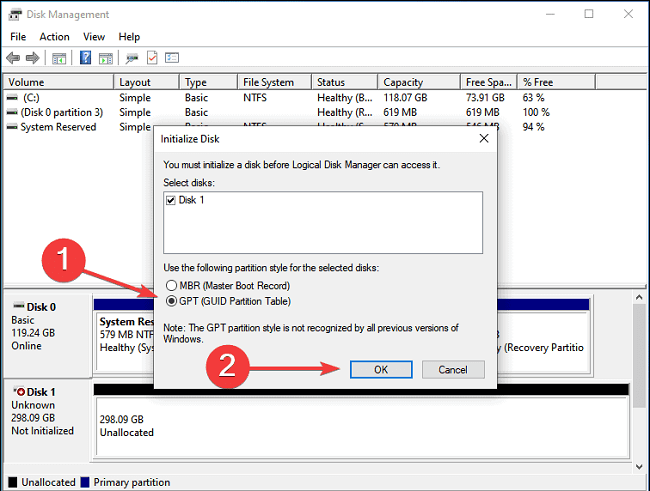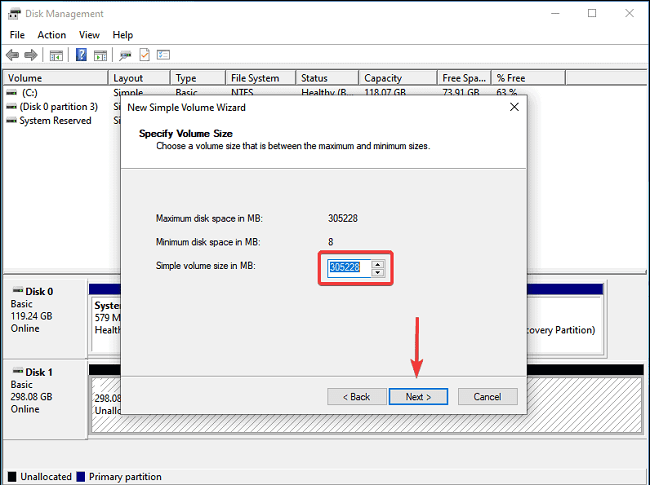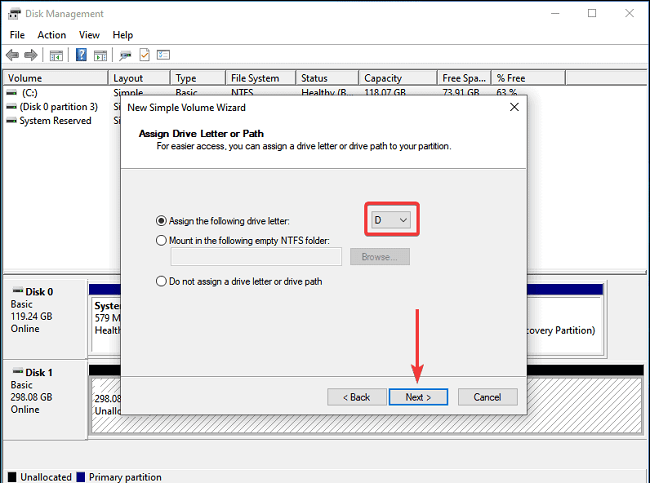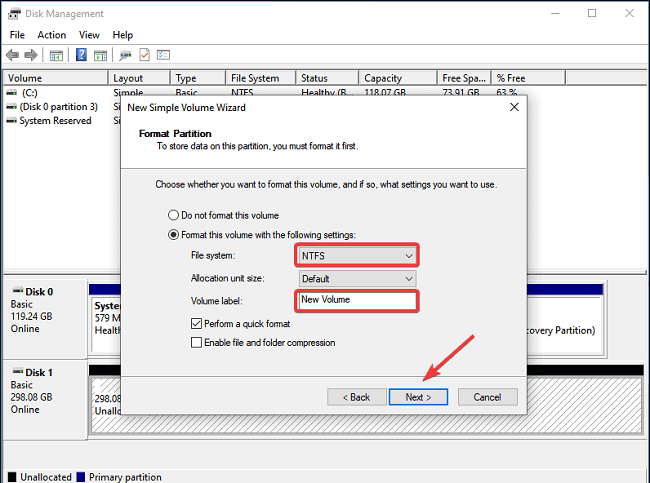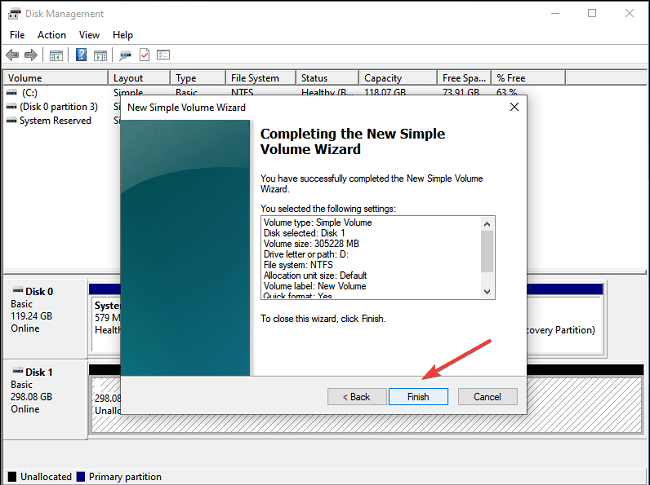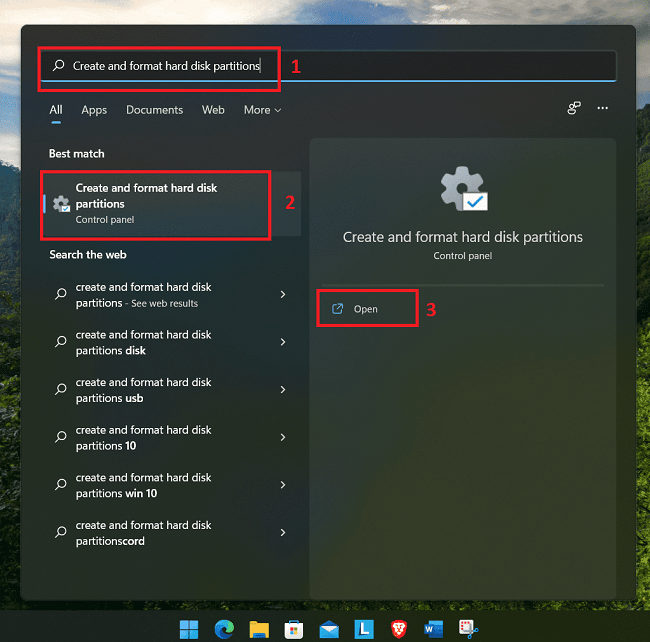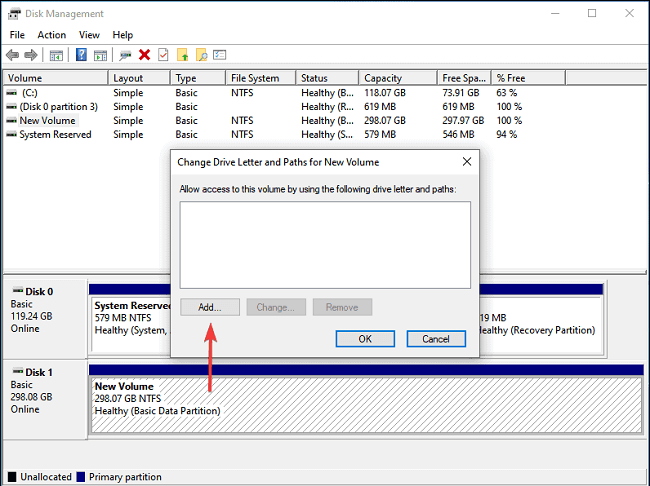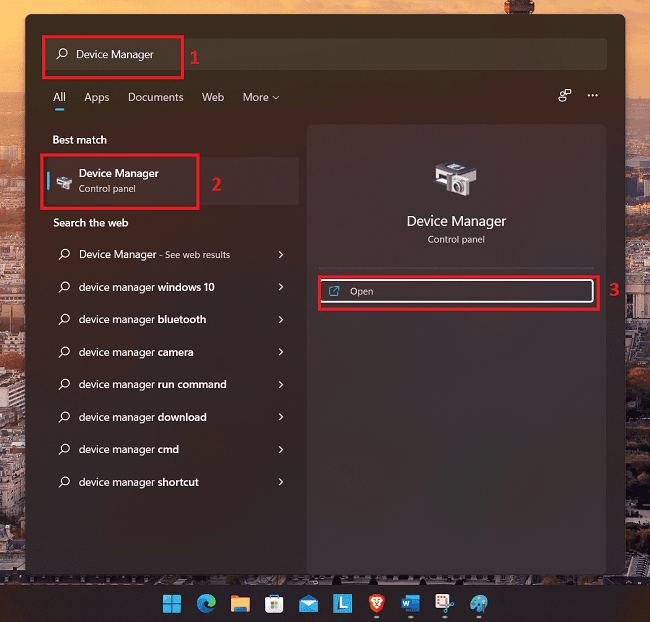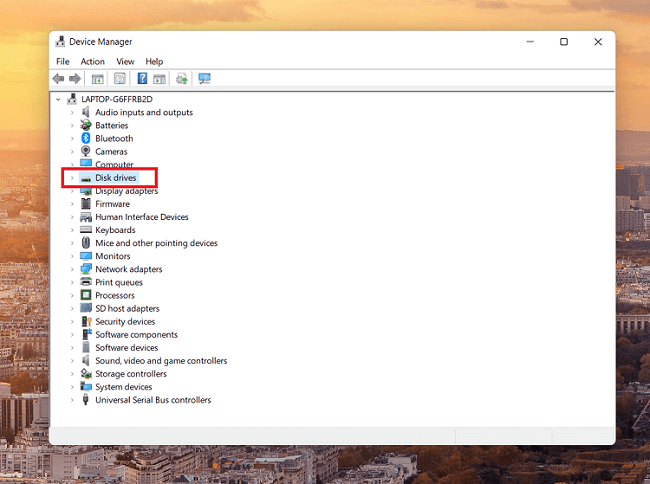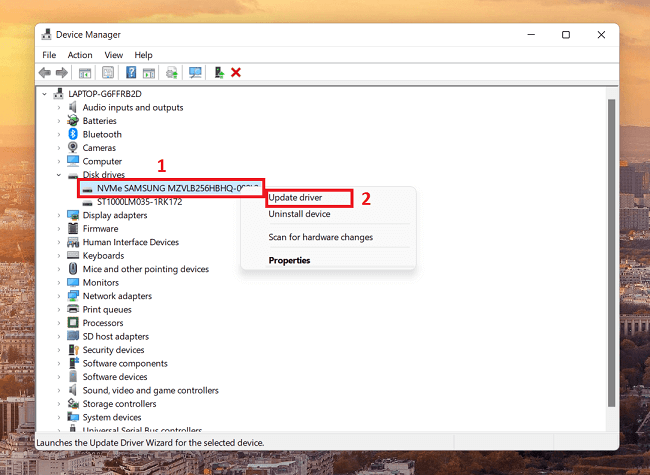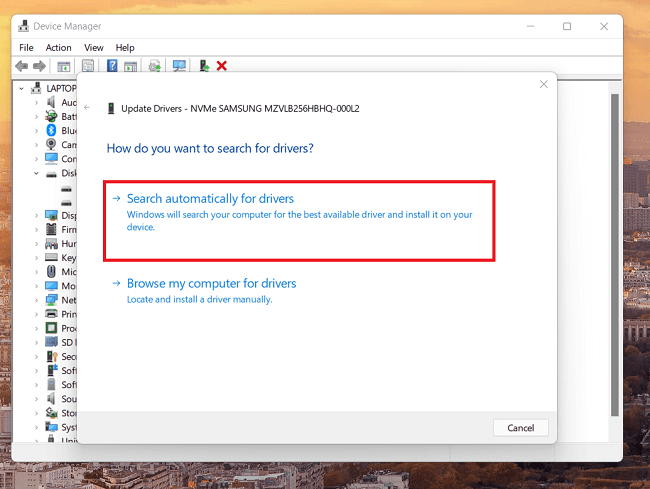حل مشكلة عدم ظهور قرص SSD في نظام التشغيل Windows 11
مشكلة عدم ظهور قرص SSD في نظام التشغيل Windows 11 ، هو واحدة من المشكلات التي اشتكى منها مؤخرًا مستخدمي نظام مايكروسوفت الجديد. فمن الطبيعي جدًا أنه عندما تقوم بتوصيل أي جهاز خارجي بأجهزة الكمبيوتر الشخصية الخاصة بك، مثل الفلاش أو محرك الأقراص الثابتة أو هارد SSD، يجب أن يتم إدراجه تلقائيًا في مستكشف الملفات وإدارة الأجهزة وإدارة الأقراص. ولكن في حال لم يظهر لك أي من هذه الأقراص في نظام ويندوز فاعلم أن هناك مشكلة ما لا بد من حلها. فإذا كنت تواجه مثل هذه المشكلة فأنت هنا في المكان الصحيح. حيث سنستعرض معًا أبرز الحلول لمشكلة عدم ظهور قرص SSD في نظام التشغيل Windows 11. تابع معنا.
ما هو السبب في عدم القدرة على رؤية القرص الصلب SSD في نظام التشغيل ويندوز 11
هناك نوعان أساسيان من الأسباب لظهور مثل هذه المشكلة، وهما:
- في حالة استخدام هارد SSD جديد: يتم مواجهة هذا السيناريو عند استخدام قرص SSD جديد وتوصيله لأول مرة بجهاز الكمبيوتر الشخصي الخاص بك. الأسباب المحتملة لهذه المشكلة هي أن القرص لم تتم تهيئته أو تنسيقه بعد.
- في حال استخدام هارد SSD قديم: هنا ستكون المشكلة في الهارديسك نفسه، او المشكلة في برمجة الحاسوب والنظام المستخدم.
ولكن هنا سنركز على عرض حلول لمثل هاتين المشكلتين. ففي حال كنت تستخدم ويندوز 11 وفي ذات الوقت تظهر لك مشكلة عدم القدرة على التحكم في هارد SSD في حاسوبك، فهنا الحل.
حل مشكلة عدم ظهور قرص SSD في نظام التشغيل Windows 11
قم تجربة الحلول أداناه، فكل ما سنعرضه لكم في الحلول التالية هي حلول مجربة وقد أثبتت قدرتها على حل المشكلة لديك في النظام بدون فقدان للبيانات في القرص الصلب.
تحقق من اتصال قرص الـ SSD الخاص بك في الكمبيوتر
إذا كنت تستخدم هارد SSD خارجيًا، فمن المرجح أن تكون المشكلة متعلقة بتوصيل الهارد بالحاسوب. فقط قم بإزالة قرص SSD ووتأك من نظافة المنفذ وكلا جانبي كابل USB وأعد توصيل الهارد بنظامك. يجب أن يحل هذا الحل المشكلة. لكن إذا استمرت المشكلة، فحاول توصيل الهارد بمنفذ آخر.
إذا بدأ هارد الـ SSD في العمل، فستكون المشكلة في المنفذ والتي تحتاج إلى فحصها وإصلاحها بواسطة خبير في الأجهزة.
في حال وجدت أنه لا يزال Windows 11 لا يعرض هارد SSD، حاول توصيله بجهاز كمبيوتر آخر. إذا لم يتم التعرف عليه على النظام الآخر، فأعد توصيله بالحاسوب الخاص بك، واتبع الطرق المدرجة أدناه لحل المشكلة.
تهيئة هارد الـ SSD
في شريط البحث في قائمة ابدأ، انقر عليه مرة واحدة ثم قم بالبحث عن Create and format hard disk partitions. ومن ثم قم بتشغيل النتيجة التي ظهرت لك.
لنفترض أن قرص الـ SSD يقول أنه غير مهيأ ويحتوي على شريط أسود في الأعلى. في هذه الحالة انقر بزر الماوس الأيمن فوقه واختر خيار تهيئة القرص Initialize Disk من خيارات القائمة التي ظهرت لك.
اختر نمط القسم المطلوب من الخيارات المحددة ، إما MBR أو GPT. نقترح اختيار GPT لأنه يسمح لك بإنشاء المزيد من الأقسام، ولكن هناك عيبًا أيضًا في هذا الاختيار. وهو أنه لا يتعرف Windows 8 والإصدارات السابقة على أقسام GPT. ولكن في ويندوز 10 والإصدارات الأحدث يتعرف على تلك الأقسام.
بعد تهيئة هارد SSD، انقر بزر الماوس الأيمن فوقه وحدد وحدة تخزين بسيطة جديدة New simple volume من قائمة السياق التي ظهرت لك. ومن ثم انقر على خيار NEXT لبدء الانشاء.
أدخل حجم وحدة التخزين بالميجا بايت MB. ويُفضل أن تترك الإدخال الافتراضي نظرًا لأنه الحجم الأقصى لوحدة التخزين، وانقر بعدها فوق “التالي أو NEXT”.
اختر حرف محرك أقراص من القائمة المنسدلة المحددة ، وانقر فوق التالي.
بعد ذلك، حدد تسمية وحدة التخزين ونظام الملفات لقرص الـ SSD، وانقر فوق التالي. إذا قمت بإنشاء وحدة تخزين لأول مرة، فإننا نوصي باستخدام الإدخالات الافتراضية في كل خطوة.
بعد التحقق من التفاصيل، انقر فوق “إنهاء”.
إذا كانت بيانات SSD تالفة لسبب ما أو لم يتم تهيئة هارد الـ SSD. في هذه الحالة، ستساعد تهيئة محرك الأقراص وإنشاء وحدة تخزين جديدة في حل المشكلة.
اقرأ أيضًا: كيفية نقل الويندوز من هارد HDD الى هارد SSD دون الحاجة الى إعادة تثبيته
تعيين أو تحديد حرف محرك الأقراص SSD
في شريط البحث في قائمة ابدأ، انقر عليه مرة واحدة ثم قم بالبحث عن Create and format hard disk partitions. ومن ثم قم بتشغيل النتيجة التي ظهرت لك.
انقر بزر الماوس الأيمن فوق وحدة تخزين SSD واختر Change Drive Letter and Paths من الخيارات. كما هو واضح لكم في الصورة في الأسفل.
بعد ذلك، انقر فوق إضافة إذا تم تعيين حرف بالفعل لمحرك الأقراص.
بعدها اختر خيار “تعيين حرف محرك الأقراص التالي”، اختر الحرف المطلوب لهارد SSD من القائمة المنسدلة، ثم انقر فوق “موافق” لتعيينه.
قم بتحديث برنامج تشغيل قرص الـ SSD
في شريط البحث في قائمة ابدأ، انقر عليه مرة واحدة ثم قم بالبحث عن Device Manager أو إدارة الأجهزة. ومن ثم قم بتشغيل النتيجة التي ظهرت لك.
حدد على خيار Disk driver وانقر فوقه نقرًا مزدوجًا لعرض جميع برامج تشغيل القرص المرفقة بالنظام.
انقر بزر الماوس الأيمن على هارد الـ SSD الذي لديك وحدد تحديث برنامج التشغيل أو update driver من الخيارات.
بعد ذلك، حدد خيار البحث تلقائيًا عن برامج التشغيل لتحديث برامج تشغيل القرص الصلب من نوع SSD.