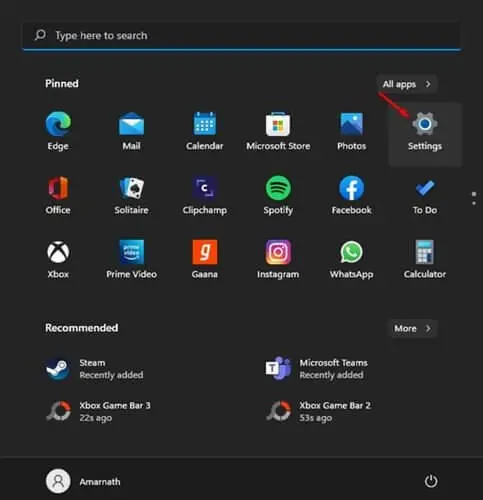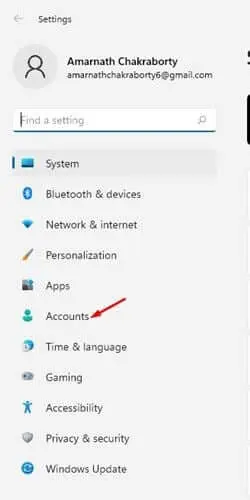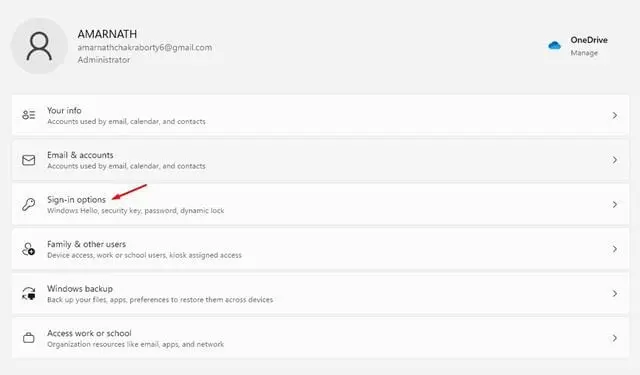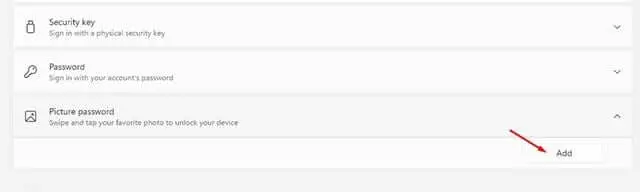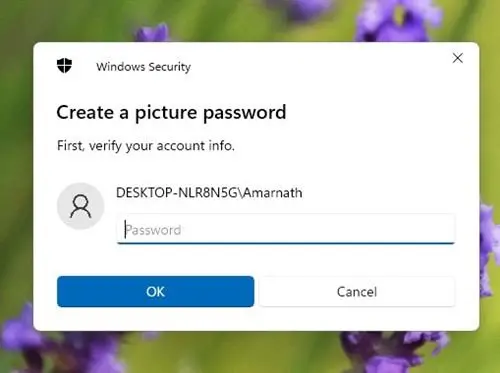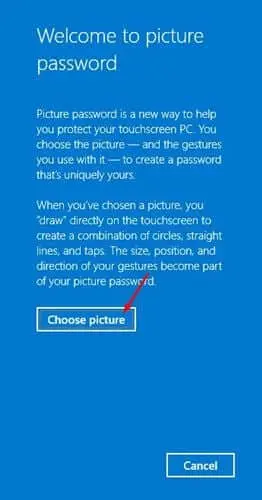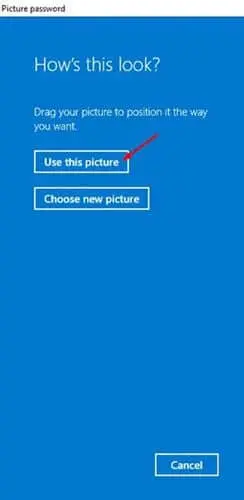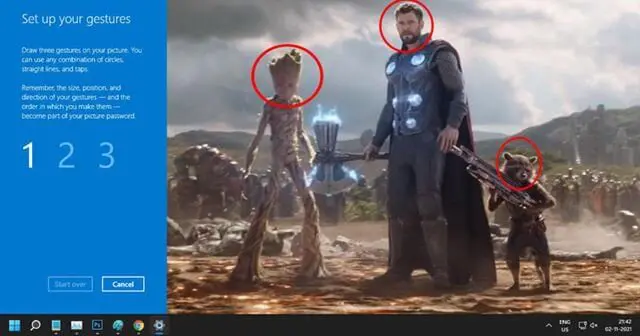طريقة تعيين صورة كرمز تسجيل دخول إلى نظام التشغيل Windows 11
هل تعلم أنه يمكنك تعيين صورة كرمز تسجيل دخول إلى نظام التشغيل Windows 11؟ بالتأكيد أنت تقول هل هذا الأمر ممكن حقًا؟!!. بالتأكيد عزيزي متابع موقع عربي تك، ما قرأته كان صحيح تمامًا. حيث أن مزايا هذا النظام الجديد من شركة مايكروسوفت كثيرة جدًا، وتختلف عن سابقتها في أنظمة التشغيل السابقة. فاليوم أصبح بإمكان أي شخص أن يقوم بالتحديث من ويندوز 10 إلى ويندوز 11. كما ويمكنكم أيضًا تخطي كافة المتطلبات التي يطلبها هذا النظام والاستمتاع بنظام التشغيل Windows 11 بالشكل الذي يحلو لك. ومن أجل معرفة كيفية تعيين صورة كرمز تسجيل دخول إلى نظام التشغيل Windows 11 تابع الموضوع حتى النهاية.
قفل نظام التشغيل ويندوز 11 بصورة فقط
توفر لك أحدث إصدارات أنظمة التشغيل Windows 10 و Windows 11 طرقًا متعددة لتسجيل الدخول إلى جهاز الكمبيوتر الخاص بك. أثناء تثبيت Windows، يُطلب منا إعداد كلمة مرور. على الرغم من أن الحماية بكلمة مرور هي الخيار المفضل لتسجيل الدخول، يمكن للمستخدمين اختيار طرق أخرى لتسجيل الدخول إلى أجهزة الكمبيوتر الخاصة بهم. إذا تحدثنا عن أحدث نظام تشغيل من Microsoft – Windows 11، فإن نظام التشغيل يتيح لك خيارات تسجيل دخول متنوعة.
على سبيل المثال، يمكنك استخدام حماية PIN لتسجيل الدخول إلى جهاز الكمبيوتر الخاص بك. وبالمثل، يمكنك استخدام كلمة مرور صورة أيضًا. توفر كلمة مرور الصورة طريقة لتسجيل الدخول أسهل من تذكر وكتابة كلمة مرور طويلة. حيث أن هذه الطريقة الجميلة تدعم أحدث إصدار وتحديث من نظام التشغيل ويندوز 10 وليس فقط ويندوز 11.
من السهل جدًا تعيين صورة كرمز تسجيل دخول إلى نظام التشغيل Windows 10 و Windows 11. لذلك، إذا كنت مهتمًا بإعداد كلمة مرور الصورة في Windows 11 ، فأنت تقرأ الدليل الصحيح. ولكن في حال كنت تفضل استخدام الأرقام والحروف بدلًا من ذلك، فأنصحك بتجربة هذه الطريقة لأنه حقًا متعة وآمنة جدًا. ويمكنك أن تتحدى أي شخص بأن يقوم بالدخول إلى حاسوبك.
طريقة تعيين صورة كرمز تسجيل دخول إلى نظام التشغيل Windows 11
كنصيحة من أجل استكمال الخطوات بالشكل الصحيح، فإنه من الأفضل ان تستخدم النسخة الأحدث من نظام التشغيل ويندوز 11. وفي حال تحقق الشرط هذا لديك، فهنا يمكنك البدء في التطبيق العملي من حاسبك مباشرة.
خطوات تعيين صورة كرمز تسجيل دخول إلى نظام التشغيل Windows 11
بادئ ذي بدء ، انقر فوق الزر ابدأ في Windows 11 وحدد الإعدادات أو Settings للدخول إلى إعدادات النظام في حاسوبك.
في صفحة الإعدادات، انقر فوق خيار الحسابات Accounts، كما هو موضح في لقطة الشاشة أدناه.
في الجزء الأيسر من واجهة الإعدادات وبالتحديد في حقل الحسابات، انقر فوق خيارات تسجيل الدخول أو Sign-in options.
بالصفحة التالية، ستجد العديد من خيارات تسجيل الدخول، ولكن يكفي فقط أن تنقر فوق خيار Picture Password. وهو الخيار الذي سيسمح لنا بتعيين أي صورة كمفتاح تسجيل دخول إلى نظام التشغيل ويندوز 11. انقر على كلمة إضافة أو ADD من أجل اضافة صورة.
الآن، سيُطلب منك التحقق من حسابك. لذلك، أدخل كلمة مرورك الحالية وانقر على زر موافق.
في الجزء الأيمن، انقر فوق الزر “اختيار صورة أو Choose Picture” وحدد الصورة التي تريد تعيينها من حاسوبك.
بعد أن تقوم بتحديد الصورة التي تريد أن تجعلها كرمز تسجيل دخول في ويندوز 11، اضغط على خيار استخدام هذه الصورة أو Use this picture.
الآن، تحتاج إلى رسم ثلاث إيماءات على الصورة. يمكنك رسم أشكال بسيطة على الصورة. كما ويمكنك النقر فوق أي مكان في الصورة لإنشاء نقرة. أثناء رسم الإيماءة، سترى الأرقام تتحرك من واحد إلى ثلاثة.
بمجرد الرسم على الصورة، تحتاج إلى تأكيد إيماءاتك. فقط ارسمها مرة أخرى. كمرجع، يمكنك التحقق من الإيماءة التي رسمتها في الصورة.
هذا كل ما في الأمر!. الآن اضغط على زر Windows Key + L لقفل جهاز الكمبيوتر الخاص بك. بعد ذلك، سترى شاشة صورة كلمة المرور. هنا تحتاج إلى رسم الإيماءات على الصورة التي قمت بتعيينها كرمز تسجيل دخول لفتح جهاز الكمبيوتر الخاص بك.