
خطوات مضمونة لتشغيل ملفات APK في نظام التشغيل Windows 11
تشغيل ملفات APK في نظام التشغيل Windows 11 ، أثناء إطلاق نظام التشغيل Windows 11، قالت شركة Microsoft إن المستخدمين سيكونون قادرين على تثبيت تطبيقات الـ Android في نظام التشغيل هذا. لوكن قالو أن التطبيقات يمكن تثبيتها فقط من خلال متجر Amazon. ومع ذلك، لم يذكروا أي شيء عن التحميل الجانبي لتطبيقات الاندرويد أو تشغيل Google PlayStore على Windows 11. يمكن للمستخدمين بسهولة تحميل تطبيقات الأندرويد عن طريق فتح ملفات APK على أجهزة الكمبيوتر الخاصة بهم. فإذا كنت تريد فتح ملفات الـ APK على نظام التشغيل Windows 11 ولكنك لا تعرف كيفية القيام بذلك، فستساعدك هذه المقالة عبر موقع عربي تك على القيام بذلك.
كيفية تشغيل ملفات APK في نظام التشغيل Windows 11
يعد فتح ملفات APK على نظام التشغيل Windows 11 أمرًا سهلاً ولكنه طويل بعض الشيء. لكن سنقوم بتقسيم العملية الكاملة إلى أقسام مختلفة للمساعدة في تسهيل الأمر عليك. لفتح ملفات APK على نظام التشغيل Windows 11، اتبع الخطوات الموضحة أدناه:
الخطوة الأولى: تمكين Hyper-V ومنصة Virtual Machine في جهاز الكمبيوتر
أولاً، سيتعين عليك التأكد من تمكين Hype-V ومنصة Virtual Machine على جهاز الكمبيوتر الخاص بك. فيما يلي الخطوات للسماح لك بتمكين Hyper-V على جهاز الكمبيوتر الخاص بك:
افتح تطبيق الإعدادات على جهاز الكمبيوتر الذي يعمل بنظام Windows 11 عن طريق الضغط على مجموعة مفاتيح Windows + I في لوحة المفاتيح.
على الشريط الجانبي الأيسر أو الأيمن من تطبيق الإعدادات، انقر فوق خيار التطبيقات أو Apps.
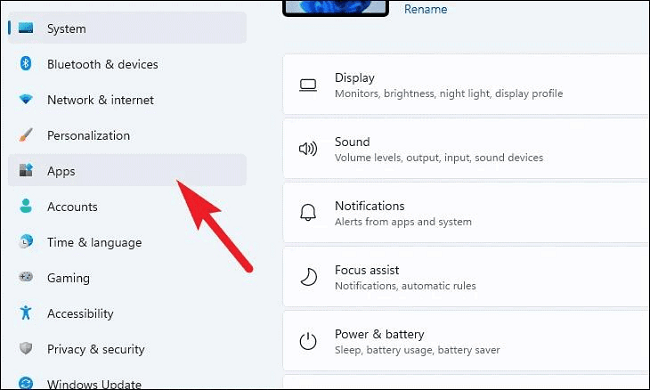
الآن، انقر فوق خيار الميزات الاختيارية أو Optional Features على الجانب الأيمن من قسم التطبيقات.
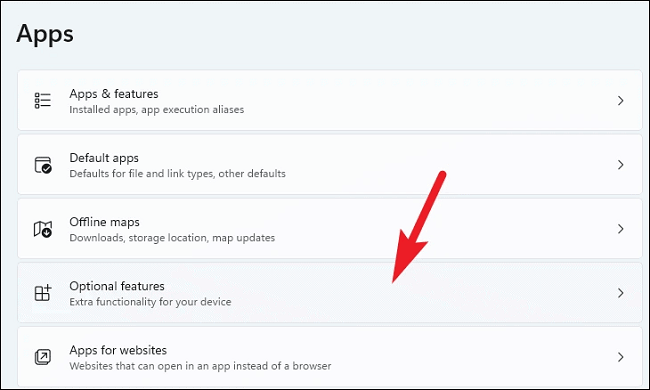
بعد ذلك، انقر فوق خيار المزيد من ميزات Windows أو More Windows Features ضمن قسم الإعدادات ذات الصلة.
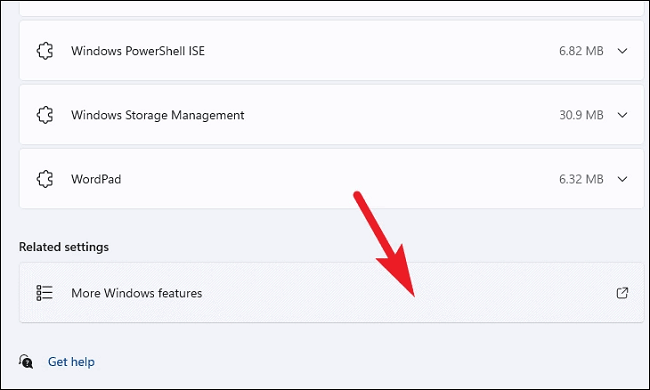
ابحث عن خيار Hyper-V وحدد مربع الاختيار الموجود بجانبه في النافذة المنبثقة التي تظهر لك.
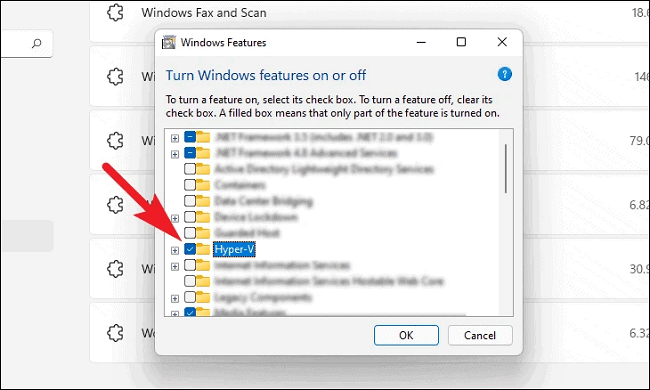
بعد ذلك، ابحث عن مربع الاختيار لـ Virtual Machine Platform وحدده أيضًا. بعد القيام بذلك، انقر فوق خيار “موافق OK”، وبهذا سيتم تمكين Hyper-V و Virtual Machine Platform في جهاز الكمبيوتر الخاص بك.
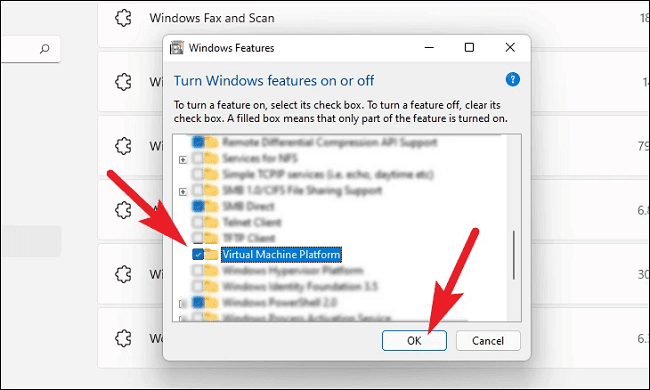
الخطوة الثانية: قم بتنزيل وتثبيت نظام Windows الفرعي لنظام Android
بعد ذلك، سيتعين عليك تنزيل وتثبيت نظام Windows الفرعي لنظام Android. إنها طبقة مكونات جديدة أعلى Windows 11، بما في ذلك Linux Kernel و Android OS، لتشغيل تطبيقات الأندرويد على جهاز الكمبيوتر الذي يعمل بنظام ويندوز 11. حيث يمكنك تنزيل وتثبيت نظام Windows الفرعي لنظام Android من خلال اتباع هذا الموضع السابق في موقع عربي تك والذي تحدثنا فيه عن كيفية تنزيل وتثبيت نظام Windows الفرعي لنظام Android. وبعد الانتهاء من هذا الأمر انتقل إلى الخطوة الثالثة.
الخطوة الثالثة: تشغيل ملفات APK في نظام Windows 11
الآن بعد أن انتهيت من العملية المذكورة أعلاه، سيكون بإمكانك فتح ملفات APK في نظام التشغيل Windows 11 دون أي مشكلة. للقيام بذلك، اتبع الخطوات الواردة أدناه:
قم بتنزيل أداة SDK Platform Tools على جهاز الكمبيوتر الخاص بك من خلال الرابط في الأسفل. فقط افتح الرابط المحدد، وستجد أدوات SDK Platform لنظام التشغيل Windows مدرجة ضمن قسم التنزيل.
بعد تنزيل الملف، توجه إلى المكان الذي تم تنزيل الملف فيه. الآن حدد الملف، وانقر فوقه بزر الماوس الأيمن، وانقر فوق استخراج الكل.
بعد ذلك، انسخ ملف APK الذي تريد فتحه على جهاز الكمبيوتر الذي يعمل بنظام Windows 11 والصقه داخل المجلد الذي قمت باستخراجه. قم بتدوين اسم ملف APK في مكان ما، حيث ستحتاج إليه مسبقًا في هذه العملية.
افتح الآن قائمة ابدأ بالضغط على مفتاح Windows. هنا ، ابحث عن Windows Subsystem for Android واضغط على Enter لتشغيله.
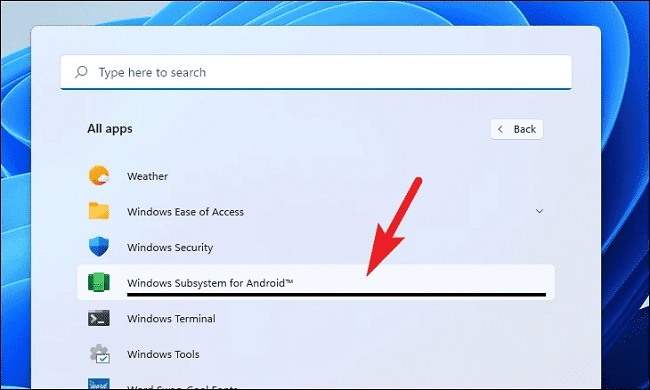
في نظام Windows الفرعي لنظام Android (WSA)، ابحث عن تبديل وضع المطور وقم بتشغيله. هنا، قم بتدوين عنوان IP الذي ستراه أسفل تبديل وضع المطور.
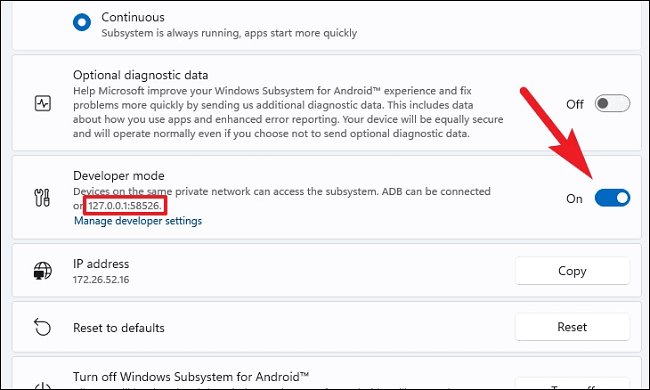
توجه إلى المجلد المستخرج SDK Platform Tools. هنا، في شريط العنوان، اكتب CMD واضغط على Enter لفتح موجه الأوامر المعين على الدليل الحالي.
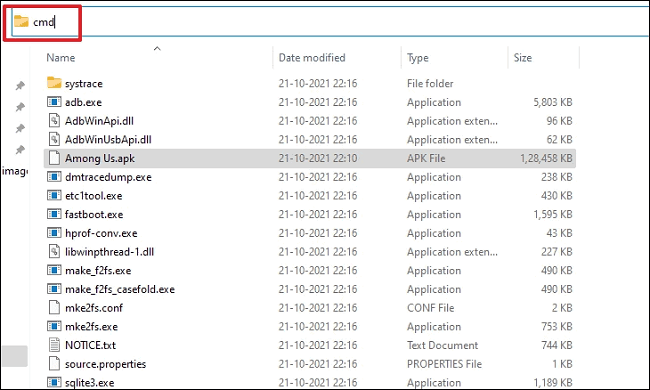
هنا، أدخل الأمر adb.exe connect <عنوان IP> وقم بتنفيذه. تأكد من استبدال الرمز <عنوان IP> بعنوان IP الذي نسخته مسبقًا.
بعد ذلك، أدخل الأمر adb.exe install <file name> .apk ثم انقر على كلمة Enter. هنا، استبدل <file name> باسم ملف APK الذي تريد تثبيته في جهاز الكمبيوتر الخاص بك.
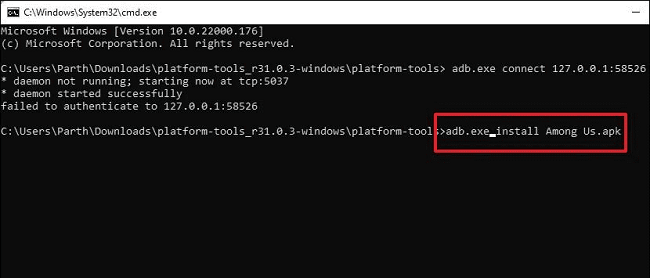
الآن سيتم تثبيت ملفك في جهاز الكمبيوتر الخاص بك. بمجرد اكتمال العملية، ستتلقى رسالة باكتمال عملية التثبيت على شاشتك.
بعد القيام بذلك، ابحث عن التطبيق الذي قمت بتثبيته في قائمة ابدأ، وستجده مدرجًا هنا. انقر على هذا التطبيق، وستتمكن من تشغيل ملف APK هذا في حاسوبك الذي يعمل بنظام Windows 11.
هذه هي الطريقة التي يمكنك بها استخدام جهاز الكمبيوتر الذي يعمل بنظام Windows 11 لفتح ملفات APK.




