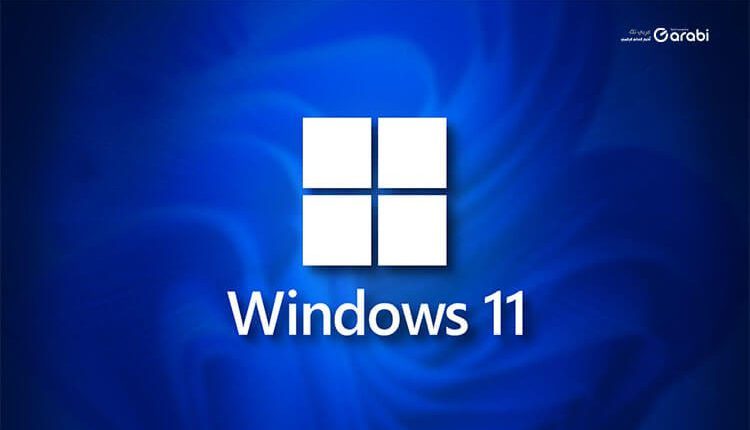
تسريع الجهاز عبر تعطيل الخدمات غير الأساسية في Windows 11
تعطيل الخدمات غير الأساسية في Windows 11 ، تتحكم الخدمات في ويندوز 11 في جوانب معينة من جهاز الكمبيوتر الخاص بك. حيث تعمل هذه الوظائف في الخلفية ولها تأثير على كيفية عمل جهاز الكمبيوتر الخاص بك. فقد تكون هناك حاجة للعديد من هذه الخدمات للمستخدم لإكمال مهام معينة، ولكن قد يكون العديد منها غير فعال. حيث تعد العديد من الخدمات في Windows 11 اختيارية، ولكنها قد تستهلك موارد وحدة المعالجة المركزية CPU.
كما وقد تتسبب هذه الخدمات غير الأساسية في إبطاء جهاز الكمبيوتر الخاص بك إذا كانت تستهلك عددًا كبيرًا من موارد وحدة المعالجة المركزية. إذا كانت هذه الخدمات غير الأساسية تبطئ جهاز الكمبيوتر، فسيتعين عليك تعطيلها. وفي هذا الموضوع الجديد عبر موقع عربي تك، سنتعرف على كيفية تعطيل الخدمات غير الأساسية في ويندوز 11.
تسريع الكمبيوتر عبر تعطيل الخدمات غير الأساسية في Windows 11
في Windows 11، هناك عدة طرق لتعطيل الخدمات غير الأساسية في جهاز الكمبيوتر، حيث سنتناولها جميعها في هذه المقالة.
الطريقة الأولى/ باستخدام نافذة تطبيق الخدمات
الطريقة الأولى لتعطيل الخدمات غير الأساسية في Windows 11 هي استخدام نافذة تطبيق الخدمات أوServices app window. للقيام بذلك، اتبع الخطوات الواردة أدناه:
افتح قائمة ابدأ بالضغط على مفتاح Windows، ثم في قائمة ابدأ، ابحث عن الخدمات أو Services. انقر فوق تطبيق الخدمات في نتيجة البحث لفتح نافذة تطبيق الخدمات.
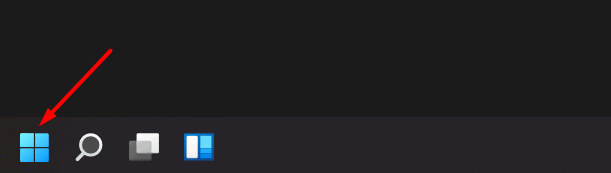
في نافذة تطبيق الخدمات، ابحث عن الخدمة غير الأساسية التي تريد تعطيلها.
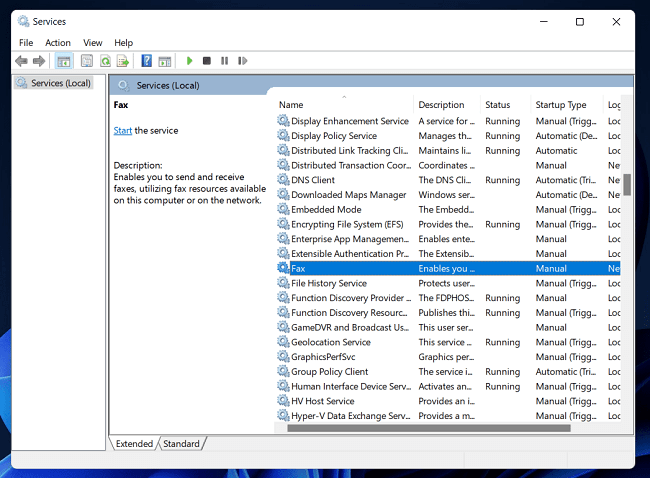
انقر نقرًا مزدوجًا فوق الخدمة، ثم انقر فوق القائمة المنسدلة بجوار نوع بدء التشغيل وحدد معطل Disabled. بعد ذلك، انقر فوق الزر “إيقاف Stop” لإيقاف الخدمة.
بعد القيام بذلك، انقر فوق “تطبيق التغييرات أو Apply” ومن ثم انقر فوق “موافق OK”.
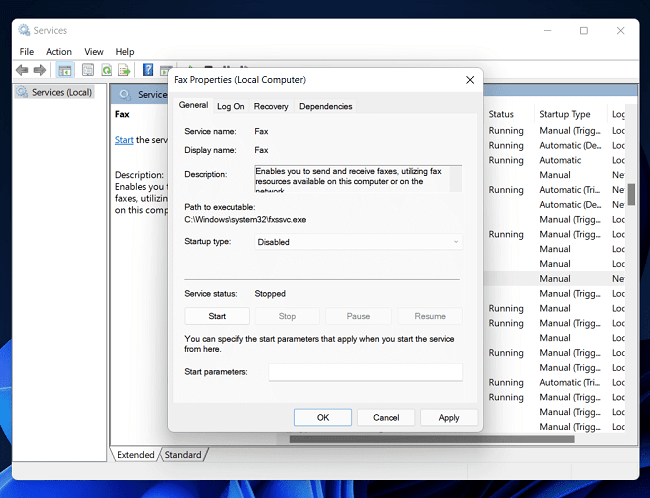
الطريقة الثانية / تعطيل الخدمات غير الأساسية عبر Windows Terminal
هناك طريقة أخرى لتعطيل الخدمات غير الأساسية في Windows 11 وهي استخدام Windows Terminal. لتعطيل الخدمات عبر Windows Terminal، اتبع الخطوات الواردة أدناه:
اضغط على مفتاحي Windows + X ثم من القائمة التي تفتح لك، انقر فوق Windows Terminal (Admin).
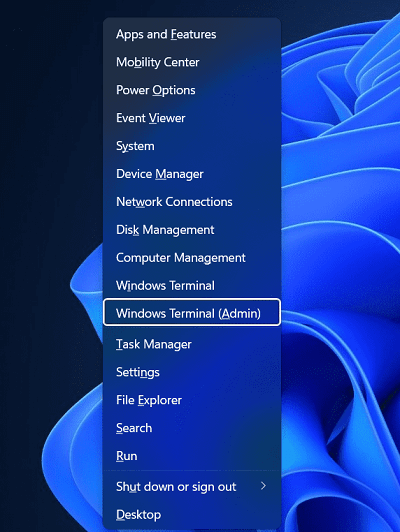
في شاشة Windows Terminal، اكتب الأمر في الأسفل واضغط على كلمة Enter لتنفيذه. هنا استبدل كلمة SERVICE-NAME أدناه باسم الخدمة التي تريد تعطيلها.
Set-Service -Name “SERVICE-NAME” -Status stopped -StartupType disabled
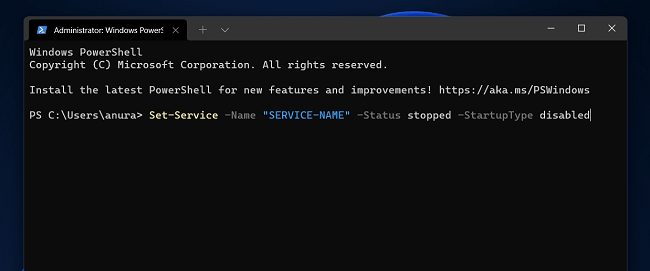
بعد تنفيذ الأمر الذي أدخلته سابقًا، سيتم تعطيل هذه الخدمة غير الأساسية في Windows 11.
الطريقة الثالثة / باستخدام MSConfig
الطريقة الأخيرة لتعطيل الخدمات غير الأساسية في Windows 11 هي استخدام الأمر MSConfig. وللقيام بذلك، اتبع الخطوات الواردة أدناه:
اضغط على مفتاحي Windows + R وفي مربع الحوار Run الذي يفتح، اكتب الأمر msconfig واضغط على Enter.
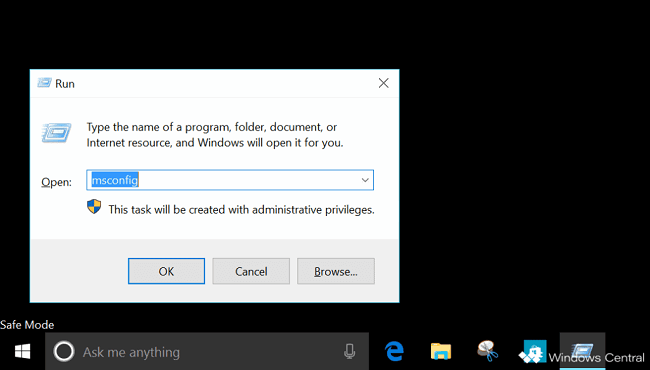
سيؤدي هذا إلى فتح نافذة تطبيق تكوين النظام. هنا، توجه إلى علامة التبويب الخدمات Services في تكوين النظام.
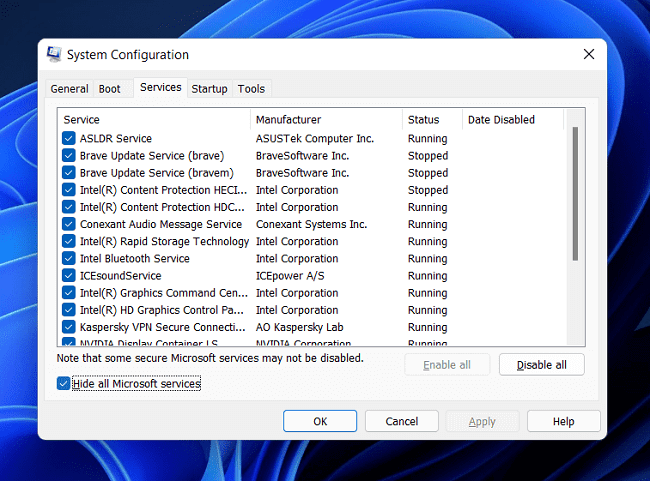
هنا، حدد مربع الاختيار الذي يشير إلى إخفاء جميع خدمات Microsoft.
بعد القيام بذلك، انقر فوق تعطيل الكل.
بمجرد الانتهاء، انقر فوق “تطبيق Apply” ثم انقر فوق “موافق OK”.
بعد القيام بذلك، سيُطلب منك إعادة تشغيل جهاز الكمبيوتر الخاص بك. وهنا انقر فوق زر إعادة التشغيل في مربع الحوار الذي يظهر، وستتم إعادة تشغيل جهاز الكمبيوتر وتطبيق التغييرات التي تم اجراءاها هنا.
ما هي الخدمات غير الأساسية التي يجب علي تعطيلها في نظام التشغيل ويندوز 11؟
هناك العديد من الخدمات غير الأساسية التي يمكنك تعطيلها في نظام التشغيل ويندوز 11. فإذا كنت لا تستخدم ميزة أو تطبيقًا معينًا على Windows 11، فيمكنك حينئذٍ تعطيل الخدمة المرتبطة بها. فيما يلي بعض الخدمات غير الأساسية التي يُفضل تعطيلها:
- Fax : هذه الخدمة مرتبطة بالفاكس، وإذا كنت لا تستخدمها فيمكنك تعطيلها.
- Remote Desktop Services : هذه الخدمة مطلوبة للاتصال بجهاز كمبيوتر آخر عن بُعد، وإذا لم تقم بذلك، فقم بتعطيلها.
- Remote Desktop Configuration : هي خدمة أخرى يمكنك أن تفضل تعطيلها إذا لم تقم بتوصيل جهاز الكمبيوتر الخاص بك عن بعد بآخر.
- Windows Error Reporting Services : تعمل هذه الخدمة حول إرسال تقارير الأخطاء، ويمكنك تعطيلها بأمان.
- Remote Registry : هذه الخدمة مفيدة فقط إذا قمت بتحرير السجل من خلال كمبيوتر بعيد. إذا لم يكن الأمر كذلك، فيمكنك تعطيل هذه الخدمة دون أي تفكير ثانٍ.
- Retail Demo Service : إذا كنت من مستخدمي Windows 10 Home، فلن تحتاج إلى هذه الخدمة لأن هذا مخصص لوضع Windows Retail Demo. يمكنك أن تفضل تعطيل هذه الخدمة.
- WalletService : يتم استخدام هذه الخدمة بواسطة تطبيق Wallet، وإذا لم تستخدمها فلن تحتاج إلى هذه الخدمة أيضًا ويمكنك تعطيلها.




