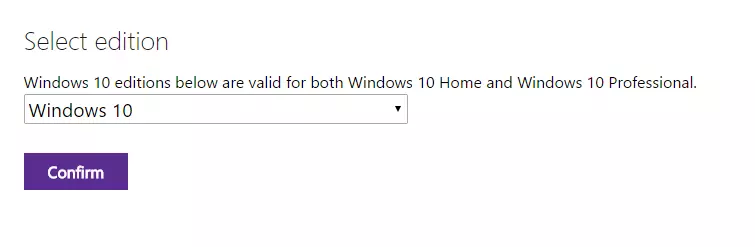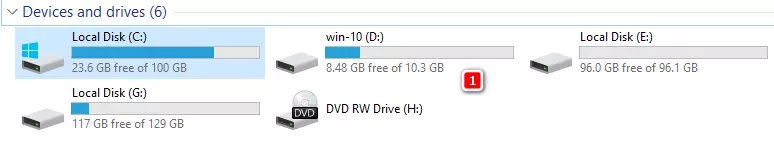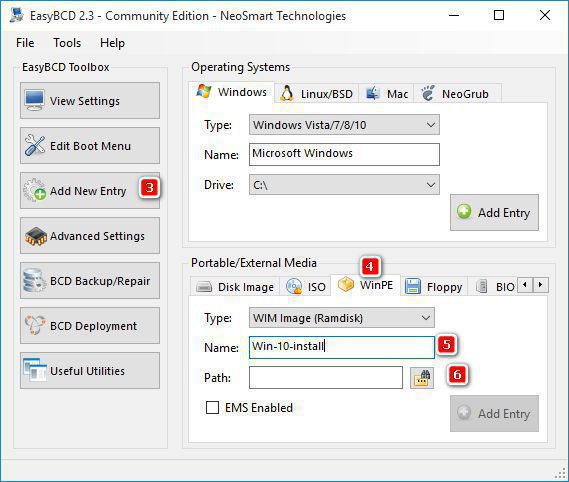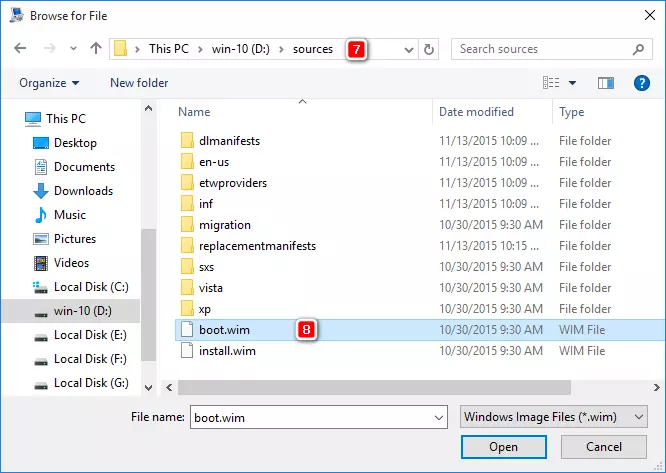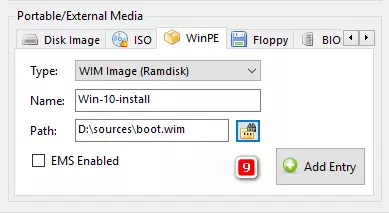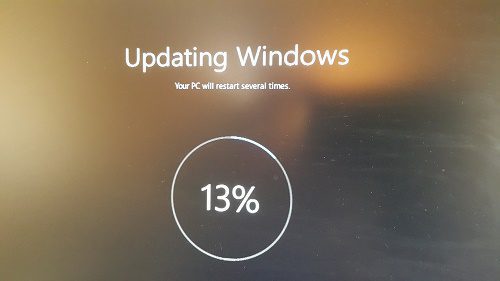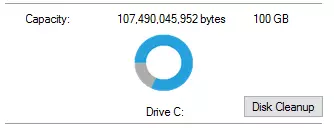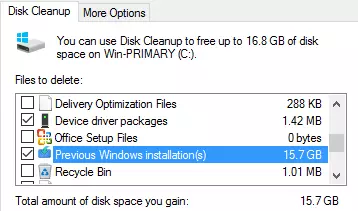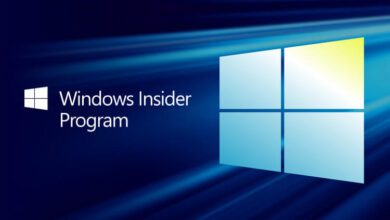تحميل تحديث ويندوز 10 والتثبيت من القرص الصلب HARD DISK مباشرة
تحديث جديد من مايكروسوف لنظام التشغيل ويندوز 10 تم التسويق له تحت اسم تحديث نوفمبر وهو اشارة الى ضخامة هذا التحديث التراكمي الذي جاء بالكثير من المميزات بدءا من المساعد الشخصي كورتانا ومرورا بمتصفح إيدج وانتهاءا بالكثير من التحسينات واجهة النظام ومتجر التطبيقات.
التحديث الجديد لنظام التشغيل ويندوز 10 جاءت برقم Build 10586 ومتاحة لجميع مستخدمي انظمة ويندوز باستناء مستخدمي النسخ الغير قانونية, الذين يمكنهم الالتفاف على هذه القيود وتحميل التحديثات بشكل او باخر.
على اية حال, التحميل سيتم بشكل تلقائي ضمن ادوات التحديث لكننا نفضل الاحتفاظ بهذا التحديث وعدم القيام به بشكل تلقائي كي لانضطر الى تحميله مرة اخرى في حال قمنا بعمل فورمات للنظام, اي اننا نفضل تحميل الاصدار الجديد بكامله Build 10586 وبهيئته ISO واجراء التحديث بشكل يدوي Manual او بتثبيت النظام من جديد كنسخة نظيفة دون ترقية النسخة الحالية.
ماسنعرضه هنا هي طريقة تثبيت نسخة جديدة من النظام او” الترقية” دون الحاجة الى نسخ ملفات النظام الجديد الى قرص DVD او فلاش ميموري. اي اننا سنعمل على تثبيت النظام من القرص الصلب مباشرة.
تحديث ويندوز 10 والادوات المطلوبة
– النسخة الجديدة من نظام التشغيل ويندوز Build 10586 “تحديث نوفمير” والتي يمكن تحميلها من موقع مايكروسوفت بالضغط على Build 10586 واختيار Windows 10 من القائمة, مع الاخذ بالاعتبار ان حجم ملف النظام هو 2.8 جيجابايت.
– برنامج EasyBCD المعني بتمكيننا من تثبيت النظام الجديد من خلال القرص الصلب, لتحميله من موقعه الرسمي اضغط على EasyBCD ومن Non-commercial اختر Register, اكتب ايميلك لتبدأ عملية تحميل البرنامج.
تثبيت الويندوز من القرص الصلب HARD DISK
عليك بداية ان تعمل على تقريغ احد اقسام القرص الصلب ليستقبل ملفات تثبيت النظام الجديد ولو بشكل مؤقت, قم بتهيئة احد الاقسام واقلها حجما واعمل على فك ضغط ملف النظام الذي قمت بتحميله ISO ونقل محتواه الى هذا القسم الجديد.
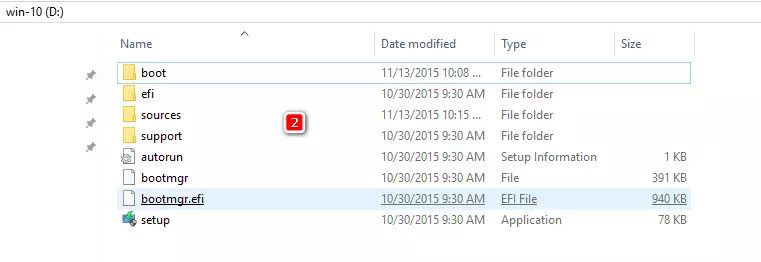
بتشغيل البرنامج EasyBCD عليك اتباع الخطوات التالية دون سهو:
3- اضغط على Add New Entry
4- اختر التبويبWinPE
5- اعط اسما رمزيا للنظام الجديد وهو الاسم الذي ستجده عن اقلاع الجهاز بجانب اسم النظام الحالي.
6- اضغط على Path واعمل على اختيار القسم الذي قمت بنقل ملفات النظام اليه.
7- مسار ملفات النظام
8- اختر الملف boot.win
9- سيصبح مسار ملف التثبيت والنظام كما هنا D:\sources]boot.win
لكي نضيف مسار ملفات التثبيت الى شاشة اقلاع الجهاز عليك الضغط على Add Entry. وانظر الى اسفل نافذة البرنامج حيث ستظهر رسالة تمام العملية كما في الصورة.
الى هنا نكون قد اضفنا مسار ملفات النظام الجديد الى شاشة الاقلاع ويمكننا التعامل مع هذا القسم الجديد كما لو كان قرص DVD.
اعد تشغيل الجهاز, ستعمل شاشة الاقلاع على عرض خياران, الاول لتشغيل نظامك القديم Windows 10 والخيار الثاني هو الاسم الذي اعطيناه للقسم الجديد من القرص الصلب وفي مثالنا هنا هو Win-10-install.
بالضغط على الاضافة الجديدة سيعمل معالج الاعداد, يمكنك هنا العمل على ترقية الويندوز القديم Upgrade حيث سيعمل المعالج على الاحتفاظ بجميع ملفاتك هنا دون حذف ايا منها.
او ان تعمل على تثبيت النسخة الخام النظيفة منه والتي تتطلب عمل فورمات للقسم الرئيس من القرص الصلب.
ملاحظة : نسخة الويندوز في الرابط اعلاه من موقع مايكروسوفت تضم الاصدار ويندوز 10 برو واصدار ويندوز 10 هوم, اختر منها مايناسبك خلال عملية التثبيت.
حذف المجلد Windows.old
عند قيامك بترقية النظام سواءا عبر هذه الطريقة او من خلال التحديث التلقائي للنظام ستلاحظ ان هناك مجلدا يحمل الاسم Windows.old يتواجد على القسم الرئيس من القرص الصلب وحيث النظام.
هذا المجلد يصعب حذفه بطريقة الحذف التقليدية حيث يتضمن نسخة احتياطية من ملفات النظام قبل الترقية.
لكن في حال كنت قد استقريت على نظامك الجديد ولن نحتاج لمحتوى هذا المجلد الذي يشغل حيزا ليس بالقليل.
اعمل على حذفه بالضغط على القسم الرئيس بيمين الماوس واختر خصائص.
واختر منها Disk Cleanup ثم اختر Previous Windows.