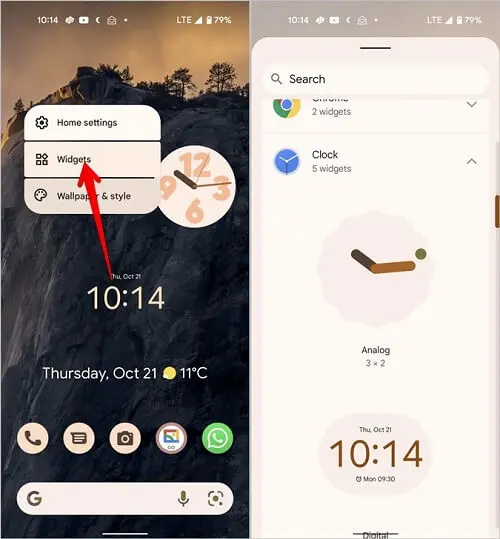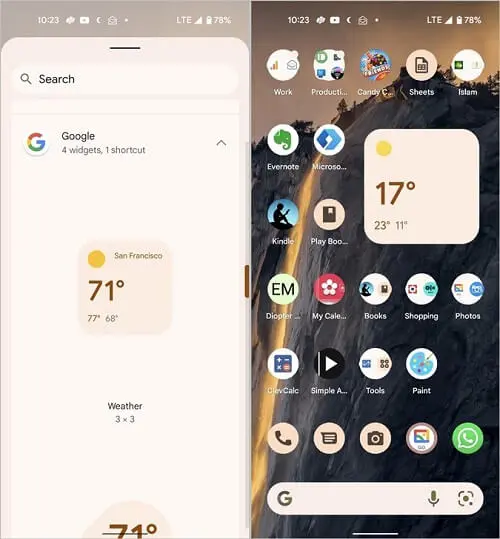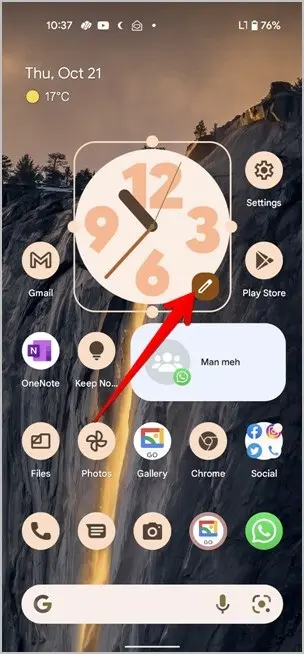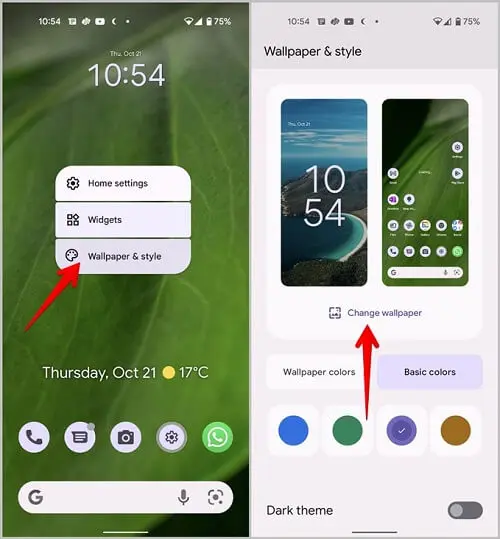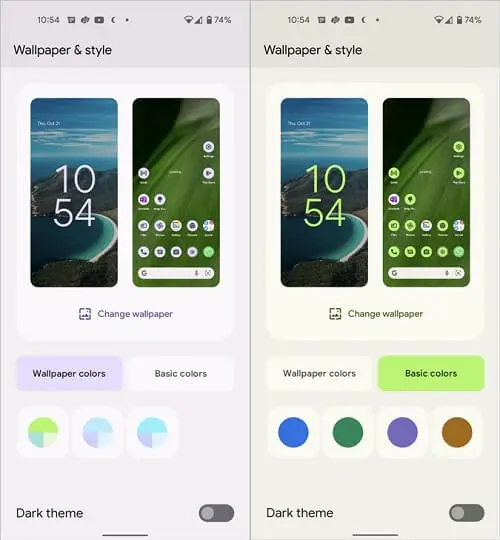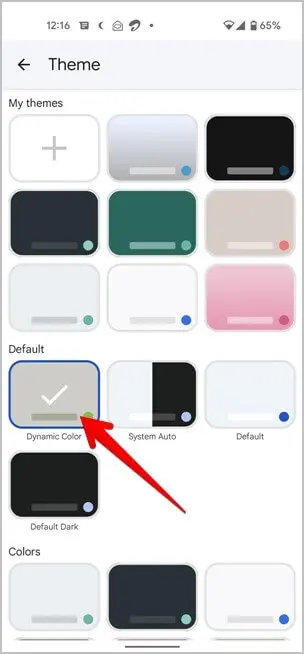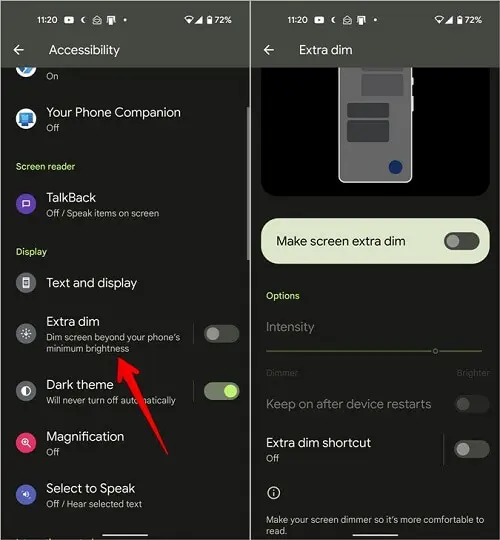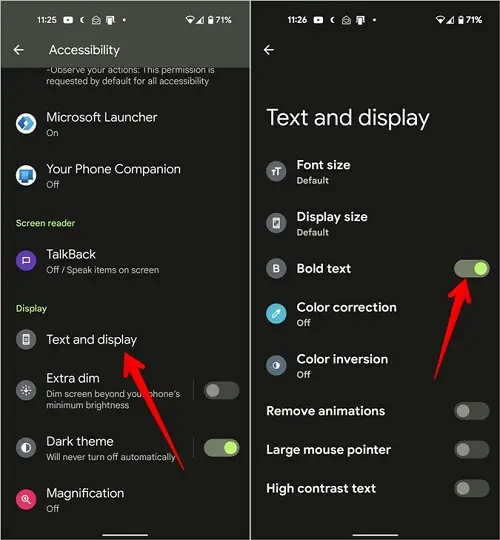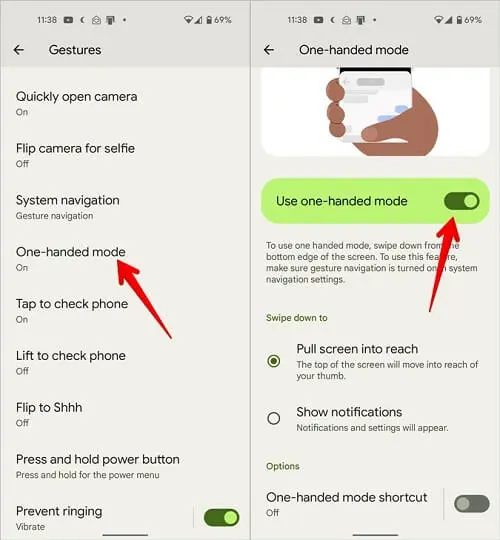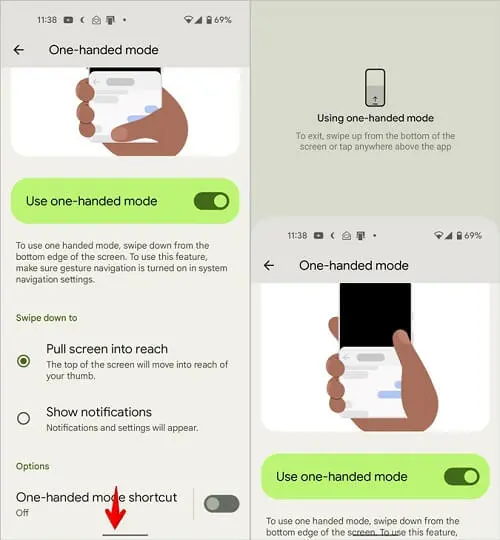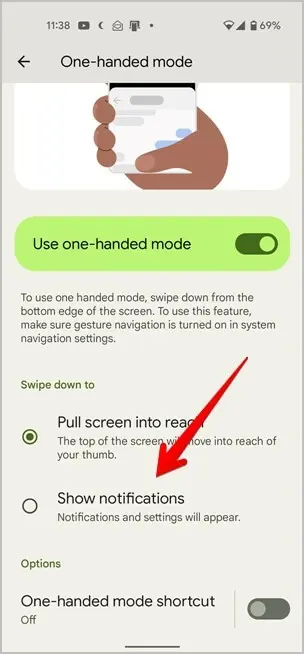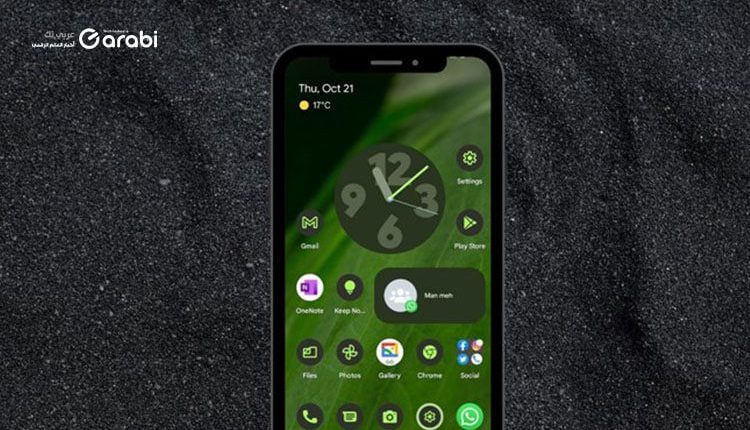
أفضل 10 مزايا وخدع لتخصيص نظام الأندرويد 12
تخصيص نظام الأندرويد 12 ، يقدم Android 12 عددًا كبيرًا من ميزات واجهة المستخدم الجديدة، بما في ذلك السمات العامة والزوايا الدائرية والإعدادات المحسّنة والتبديل الأفضل وغير ذلك الكثير. يمكنك أيضًا استخدام الوضع بيد واحدة وتعتيم الشاشة والنص الغامق والقيام بالعديد من الأشياء الأخرى. إذا كنت تريد تخصيص Android 12، فإليك بعض التلميحات المفيدة. حيث سنقدم لكم أفضل 10 مزايا وخدع لتخصيص نظام الأندرويد 12.
أفضل 10 مزايا وخدع لتخصيص نظام الأندرويد 12
في حال كنت تمتلك لهاتف يعمل بنظام الأندرويد 12، فهذه المزايا التي سنستعرضها معكم في الأسفل هي موجودة في هذا النظام، ويمكن لأي شخص يمتلك هذا الإصدار من نظام Android أن يقوم بها في هاتفه.
استخدم أنماط الساعة الجديدة
يضيف نظام أندرويد 12 مجموعة جديدة من أدوات الساعة الأنيقة إلى الشاشة الرئيسية. هناك خمس أدوات للساعة للاختيار من بينها: ساعة تناظرية، واثنتان رقميتان، وساعة توقيت واحدة، وساعة عالمية واحدة. الجزء المثير للاهتمام هو أن كل عنصر واجهة يحتوي الآن على المزيد من التصميمات. علاوة على ذلك، بسبب السمات الديناميكية في Android 12، ستتغير الساعات لونها بناءً على خلفية الشاشة الخاصة الخاص بك. حيث في حال كانت الخفية باللون الأخضر تكون الساعة سمتها باللون الأخضر، وهكذا.
البحث عن أدوات جديدة
في نظام الأندرويد 12، أولت Google اهتمامًا كبيرًا بما تسمى widgets أو الأدوات. حيث ستحتوي الأدوات الأخرى، المشابهة لأداة الساعة، على تصميمات وأنماط جديدة بما في ذلك أداة الطقس من Google، والتي نالت بعض الإعجاب من المستخدمين. يمكن العثور عليه ضمن الأدوات widgets ثم Google. ترقب الأدوات الجديدة لتطبيقات أخرى مثل Google Drive و Gmail و YouTube Music وما إلى ذلك في المستقبل.
تعديل الأدوات بشكل سريع
يجعل نظام Android 12 تحرير الأدوات مهمة سهلة جدًا وسريعة. بدلاً من حذف الأداة أولاً، يمكنك الآن تعديل الأدوات المدعومة مباشرةً من الشاشة الرئيسية. المس مع الاستمرار الأداة التي ترد وانقر على رمز التعديل أو القلم الرصاص عليها. سيؤدي ذلك إلى إظهار شاشة التحرير. بالنسبة إلى أداة الساعة، على سبيل المثال، سيؤدي النقر فوق رمز التحرير إلى إظهار الشاشة لتغيير نمط الساعة. وبالمثل، يمكنك اختيار محادثة مختلفة لأداة المحادثة.
تغيير ألوان شاشة الهاتف
ربما تكون قد قرأت أو سمعت الكثير عن سمات خلفية الشاشة في Android 12. أجل انها ميزة جميلة حقًا!. في الأساس، يتيح لك نظام الأندرويد 12 تخصيص مخطط لوحة ألوان هاتفك استنادًا إلى الخلفية. سيكتشف هاتفك تلقائيًا الألوان الأساسية في خلفية الشاشة ويستخدمها في مناطق مختلفة من الهاتف، مثل Quick tiles، والإعدادات، ودرج التطبيقات، والأدوات، ولون التمييز في تطبيقات الأوراق المالية، وشارات الإشعارات، وساعة شاشة القفل، وغيرها.
للقيام بذلك، المس مع الاستمرار أي مكان على الشاشة الرئيسية، وحدد الخلفية والنمط من القائمة. أولاً ، قم بتغيير الخلفية باستخدام زر تغيير الخلفية.
ثم على نفس الشاشة، ستجد علامتي تبويب: ألوان الخلفية والألوان الأساسية. تُظهر ألوان الخلفية مجموعة مختلفة من الألوان بناءً على الخلفية الخاص بك. بشكل افتراضي، يتم تحديد أول واحد. اضغط على لوحة مختلفة لتطبيقها. أو انقر فوق علامة تبويب الألوان الأساسية واختر لونًا (مأخوذ من الخلفية مرة أخرى) لتعيين لون سمة واحد عبر جهازك.
استخدم ميزة الأيقونات ذات السمات
إذا كنت تريد أن تستخدم رموز التطبيقات الموجودة على الشاشة الرئيسية لوحة الألوان نفسها كخلفية الشاشة، فلن يخيب نظام Android 12 ظنك. ومع ذلك، فإن مظهر لون الخلفية لا ينطبق مباشرة على رموز التطبيق. لذلك، يجب عليك تمكين إعداد مختلف. ستجده باسم الرموز ذات السمات ضمن الإعدادات ثم الخلفية والأنماط. عند التمكين، سيكون لجميع رموز تطبيقات Google نفس نظام الألوان مثل المناطق الأخرى، مما يوفر تجربة موحدة عبر الجهاز.
ملاحظة: حاليًا، لا تعمل الرموز ذات السمات مع تطبيقات الجهات الخارجية أو في درج التطبيقات. إنما تعمل مع تطبيقات الهاتف الأساسية فقط!.
اجعل سمة لوحة المفاتيح Gboard تتطابق مع الخلفية
تدعم لوحة المفاتيح Gboard أيضًا السمات الديناميكية بناءً على الخلفية المحددة. لكنك ستحتاج إلى تمكين هذه الميزة أولاً. لذلك، افتح إعدادات Gboard وانتقل إلى Theme. تفعيل سمة اللون الديناميكي. ولكن نجد أن هذه الميزة متاحة فقط في التطبيق لنظام الأندرويد 12، وأي نظام آخر سابق لا يمكن تطبيق هذا الأمر في لوحة المفاتيح العالمية هذه. ففي موضوع سابق تحدثنا عن تغيير لون لوحة المفاتيح Gboard في هواتف الأندرويد التي تعمل بنظام Android 12 باستفاضة ويمكنك الرجوع إلى هذا الموضوع مباشرة.
الشاشة الخافتة Dim Screen
إذا كنت تشعر أن الحد الأدنى من سطوع شاشة هاتفك لا يزال ساطعًا للغاية، فإن Android 12 يسمح لك بتخصيص السطوع بشكل أكبر باستخدام ميزة Extra Dim. يمكنك، كما يوحي الاسم، التحكم في السطوع وتقليله إلى ما بعد الحد الأدنى من السطوع. ستجد هذه الميزة في الإعدادات ثم في إمكانية الوصول Accessibility. قم بتمكين التبديل بجوار ميزة Extra Dim أو اضغط عليه لتشغيل اختصار إمكانية الوصول. يمكن أيضًا العثور على الزر الخاص به في إعداد الوصول السريع أو لوحة الاشعارات، مما يسهل الوصول إليه.
الخط الغامق Bold Text
خيار التخصيص الآخر في نظام الـ Android 12 هو القدرة على جعل نص الهاتف غامقًا. يمكنك تمكينه من الإعدادات ثم إمكانية الوصول ثم النص والعرض. قم بتشغيل التبديل بجوار النص الغامق أو Bold Text. وبهذا ستجد أن كافة الخطوط في هاتفك أصبح بالخط الغامق، وبالتالي ستحصل على سهولة أكبر في قراءة المحتوى الخاص بالهاتف.
استخدام وضع اليد الواحدة
كان الوضع بيد واحدة جزءًا من أشكال نظام الأندرويد المخصصة لفترة طويلة لحد هذه اللحظة . مع Android 12، يظهر لأول مرة على Stock Android. يجعل الوضع بيد واحدة من السهل استخدام الهواتف ذات الشاشات الكبيرة عن طريق تقليص المحتوى إلى النصف السفلي من الشاشة، والذي يسهل الوصول إليه بيد واحدة.
لتمكين هذه الميزة، انتقل إلى الإعدادات ثم النظام ثم الإيماءات بعدها ستجد خيار الوضع بيد واحدة. قم بتمكين التبديل بجوار استخدام الوضع بيد واحدة.
بمجرد التمكين، يمكنك تنشيطه من أي تطبيق عن طريق تمريره لأسفل على الحافة السفلية للشاشة. للرجوع إلى وضع ملء الشاشة، اسحب لأعلى من الحافة السفلية أو انقر في أي مكان في المنطقة الفارغة فوق التطبيق.
الوصول إلى لوحة الإخطار من الحافة السفلية
بصرف النظر عن بصمة الإصبع وإيماءات التمرير السريع، يتيح لك نظام Android 12 فتح لوحة الإشعارات عن طريق التمرير لأسفل على الحافة السفلية، تمامًا كما تفعل عند تنشيط الوضع بيد واحدة. يمكن الوصول إلى هذه الميزة من شاشة الوضع بيد واحدة فقط.
لتمكين هذه الميزة، انتقل إلى الإعدادات ثم النظام ثم الإيماءات ثم الوضع بيد واحدة. قم بتشغيل التبديل لاستخدام الوضع بيد واحدة. ثم اضغط على إظهار الإشعارات. كما هو واضح، يمكنك إما استخدام الوضع بيد واحدة أو الوصول إلى لوحة الإشعارات باستخدام هذه الإيماءة.