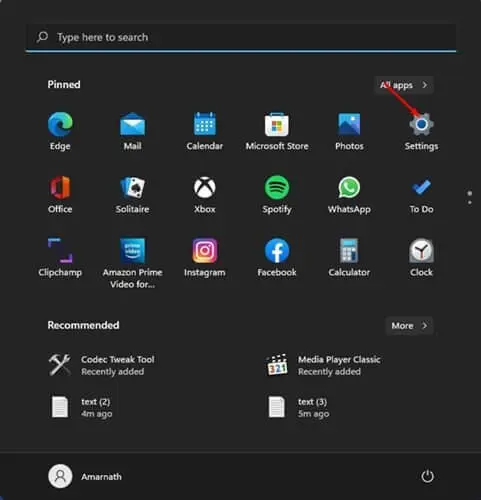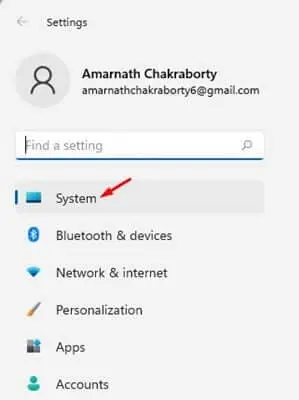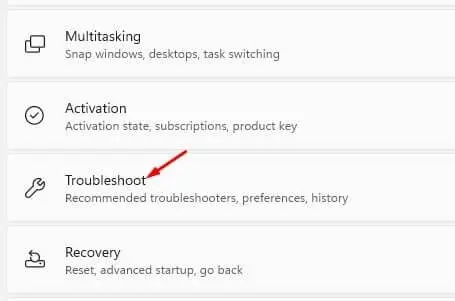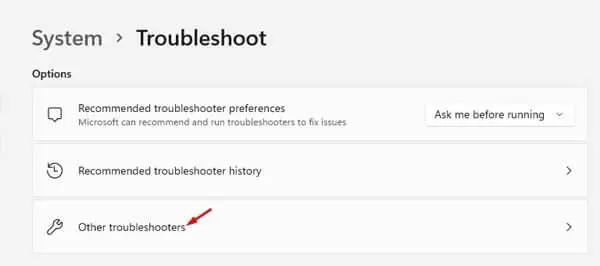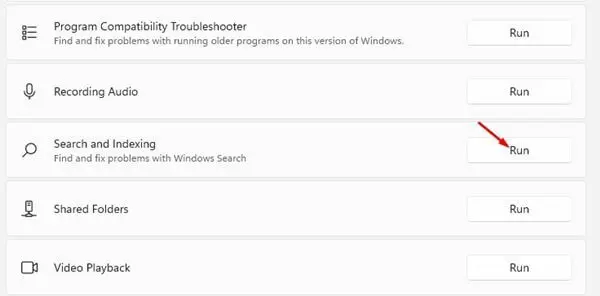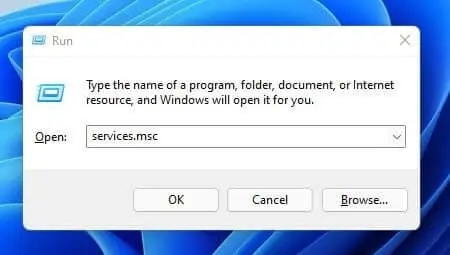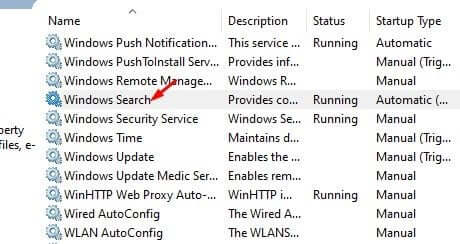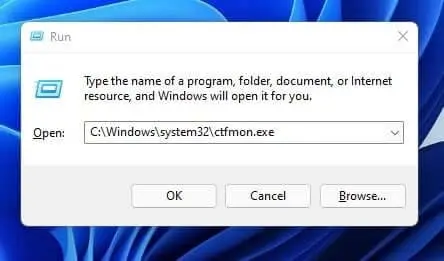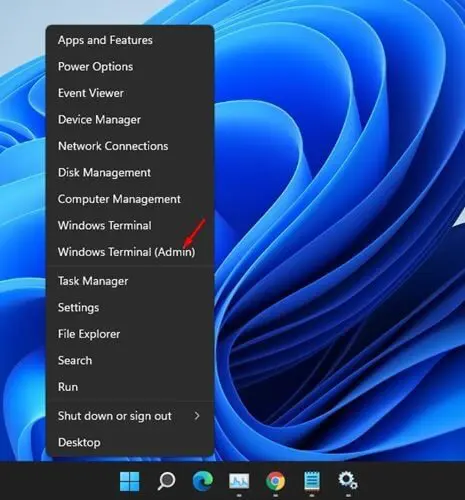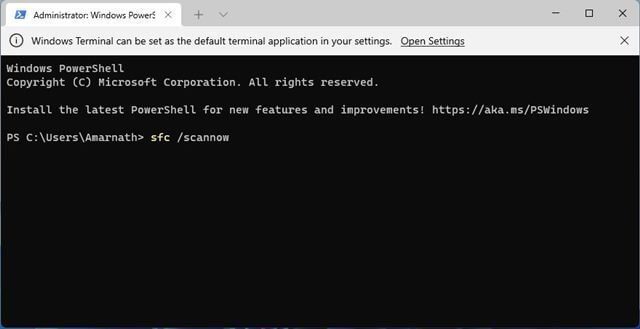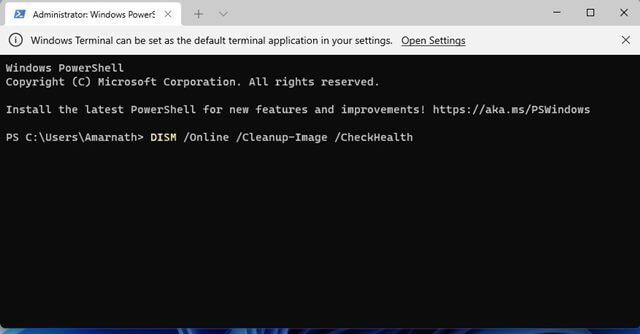لا يمكنني الكتابة في شريط البحث في نظام Windows 11
لا يمكنني الكتابة في شريط البحث في نظام Windows 11 ، مشكلة واجهت بعض من المستخدمين مؤخرًا بعد التحديث لنظام التشغيل الجديد من مايكروسوفت. في ويندوز 11، ربما لاحظت أن هناك عدة طرق للبحث عن التطبيقات أو الملفات. حيث يعتمد كل خيار تقريبًا على وظيفة بحث في Windows. كما ويعد شريط البحث في ويندوز أداة مفيدة لأنه يتيح لك الوصول إلى التطبيقات والإعدادات والملفات المفضلة لديك بسرعة. والأكثر فائدة هو أنه من خلال شريط البحث في Windows 11 يمكنه أيضًا جلب النتائج من الويب.
ولكن ومع ذلك، نظرًا لأن Windows 11 ليس خاليًا من الأخطاء، يواجه العديد من المستخدمين مشاكل مع شريط البحث في Windows 11. حيث أبلغ عدد قليل من المستخدمين عن عدم قدرتهم على كتابة أي شيء على شريط البحث. وفي هذا الموضوع عبر موقع عربي تك، سنعرض عليكم بعض من الحلول التي يمكنكم تجربتها للتخلص من هذه المشكلة والتمكن من الكتابة في شريط البحث في ويندوز 11 بكل سهولة.
لا يمكنني الكتابة في شريط البحث في نظام Windows 11
الطرق الأربعة التي سنعرضها لكم في الأسفل ستكون سهلة جدًا، ويمكن لأي شخص أن يقوم بتجربتها في حال كان يعاني من هذه المشكلة فعلًا. ابدأ في تجربة الحلول أدنا إلى أن تتوصل إلى الحل الذي ينهي المشكلة تمامًا.
استخدام أداة Troubleshooter للكشف عن المشكلة وإصلاحها
في هذه الطريقة ، سنستخدم مستكشف أخطاء البحث والفهرسة ومصلحها لإصلاح مشكلة شريط البحث. وفيما يلي بعض الخطوات البسيطة التي يجب عليك اتباعها.
بادئ ذي بدء، انقر فوق زر البدء في نظام التشغيل Windows 11 وحدد الإعدادات Settings.
في صفحة تطبيق الإعدادات، انقر فوق علامة التبويب النظام أو System.
في الجزء الأيمن أو الأيسر من الشاشة، انقر فوق خيار استكشاف الأخطاء وإصلاحها كما هو موضح أدناه.
عند فتح صفحة استكشاف الأخطاء وإصلاحها، انقر فوق خيار مستكشفات الأخطاء ومصلحاتها الأخرى أو other troubleshooters.
بعد ذلك، انقر فوق الزر “تشغيل Run” الموجود بجوار Search and Indexing لإصلاح مشكلة شريط البحث.
وبهذا تكون قد انتهيت. هذه هي الطريقة التي يمكنك بها إصلاح مشكلة لا يمكنني الكتابة في شريط البحث في نظام Windows 11.
اقرأ أيضًا: كيف تجعل قائمة ابدأ وشريط المهام في ويندوز 11 يبدو مثل نظام ويندوز 10
أعد تشغيل خدمة البحث في Windows
يقوم Windows 11 بتشغيل خدمة تعمل في الخلف تسمى “Windows Search”. حيث تعمل باستمرار في الخلفية كما وتوفر خاصية التخزين المؤقت وفهرسة المحتوى ونتائج البحث عن الملفات. في بعض الأحيان ، تفشل الخدمة في العمل بشكل صحيح على النظام، مما يؤدي إلى مشكلة عدم عمل شريط البحث على Windows 11. وبالتالي، من الضروري إعادة تشغيل خدمة البحث في Windows لحل المشكلة. وإليك الخطوات للقيام بذلك:
بادئ ذي بدء، اضغط على مفتاحي Windows Key + R على لوحة المفاتيح. سيؤدي هذا إلى فتح مربع الحوار “تشغيل Run”، ثم اكتب الأمر services.msc، واضغط على الزر Enter.
في صفحات خدمات Windows، ابحث عن خيار Windows Search.
انقر بزر الماوس الأيمن فوق خدمة Windows Search وحدد إعادة التشغيل أو Restart. ومن ثم قم بتجربة إذا ما تم حل مشكلة لا يمكنني الكتابة في شريط البحث في نظام Windows 11.
قم بتشغيل CTF Loader
أداة CTF Loader هي عملية مطلوبة لدعم النصوص في ويندوز. إذا لم تكن هذه العملية قيد التشغيل، فلا يمكنك كتابة أي شيء في مربع بحث Windows أو حتى أي نص في الحاسوب. لذلك، في هذه الطريقة ،تحتاج إلى تشغيل أداة تحميل CTF يدويًا لإصلاح عدم القدرة على الكتابة في شريط البحث في نظام التشغيل Windows 11. وإليك خطوات القيام بذلك:
لتشغيل CTF Loader، اضغط على مفتاحي Windows Key + R. حيث سيؤدي هذا إلى فتح مربع الحوار RUN؛ ثم اكتب الأمر “C: \ Windows \ system32 \ ctfmon.exe” واضغط على الزر Enter.
وبهذا سيؤدي ذلك إلى تشغيل أداة CTF Loader على نظام التشغيل Windows 11. في كل مرة تقوم فيها بإعادة تشغيل جهاز الكمبيوتر، تحتاج إلى تشغيل هذا الأمر.
قم بتشغيل فحص SFC و DISM
في حالة تلف ملفات نظام Windows 11، فقد تواجه الكثير من المشكلات، بما في ذلك مشكلات شريط البحث. لذلك، لإصلاح ملفات النظام التالفة، تحتاج إلى إجراء فحص SFC لاستعادة الملفات المفقودة أو المتعطلة. وهذا الخطوات أداناه لتشغيل فحص SFC:
أولًا، اضغط على مفتاحي Windows Key + X لفتح قائمة البدء الثانوية. ثم حدد خيار Windows Terminal (Admin) من الخيارات المتاحة لك.
في Windows Terminal، اكتب الأمر sfc / scannow واضغط على زر Enter.
وبهذا سيتم تشغيل أمر SFC وسيحاول إصلاح المشكلات لديك في الحاسوب الخاصة بالكتابة. كما إذا وجدت أن المشكلة لازالت ظاهرة لديك، فأنت بحاجة إلى تشغيل فحص DISM إلى جانب فحص SFC.
لتشغيل فحص DISM، اضغط على مفتاحي Windows Key + X وحدد خيار Windows Terminal (Admin).
الآن، أدخل الأوامر التالية في لوحة إدخال الأوامر التي ظهرت لك.
- DISM /Online /Cleanup-Image /CheckHealth
- DISM /Online /Cleanup-Image /ScanHealth
- DISM /Online /Cleanup-Image /RestoreHealth
بعد الانتهاء من تشغيل فحص DISM في الخطوات التالية، قم بالانتقال إلى التأكد من أنه تم حل مشكلة لا يمكنني الكتابة في شريط البحث في نظام Windows 11.