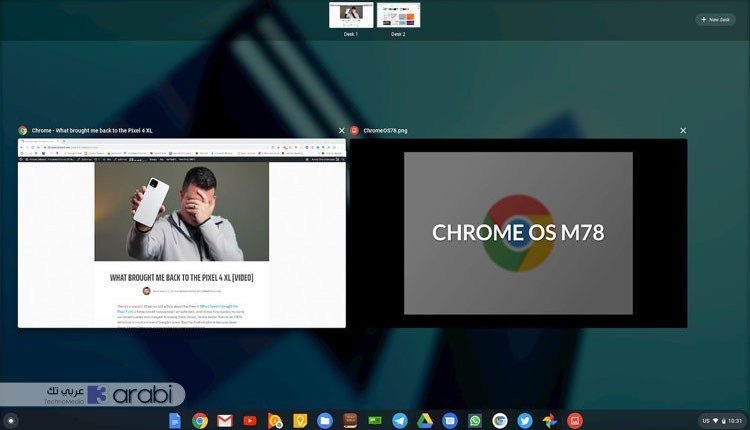
كيفية تثبيت نظام Chrome OS على الحاسوب لعام 2020
يعتبر نظام Chrome OS واحد من الأنظمة القوية التي تم تطويرها من قبل شركة جوجل وبالتحديد لأجهزة Chromebook حيث أن هذا النظام يتمتع بالكثير من المزايا التي تجعله مفضل من قبل الكثير عن غيره من الأنظمة. واذا كنت ترغب في التعرف على كيفية تثبيت نظام Chrome OS على الحاسوب فيكفي فقط أن تكمل المقالة حتى النهاية.
تدور حول نظام Chrome OS العديد من المزايا من ضمنها انه نظام خفيف ومناسب للأجهزة الضعيفة، كما أنه يتمتع بواجهة بسيطة وبشكل أكثر مما تتوقعون وفي ذات الوقت ذات مظهر جمالي مميز، وبالإضافة إلى ذلك فإن بإمكان المستخدم تثبيت التطبيقات التي تعمل على نظام الأندرويد في هذا النظام.
كافة تلك المزايا أهلته لأن يحبذ من قبل الكثير من المستخدمين لاستخدامه، ولكن فيما يخص تثبيت هذا النظام فإنه مخصص فقط لأجهزة كروم بوك، ولا يمكن لأي جهاز آخر تثبيته ولكن اليوم أتينا لكم بطريقة مميزة ستمكنكم من تثبيته على حاسوبكم بكل سهولة.
اذا كنتم ترغبون بتثبيت هذا النظام على حاسوبكم، والتغيير إلى نظام تشغيل آخر يمنحكم مزايا تلك التي تحملها هواتف الأندرويد، فإن تثبيت نظام Chrome OS في الحاسوب هو الأفضل لكم، ويمكنكم متابعة الخطوات القادمة لتثبيت النظام والبدء باستخدامها.
طريقة تثبيت نظام Chrome OS على الحاسوب لعام 2020
قبل البدء في تطبيق الخطوات الخاصة بعملية التثبيت، يرجى الانتباه انكم ستواجهون بعض المشاكل اذا كنتم تستخدمون كرت شاشة من نوع Amd ويفضل استخدام أي نوع كرت شاشة آخر لتجنب تلك المشاكل. في هذه الطريقة سنعتمد على برنامج Neverware’s free CloudReady OS والذي هو مبني بالأساس على نظام التشغيل مفتوح المصدر من Google Chromium. في التالي سنقدم لكم طريقة التثبيت خطوة بخطوة.
في البداية نتوجه الى موقع Neverware وذلك من أجل بدء تحميل الملف الخاص بنظام Chrome OS. في الموقع سنقوم بالنزول الى الأسفل قليلاً الى حين ان نجد كلمة Download USB Maker فنقوم بالنقر عليها من أجل بدء التحميل. هذا الأداة هي خاصة بحرق النظام على الفلاش وتثبيت النظام من خلال الفلاش.
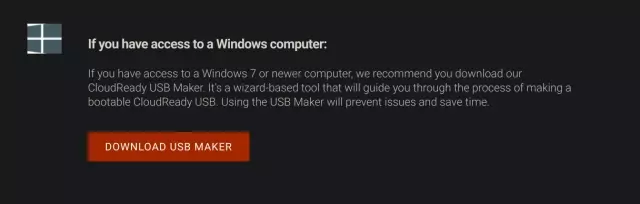
بمجرد الانتهاء من تحميل البرنامج نقوم بتوصيل فلاشة USB في الحاسوب، ومن ثم نعمل على تشغيل البرنامج لبدء تثبيته، وهنا يجب الملاحظة أنه يجب أن نقوم باختيار نواة النظام الذي نمتلكه من حيث اذا ما كان 32بت او 64بت.
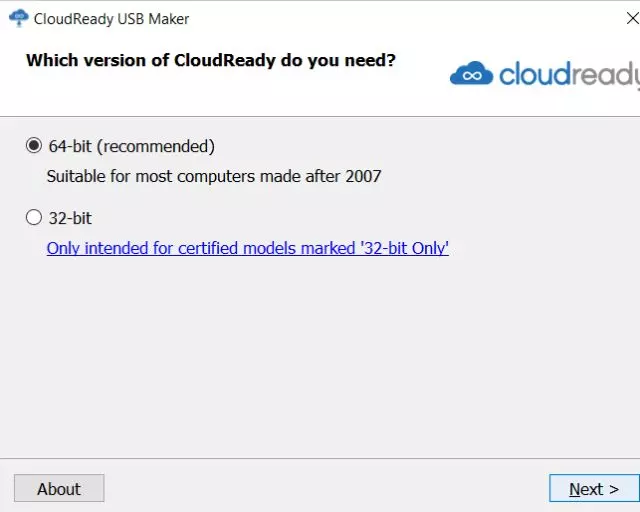
سيبدأ الأن تحميل الملف الخاص بنظام Chrome OS و نتأكد من أننا قمنا بتوصيل الفلاش بالحاسوب، حيث بمجرد الانتهاء من التحميل سيتم انشاء ملف تثبيت للنظام في فلاش USB بشكل اوتوماتيكي حيث يبلغ حجم هذا الملف 1 جيجا بايت.
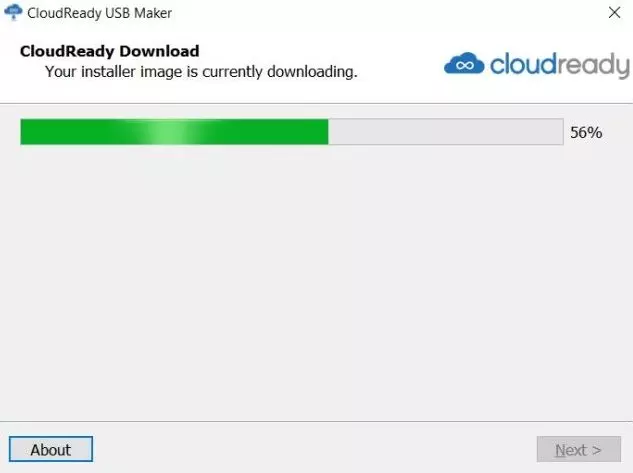
بعدما قمنا بتجهيز فلاش USB نقوم بإعادة تشغيل الحاسوب، وبمجرد بدء الاقلاع من جديد في الحاسوب نقوم بالدخول الى شاشة Boot وذلك من خلال النقر باستمرار على احدى الأزرار في الكيبورد الخاصة بذلك الأمر. سنضع لكم صورة توضح لكم هذا الزر وذلك حسب نوع الجهاز.
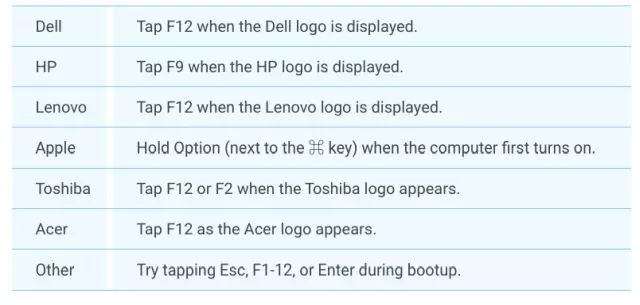
والان بعد الدخول الى شاشة Boot نقوم باختيار فلاش USB وبعد هذا الاختيار سيتم تشغيل شاشة الخاصة ببرنامج النظام CloudReady.
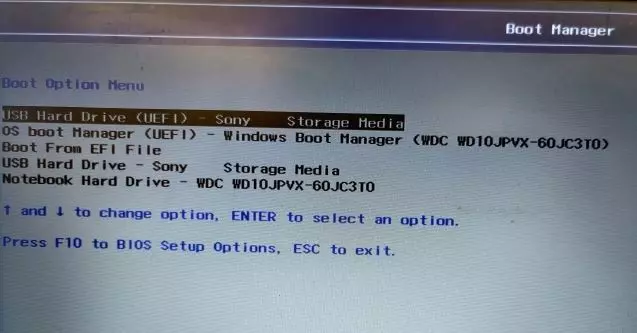
بعد الدخول الى تلك الواجهة الخاصة بتثبيت نظام Chrome OS ننقر على قائمة التاريخ في الزاوية اليمنى في أعلى الشاشة وننقر على InstallOS وذلك من أجل بدء تثبيت النظام على الحاسوب. اذا لم تكن ترغب في تثبيته على الحاسوب فيكفي فقط النقر على كلمة lestGO ومن ثم قم بوضع ايميل جوجل الجيميل ويبقى النظام مثبتاً فقط في فلاش USB.
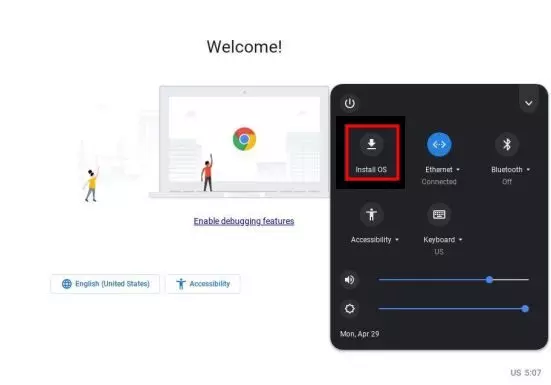
بعد النقر على كلمة InstallOS كما في الخطوة السابقة نقوم بالضغط على Install CloudReady وذلك من أجل تثبيت النظام.
يرجى الملاحظة: بأن تثبيت نظام Chrome OS سيؤدي الى ازالة نظام الويندوز في الحاسوب وكذلك سيؤدي الى حذف كافة الملفات في الهارديسك ولذلك اذا كنت مقدم على القيام بهذه الخطوة يجب أن تأخذ نسخة احتياطية من ملفاتك. وعلى ذلك وجب التنويه والتحذير.
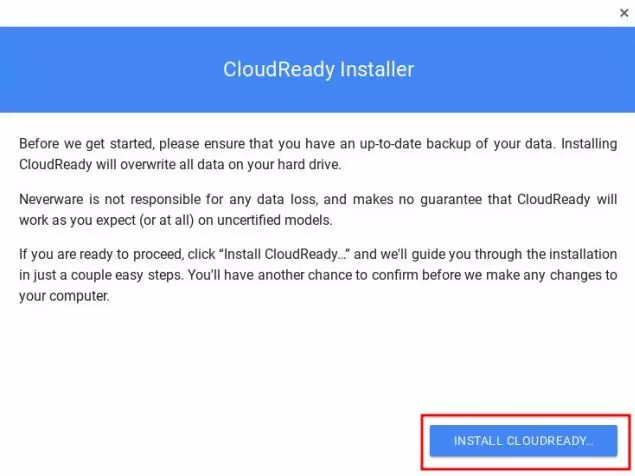
في الخطوة التالية ننقر على كلمة Erase Hard Drive and Install CloudReady والتي تعني تنظيف الهارد وبدء تثبيت نظام Chrome OS.
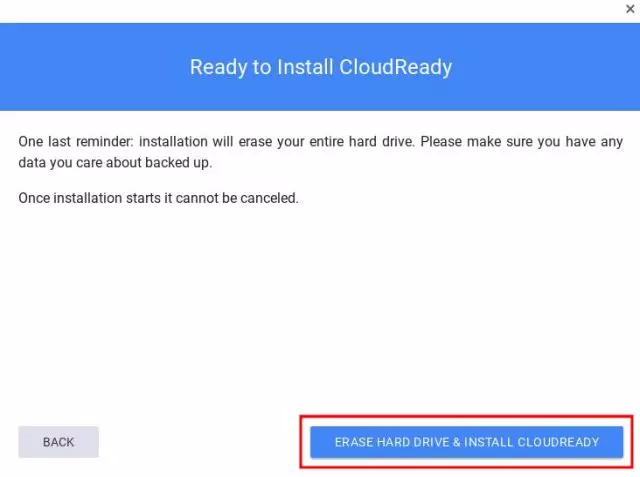
وبمجرد الانتهاء من التثبيت سيقوم الحاسوب بإعادة التشغيل والاقلاع بنظام Chrome OS ومن ثم بعد الدخول الى الواجهة الرئيسية نبدأ باعداد النظام كما نريد وهنيئاً لكم تثبيت هذا النظام المتكامل.





