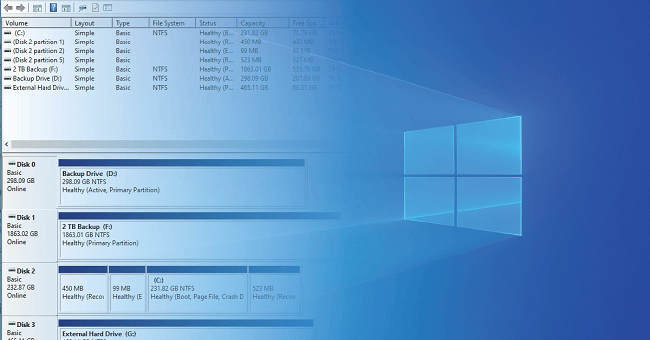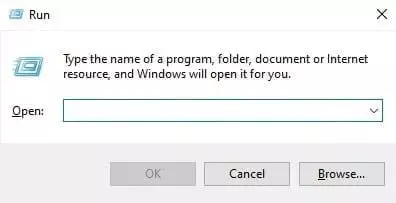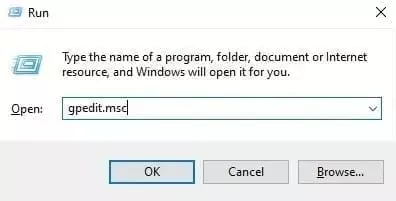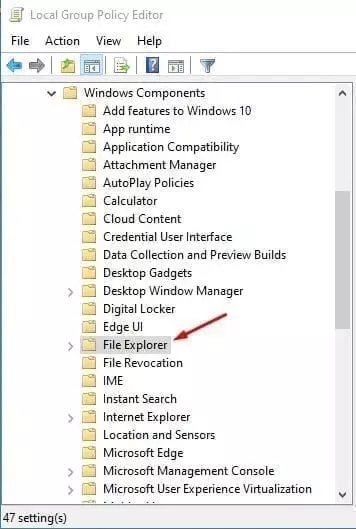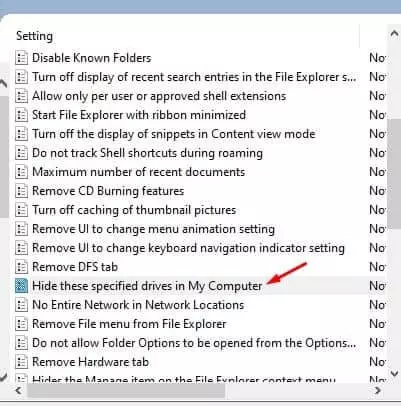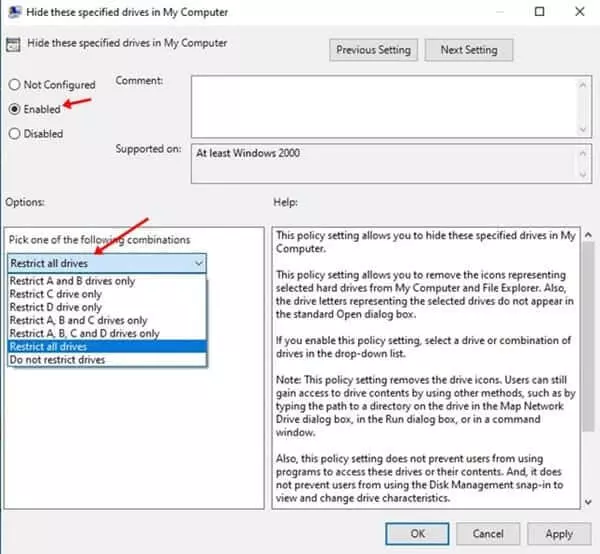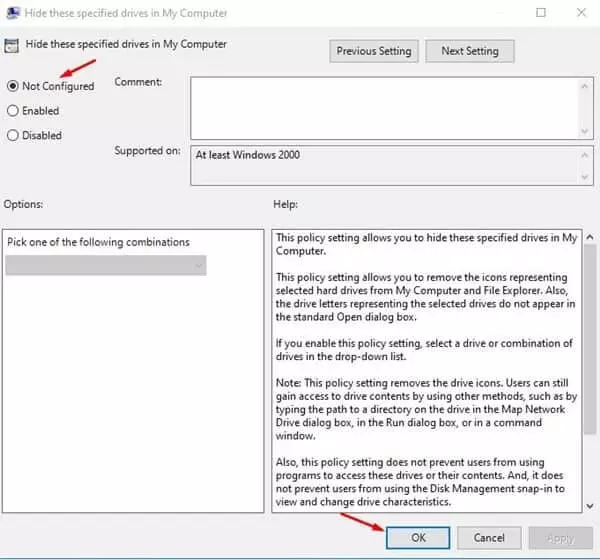كيفية إخفاء أي محرك أقراص معين في حاسوب يعمل بنظام Windows 10
إخفاء أي محرك أقراص معين في حاسوب يعمل بنظام Windows 10 ، من أنظمة التشغيل التي يعتمد عليها ملايين الأشخاص حول العالم، هو نظام التشغيل ويندوز 10. حيث أن كل حاسوب يعمل بهذا النظام لديه عدة مكونات أساسية ورئيسية، ولعل القرص الصلب هو الجزء الرئيسي والعقل المدبر للحاسوب. فينقسم هذا القرص الصلب إلى عدة أقسام وأجزاء. فيمكن لك أن تحتفظ في أي من هذه الأقسام بكافة المعلومات الخاصة بك، والتي يمكنك العودة إليها وقتما تشاء. ولكن ماذا لو كان يستخدم هذا الحاسوب أكثر من شخص، وكنت ترغب في ان تخفي أحد محركات الأقراص عن أعين واستخدام الآخرين؟ إذًا هذا ما سنتطرق إليه من خلال هذا الموضوع بالتحديد.
حجب أي محرك أقراص محدد في حاسوبك بنظام ويندوز 10
نظرًا لكونه أكثر أنظمة تشغيل سطح المكتب شيوعًا، يوفر Windows 10 ميزات وخيارات أفضل من غيره من أنظمة التشغيل الأخرى. في الوقت الحالي، يعمل Windows 10 على غالبية أجهزة كمبيوتر سطح المكتب وأجهزة الكمبيوتر المحمولة Laptop. ومن أهم المزايا الأخرى أن نظام التشغيل هذا ليس سريعًا فحسب. ولكنه مليء بالميزات أيضًا التي لا زال بعضكم يجهلها تمامًا.
قمنا في موقع عربي تك شرح العديد من الدروس التي يمكن من خلالها ابراز أهم المزايا التي تتوفر في هذا النظام. حيث أن الكثير منها ساهم في تخصيص الكثير من اعدادات الحاسوب بالشكل المطلوب. يمكنك تخصيص بعض الميزات الأساسية لنظام التشغيل Windows 10 عن طريق إجراء تغييرات على أداة Local Group Policy. حيث يمكنكم فقط البحث في الموقع تحت كلمة البحث ويندوز 10، وستجد قائمة كبيرة بالمواضيع والشروحات الخاصة بهذا النظام.
يمكنك بسهولة تعديل بعض الإعدادات في أداة Local Group Policy لحظر لوحة التحكم، وحظر مدخل الأوامر CMD، ومنع الوصول إلى محرك الأقراص الثابتة، والمزيد من المهام الأخرى. اليوم، سنشارك أفضل خدعة أخرى عبر أداة Local Group Policy. والتي تسمح لك بإخفاء محركات الأقراص، او محرك أقراص محدد في النظام بكل سهولة. مما يعني الحصول على خصوصية أعلى وأكبر. في حفظ ملفاتنا بعيدًا عن أعين وأيدي مستخدمي ذات الحاسوب الذي نستخدمه.
اقرأ أيضًا: كيفية تغيير لون قائمة ابدأ إلى أي لون تريده في نظام Windows 10
كيفية إخفاء أي محرك أقراص معين في حاسوب يعمل بنظام Windows 10
هناك إعداد محدد في أداة Local Group Policy يسمح لك بإخفاء أي محرك أقراص محدد في مستكشف الملفات لديك في نظام التشغيل ويندوز 10. حيث يسمح لك إعداد السياسة هذا بإزالة الرموز التي تمثل محركات الأقراص الثابتة المحددة من مستكشف الملفات. دعونا نبدأ بالخطوات.
خطوات إخفاء أي محرك أقراص معين في ويندوز 10
في البداية، يجب عليك أن تقوم بتشغيل أداة التشغيل أو RUN وذلك من خلال النقر على الأزرار التالية في لوحة المفاتيح معًا. وهذه الأزرار هي Windows Key + R.
بعد أن ظهر لديك تطبيق تشغيل أو RUN، وجب عليك أن تقوم بإدخال الأمر gpedit.msc في مكان البحث المخصص في هذا البرنامج. ومن ثم اضغط على خيار الإدخال OK.
هذا الأمر سيعمل على تشغيل أداة Local Group Policy مباشرة لديك في الحاسوب.
هناك وفي أداة Local Group Policy، قم بالدخول إلى المسار التالي وحتى تصل إلى الخيار الأخير كما هو واضح لديك في الصورة في الأسفل.
User Configuration > Administrative Templates > Windows Components > File Explorer
في الجزء الأيسر أو الأيمن من هذه الأداة وهذا حسب لغة حاسوبك، ستجد خيار Hide these specified drives in My Computer. كل ما عليك هو النقر بشكل مزدوج على هذا الخيار مباشرة.
هنا، وفي النافذة التالية، قم بالتجديد عليك خيار التفعيل Enabled، ومن ثم في الأسفل حقل Pick one of the following combinations، حدد القرص الصلب الذي تريد أن تقوم بإخفائه من مستكشف الملفات.
يمكنك إخفاء محركات أقراص متعددة من نفس الصفحة وذلك بتحديد أكثر من قرص صلب. وبمجرد الانتهاء، انقر فوق الزر “Apply” ثم على “OK” وهذا من أجل حفظ التعديلات. ولو قمت بالذهاب إلى مستكشف الملفات لديك، ستجد أن هذه الأقراص الصلب قد اختفت تمامًا.
اقرأ أيضًا: كيفية تقسيم الشاشة في نظام التشغيل Windows 10
خطوات اظهار محركات الأقراص الصلبة المخفيّة
قم بالعودة إلى النافذة التي قمن من خلالها بتحديد الأقراص الصلبة التي نريد اخفائها. ومن ثم بدلًا من تحديد خيار Enabled قم بالتحديد على خيار Not Configured. وبعدها انقر على كلمة Apply ومن ثم OK.
وبهذا ستظهر محركات الأقراص التي قمت بإخفائها مرة أخرى. ويمكنك أن تقوم بالتحكم بها والتعديل عليها بكل سهولة.