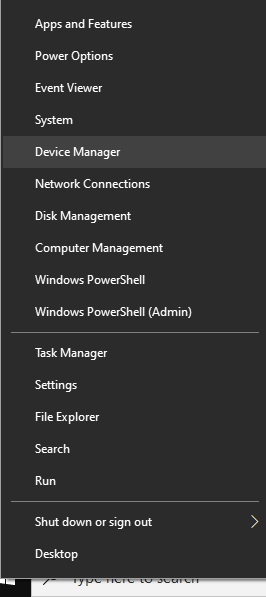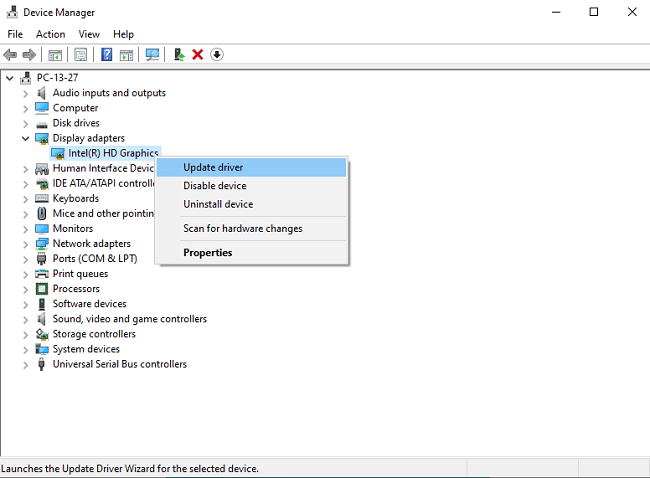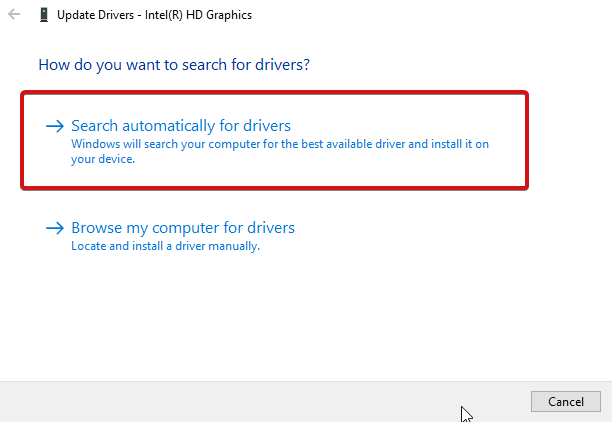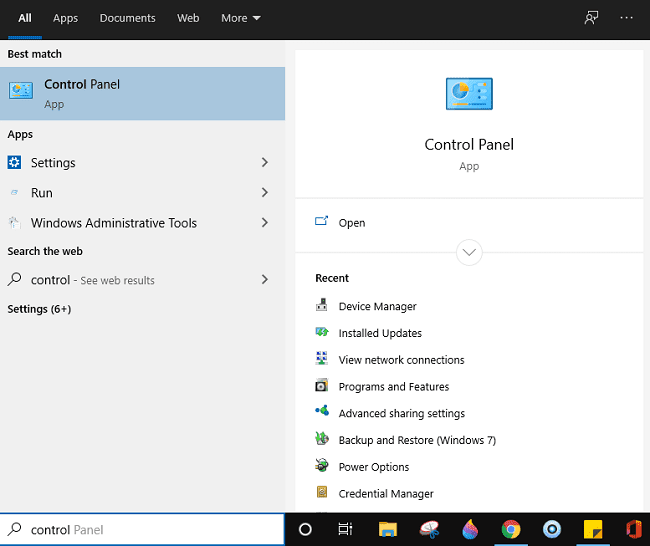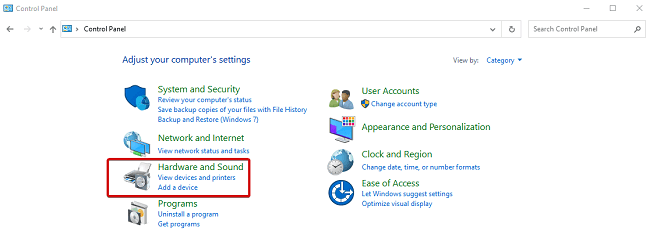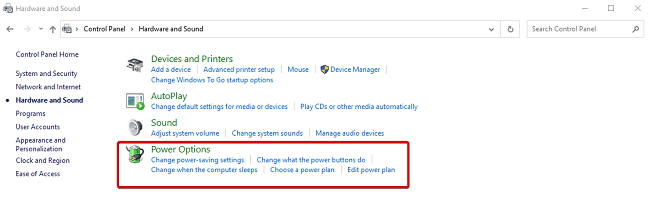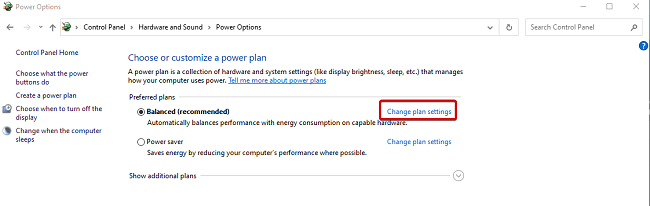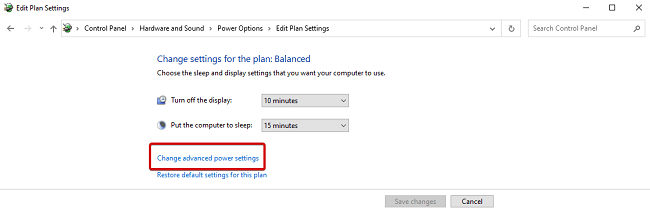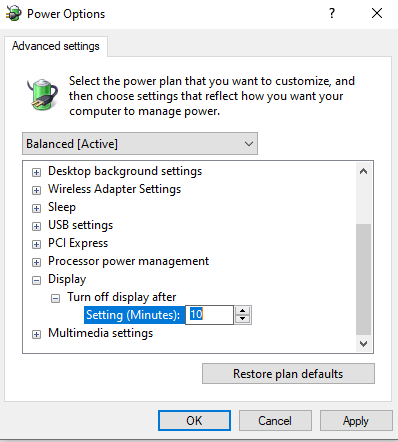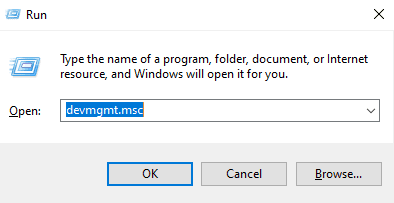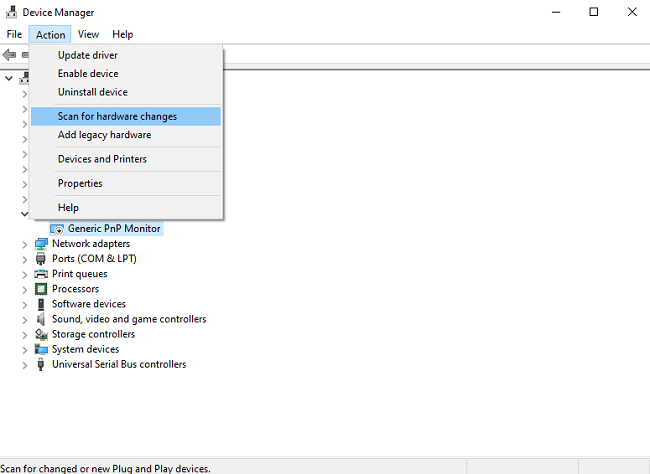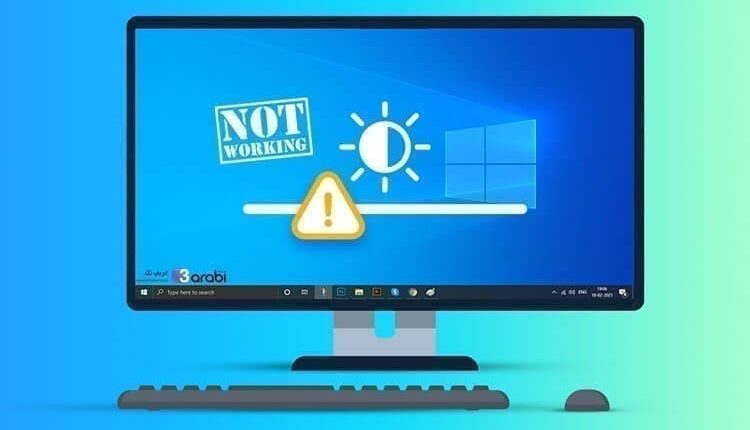
حل مشكلة اختفاء خيار التحكم بسطوع الشاشة في ويندوز 10
Windows 10 Brightness Control
اختفاء خيار التحكم بسطوع الشاشة في ويندوز 10 ، يعد شريط تمرير التحكم في السطوع Windows Brightness Control أحد الأدوات المساعدة المهمة جدًا لمستخدمي Windows. إذا كان لا يعمل بشكل صحيح، فيجب إصلاح ذلك على الفور. يتيح لك التحكم في السطوع منع عينيك من الإجهاد غير الضروري ويوفر عمر البطارية أثناء العمل على جهاز كمبيوتر لساعات طويلة. يمكنك دائمًا تغيير إعدادات السطوع حسب احتياجاتك. ومع ذلك، في بعض الأحيان لا يمكنك تعديل السطوع. إذا كنت تواجه نفس المشكلة، فهذا الدليل مناسب لك.
حل مشكلة اختفاء خيار التحكم بسطوع الشاشة في ويندوز 10
عادةً ما يظهر خطأ التحكم بسطوع الشاشة الذي لا يعمل بسبب برامج تشغيل العرض أو إعدادات طاقة Windows. أيضًا، تتضمن الحيلة الأولى التي يتم تطبيقها عندما لا تكون قادرًا على التحكم في سطوع شاشة Windows إعادة تشغيل جهاز الكمبيوتر أو التحقق من تحديث Windows. فإذا كانت لا تعمل هذه الحيلة معك، فيمكنك تجربة الحلول المذكورة أدناه.
الطريقة الأولى: تحديث برامج تشغيل محول العرض Display Adapter Drivers
الطريقة الأولى والأهم لإصلاح مشكلة اختفاء خيار التحكم بالسطوع الذي لا يعمل على نظام التشغيل Windows 10 هو تحديث محول العرض Display Adapter Drivers. إليك كيفية القيام بذلك يدويًا:
- افتح إدارة الأجهزة Device Manager من قائمة ابدأ.
- توجه إلى محولات العرض Display Adapters وانقر فوق السهم الموجود بجانب لتوسيع القائمة.
- الآن انقر بزر الماوس الأيمن على برنامج التشغيل المتاح واختر تحديث برنامج التشغيل Update Driver.
- سترى مربع حوار يطلب منك اختيار خيار واحد من اثنين.
- حدد البحث تلقائيًا عن برنامج التشغيل المحدث، وهو الخيار الأول.
- انتظر حتى تنتهي العملية. بمجرد الانتهاء من ذلك، أعد تشغيل الكمبيوتر لتطبيق التغييرات. وتأكد من أنه قد عاد شريط التحكم بسطوع الشاشة في جهازك.
الطريقة 2: تمكين خيار Adaptive Brightness
لتمكين خيار Adaptive Brightness على Windows، اتبع الخطوات التالية:
- من قائمة ابدأ أو مربع البحث، افتح لوحة التحكم Control Panel.
- من قائمة لوحة التحكم في ويندوز 10 حدد خيار أو حقل الأجهزة والصوت.
- في الواجهة التالية، قم بالنزول إلى الخيار الأخير وهو خيارات الطاقة Power Options.
- في الشاشة التالية، سترى تغيير إعدادات الخطة Change plan settings مميزًا باللون الأزرق. انقر عليه.
- ثم، انقر فوق خيار تغيير إعدادات الطاقة المتقدمة أو Change advanced power settings.
- في النافذة الجديدة، انقر فوق “عرض أو Display” لفتح المزيد من الخيارات.
- قم بتغيير الخيارات المتاحة إلى الإعدادات المطلوبة كما تحتاج أنت. وفي النهاية انقر على خيار تطبيق ثم موافق.
الطريقة الثالثة: تمكين PnP Monitor
إذا لم تنجح الطريقة الأخيرة، يمكنك محاولة تمكين Monitor PnP. إليك كيفية القيام بذلك:
- افتح نافذة Run بالضغط على مفتاح Win + R معًا. الآن، اكتب devmgmt.msc لفتح إدارة الأجهزة في جهاز Windows.
- انقر فوق خيار Monitors وقم بتوسيع القائمة.
- سترى خيار Generic PnP monitor. انقر بزر الماوس الأيمن فوقه للتحقق مما إذا كان ممكّنًا.
- إذا لم يكن كذلك، فانقر فوق الجهاز الممكّن. إذا تم تمكينه، قم بتعطيله.
- الآن، توجه إلى علامة التبويب Action في الجزء العلوي من نافذة إدارة الأجهزة.
- ثم حدد خيار Scan for hardware changes. ومن ثم قم بتشغيل المسح عن هذه الأجهزة. وهذا كل ما في الأمر.