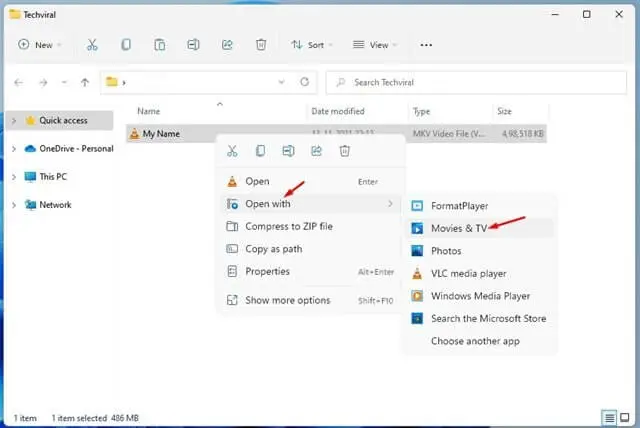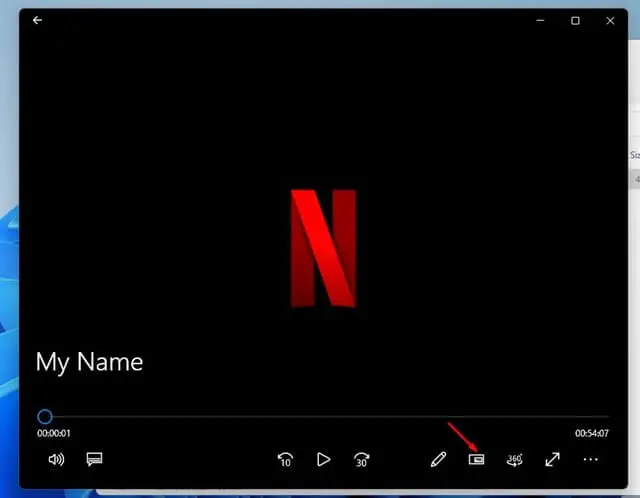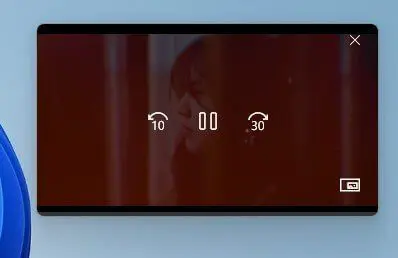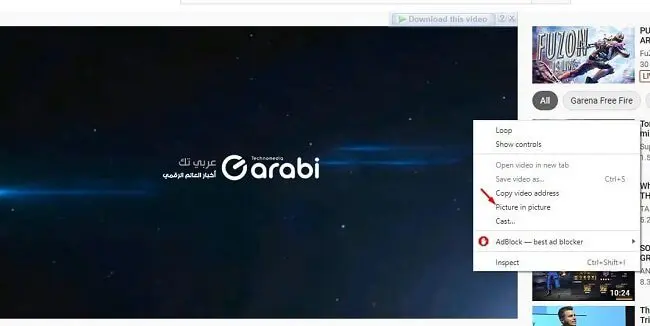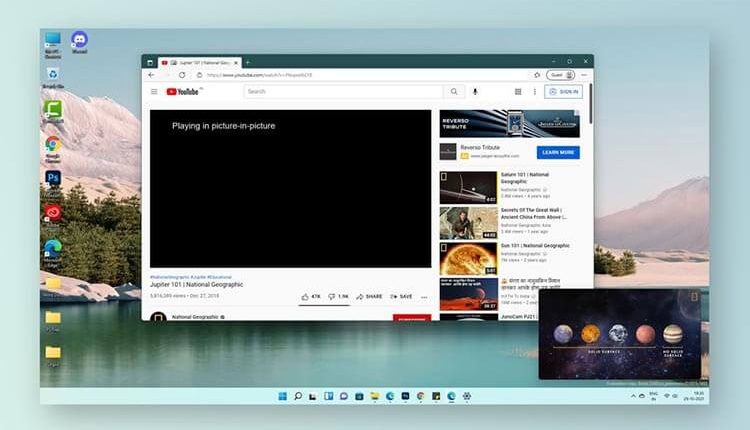
تفعيل وضع صورة داخل صورة في نظام التشغيل ويندوز 11
تفعيل وضع صورة داخل صورة ، نشاهد يوميًا الكثير من الفيديوهات عبر جهاز الحاسوب أو اللاب توب الخاص بنا. فهناك فيديوهات متوفرة لدينا في الحاسوب وكذلك فيديوهات يمكننا مشاهدتها من خلال المتصفح سواء في موقع يوتيوب أو أي مواقع أخرى. ولكن إلى جانب ذلك، هناك مهام لا بد من القيام بها عند مشاهدة تلك الفيديوهات. كالتحدث مع صديق عبر أحد تطبيقات ومواقع الشات، أو كتابة رسالة بريد الكتروني أو غيرها من المهام الأخرى. وفي ذات الوقت لا ترغب في أن تضيع أي لقطة من هذا الفيديو أو تتوقف عن المشاهدة في كل لحظة وحين. ولهذا يظهر وضع PiP او صورة داخل صورة. والذي يجعل شاشة الفيديو عائمة في أعلى التطبيقات والبرامج في حاسوبك. وفي هذا الموضوع سنتعرف على كيفية القيام بتفعيل وضع صورة داخل صورة في نظام التشغيل Windows 11.
تمكين وضع Picture-in-Picture في ويندوز 11
تحتوي معظم متصفحات الويب الحديثة هذه الأيام على ميزة تسمى PiP أو وضع صورة داخل صورة. إنها ميزة تشغيل وسائط تتيح لك تصغير مقطع الفيديو إلى نافذة صغيرة يمكن تغيير حجمها إلى الحجم الذي تريد. بينما تدعم معظم متصفحات الويب وضع PiP، ماذا عن تضمين هذه الميزة في Windows 11؟ إذا كنت تقوم بمهام متعددة كثيرًا، فقد تجد وضع صورة داخل صورة في متناول يديك لأنه يمكنك مشاهدة مقاطع الفيديو أثناء القيام بعملك اليومي. كالمراسلة وكتابة المقالات أو ترجمة أفلام وفيديوهات معينة أو غيرها من المهام الأخرى.
يتيح لك نظام التشغيل Windows 11 استخدام وضع Picture-in-Picture أثناء مشاهدة مقاطع الفيديو في المتصفح أو من خلال برنامج مشغل الفيديوهات. كما ويمكنك حتى تمكين وضع صورة داخل صورة لمقاطع الفيديو المخزنة على مساحة التخزين الأساسية في حاسوبك. ومع ذلك، من أجل ذلك، تحتاج إلى استخدام تطبيق Movies & TV الأساسي المدمج في نظام ويندوز 11. حيث يأتي تطبيق مشاهدة الفيديوهات هذا مدمج مع نظام التشغيل Windows 11، وهو مجاني تمامًا للاستخدام. كما ويمكنك تمكين وضع صورة داخل صورة في تطبيق Movies & TV في بضع خطوات سهلة. وفي الأسفل سنتعرف على كيفية القيام بذلك بشكل صحيح.
كيفية تفعيل وضع صورة داخل صورة في نظام التشغيل ويندوز 11
أولًا سنتعرف على خطوات تمكين وصع صورة داخل صورة في تطبيق Movies & TV، ومن ثم سنتعرف على الخطوات في متصفح الويب الذي تستخدمه لمشاهدة الفيديوهات.
خطوات تفعيل وضع PiP في تطبيق Movies & TV
بادئ ذي بدء، انتقل إلى الفيديو الذي تريد تشغيله. وبعدها انقر بزر الماوس الأيمن فوقه وحدد فتح باستخدام ثم اختر تطبيق Movies & TV.
بهذه الطريقة سيتم تشغيل الفيديو على تطبيق Movies & TV على جهاز الكمبيوتر الذي يعمل بنظام Windows 11.
لتمكين وضع Picture-in-Picture، انقر فوق الزر Play in Mini View أو أيقونة وضع صورة داخل صورة.
سيتم تشغيل الفيديو في نافذة عائمة. وبهذا يمكنك استخدام الفأرة لضبط موقع النافذة وحجمها كذلك.
خطوات تفعيل وضع PiP في متصفح الويب
إذا كنت تريد تمكين وضع Picture in Picture لمقاطع الفيديو عبر الإنترنت، فأنت بحاجة إلى استخدام مستعرض ويب يدعم هذه الميزة. حيث تحتوي معظم متصفحات الويب الشائعة مثل Google Chrome و Mozilla Firefox و Microsoft Edge على هذه الميزة المضمنة. لقد قمنا أيضًا بمشاركة دليل مفصل يشرح كيفية تمكين وضع صورة داخل صورة في متصفح الويب الشائع جوجل كروم. ومن أجل ذلك، تأكد من أن المتصفح لديك يدعم هذه الميزة، ومن ثم قم بتشغيل الفيديو الذي تريد. وبعدها انقر على الفيديو بزر الفأرة الأيمن وحدد تفعيل وضع صورة داخل صورة من قائمة السياق التي ظهرت لك.